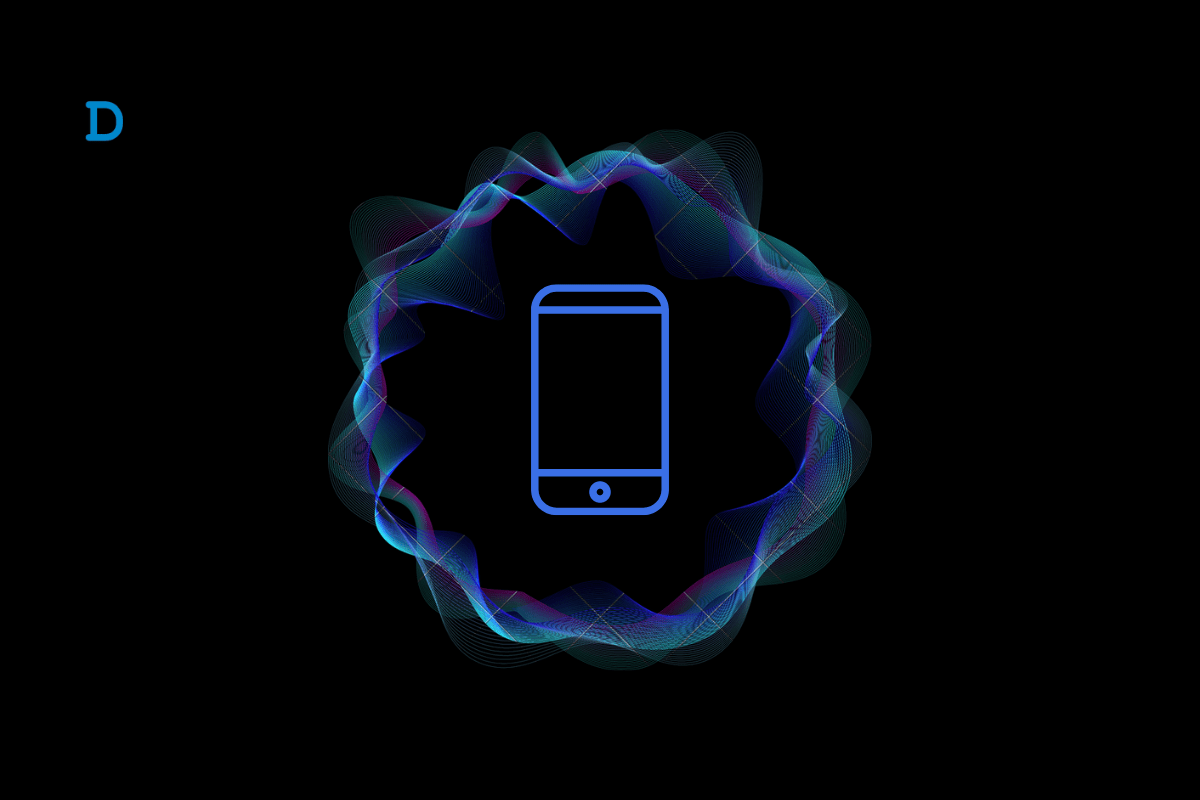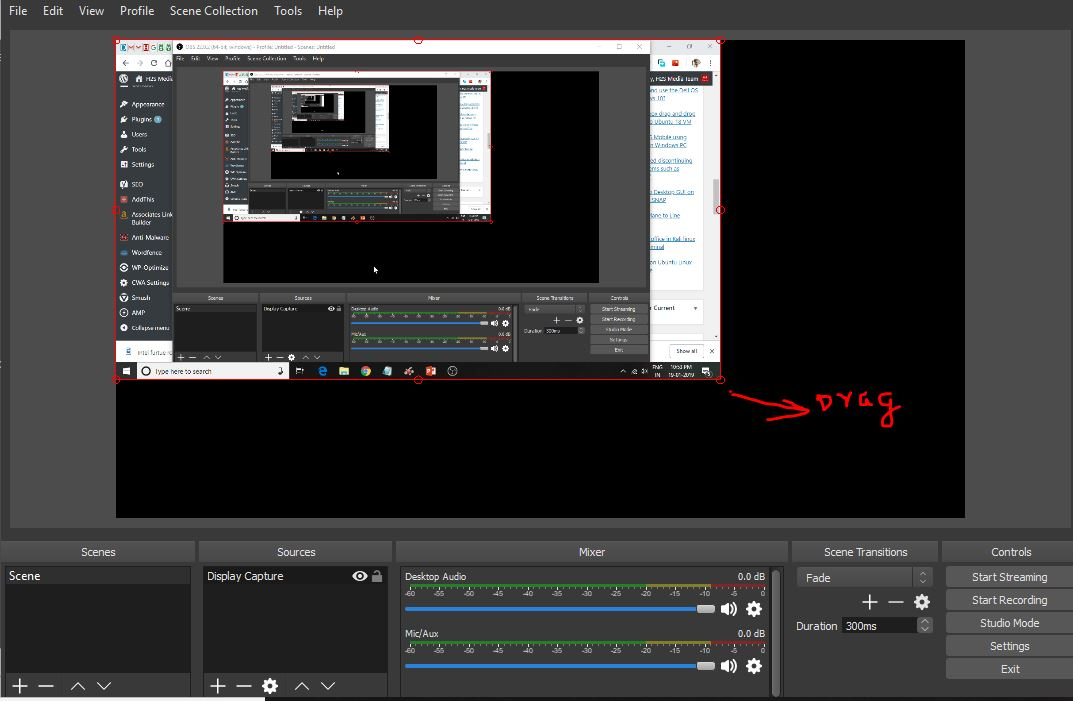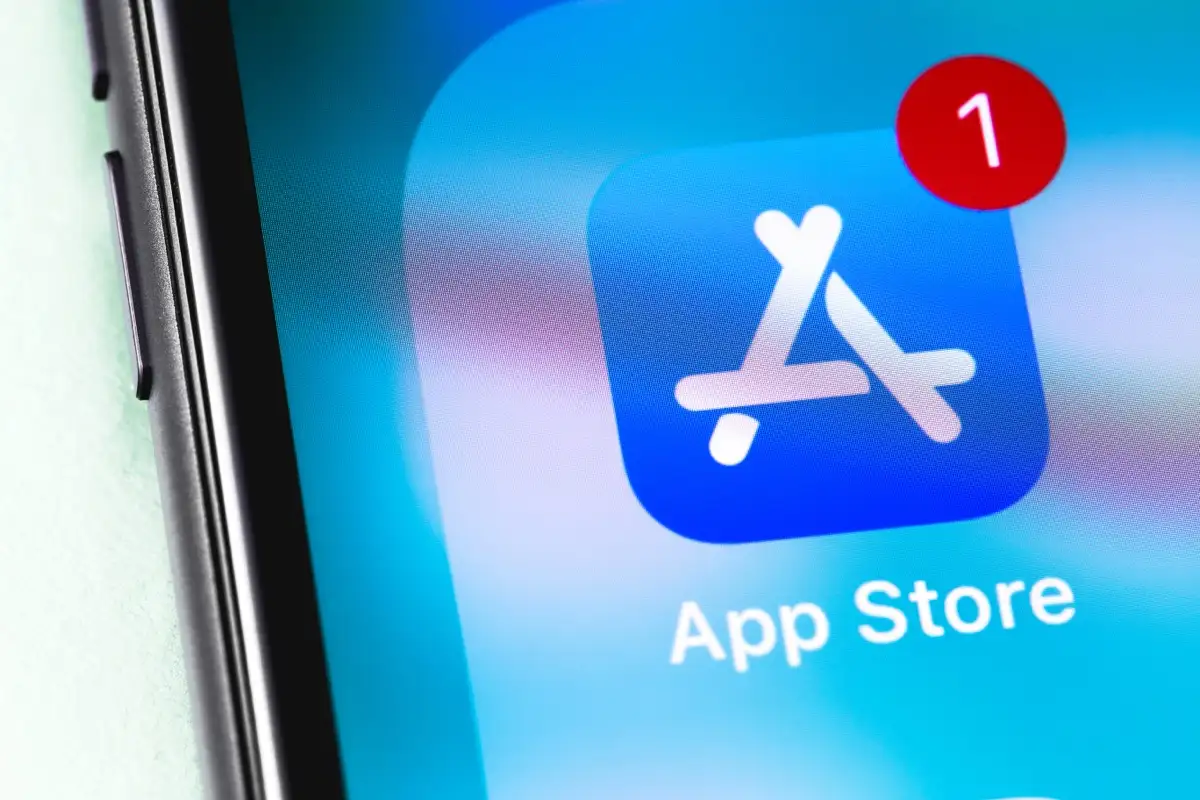Windows 11 は Microsoft の新しいオペレーティング システムであり、すでに一般に普及しています。多くの Windows 10 ユーザーは、すでに PC を最新バージョンにアップグレードしています。
Windows 11 では、実際に多くの新機能と外観の変更が導入されました。新しいファイル エクスプローラー、タスク マネージャー、アイコンなどを確認できます。また、ウィジェット パネルにウィジェットが追加されました。
Windows 11 はウィジェットの追加を公式にサポートしているため、ウィジェットを使用してさまざまな情報、ニュース、天気予報などにアクセスできます。ウィジェットは便利な追加機能ですが、多くの Windows 11 ユーザーはウィジェットの使用中に問題に直面しています。
最近、多くのWindows 11ユーザーが、ウィジェットが動作しない問題。彼らによると、ウィジェットをクリックしても何も起こらないそうです。したがって、Windows 11 でウィジェットが動作しない場合は、ガイドを読み続けてください。
以下に、簡単なトラブルシューティング方法をいくつか紹介します。Windows 11でウィジェットが動作しない問題を修正これらの基本的なトラブルシューティングのヒントは、Windows 11 でウィジェットが動作しない問題を即座に解決できます。始めましょう。
1. Windows 11を再起動します
Windows 11 でウィジェットが動作しない問題を解決するために最初にできることは、コンピューターを再起動することです。おそらく、PC にウィジェットを適切に読み込むための十分な RAM リソースがないのでしょう。
バックグラウンド アプリを閉じるか、PC を再起動することで、RAM リソースを簡単に解放できます。再起動すると、Windows 11 ウィジェットの適切な読み込みを妨げているバグや不具合も解消されます。
そこで、Windows 11のスタートボタンをクリックして、電源メニュー > 再起動再起動後、Windows キー + W を押してウィジェット パネルを開きます。
2. Windowsエクスプローラーのプロセスを再起動する
Windows エクスプローラー プロセスは、Windows のさまざまな視覚要素を表示する役割を担っています。このプロセスが応答しない場合は、新しいアプリを開くときに問題が発生する可能性があります。
したがって、タスク マネージャーから Windows エクスプローラー プロセスを再起動することもお勧めします。Windows 11 で Windows エクスプローラー プロセスを再起動する方法は次のとおりです。
1. Windows 11の検索で「タスクマネージャー」と入力します。次に、タスクマネージャーリストからアプリを選択します。
2. タスクマネージャーが開いたら、プロセスタブ。

3. Windowsエクスプローラーのプロセスを見つけます。それを右クリックして、再起動。

以上です。Windows エクスプローラーのプロセスを再起動して、Windows 11 でウィジェットが動作しない問題を修正する方法です。
3. ウィジェットを再度有効にする
2 つの方法を試しても、Windows 11 でウィジェットがまだ動作しない場合は、ウィジェットを再度有効にする必要があります。タスクバーにウィジェット メニュー アイコンが表示されない場合は、アイコンを再度有効にする必要があります。そうすることで、ウィジェットが読み込まれない問題も修正されます。
1. 開く設定Windows 11 コンピューター上のアプリ。

2. 右側で、パーソナライゼーション。

3. 右側で下にスクロールして選択しますタスクバー。

4. さて、ウィジェットボタンをオフにしてから、再度オンにします。

これで完了です。これで、Windows 11 コンピューターでウィジェットを再度有効にすることができます。次に、ウィジェットが機能しているかどうかを確認します。
4. タスクマネージャーからウィジェットプロセスを再起動する
Windows 11 でウィジェットが動作しない問題を解決するために実行できるもう 1 つの最善の方法は、ウィジェット プロセスを再起動することです。Windows 11 のタスク マネージャーからウィジェット プロセスを再起動する方法は次のとおりです。
1. Windows 11の検索で「タスクマネージャー」と入力します。次に、タスクマネージャー一致する結果のリストからアプリを選択します。

2. タスクマネージャーが開いたら、プロセスタブ。

3. 次にウィジェット選択してクリックしますタスク終了プロセスを終了します。

4. ウィジェット プロセスを終了した後、ウィジェット パネルを再度開きます。
以上です。Windows 11 でウィジェット プロセスを再起動してウィジェットの問題を解決する方法です。
5. Microsoftアカウントにサインインしていることを確認します
Windows 11 のいくつかのウィジェットは、リンクされた Microsoft アカウントからデータを取得します。Microsoft アカウントでログインしていない場合、ウィジェットは機能しません。
したがって、次の方法を試す前に、Microsoft アカウントにサインインしてください。Windows 11 で Microsoft アカウントにサインインする方法は次のとおりです。
1. まず、Windowsキー+Iボタンを押してWindows 11を開きます。設定。

2.設定アプリが開いたら、アカウントタブ。

3. アカウント設定で、あなたの情報。

4. どのアカウントにもサインインしていない場合は、代わりにMicrosoftアカウントでサインインしてくださいリンク。

以上です。Microsoft アカウントでログインするだけで準備完了です。
6. グラフィックドライバーを更新する
グラフィック ドライバーを更新しても、問題を確実に解決できるわけではありませんが、ウィジェットが動作しない問題を解決するために何千人ものユーザーが役立っています。そのため、グラフィック ドライバーの更新も試すことができます。
1. Windows 11のスタートボタンを右クリックし、デバイスマネージャ。

2. デバイスマネージャが開いたら、ディスプレイアダプタ。

3. ディスプレイアダプタを右クリックして、ドライバーの更新。

4. ドライバーの更新プロンプトで、ドライバーを自動的に検索。

これで完了です。画面の指示に従ってドライバーの更新プロセスを完了してください。更新が完了したら、PC を再起動してウィジェットにアクセスしてください。
7. 破損したシステムファイルを修復する
破損したシステム ファイルは、Windows 11 でウィジェットが動作しなくなるもう 1 つの主な原因です。コマンド プロンプト ユーティリティで SFC および DISM コマンドを実行して、破損したシステム ファイルをすべて置き換えることができます。Windows 11 で破損したシステム ファイルを修復する方法は次のとおりです。
1. Windows Searchに「CMD」と入力します。コマンドプロンプトを右クリックして、管理者として実行。

2. コマンドプロンプトが開いたら、次のコマンドを実行します。
sfc /scannow

3. システム ファイル チェッカー ユーティリティがエラーを返す場合は、次の 2 つのコマンドを 1 つずつ実行します。
Dism /Online /Cleanup-Image /ScanHealth Dism /Online /Cleanup-Image /RestoreHealth

以上です。すべてのコマンドを実行した後、ウィジェット関連の問題を解決するために Windows 11 コンピューターを再起動してください。
8. Windows 11を更新する

Windows 11 でウィジェットがまだ動作しない場合は、使用している Windows のバージョンにウィジェットの表示を妨げるバグがある可能性があります。
それが問題だった場合、Windows 11 コンピューターを最新バージョンに更新する必要があります。Windows 11 を更新するには、Windows 11 のスタート ボタンをクリックし、[設定] を選択する必要があります。
設定で、Windows Update > 更新プログラムの確認に切り替えます。保留中の更新プログラムをすべてダウンロードしてインストールし、Windows 11 でウィジェットが機能しない問題を修正します。
9. Windows 11を工場出荷時の状態にリセットする
工場出荷時設定へのリセットは、Windows 11 でウィジェットが動作しない問題をトラブルシューティングするための最後の方法です。デバイスを工場出荷時設定にリセットする前に、適切なバックアップを取っておく必要があります。
工場出荷時設定にリセットすると、システムのインストール ドライブに保存されているすべてのファイルと設定が削除されます。Windows 11 を工場出荷時設定にリセットするには、以下に示す簡単な手順に従ってください。
1. Windows 11の検索をクリックし、設定。

2.設定アプリが開いたら、Windowsアップデートタブ。

3. 右側にある高度なオプション。

4. 「追加オプション」で、回復。

5. 次に、PCをリセットする[この PC をリセット] セクションのボタンをクリックします。

6. 「このPCをリセット」プロンプトで、ファイルを保存する。

7. 次のプロンプトで、クラウドダウンロード。

これで完了です。次の画面で、[リセット] ボタンをクリックします。これでリセット プロセスが開始されるので、数分間お待ちください。
このガイドでは、Windows 11でウィジェットが機能しない問題を解決する方法について説明します。ウィジェット関連の問題を解決するWindows 11 でウィジェットが開かない問題を解決するためにどの方法が効果的だったかをお知らせください。