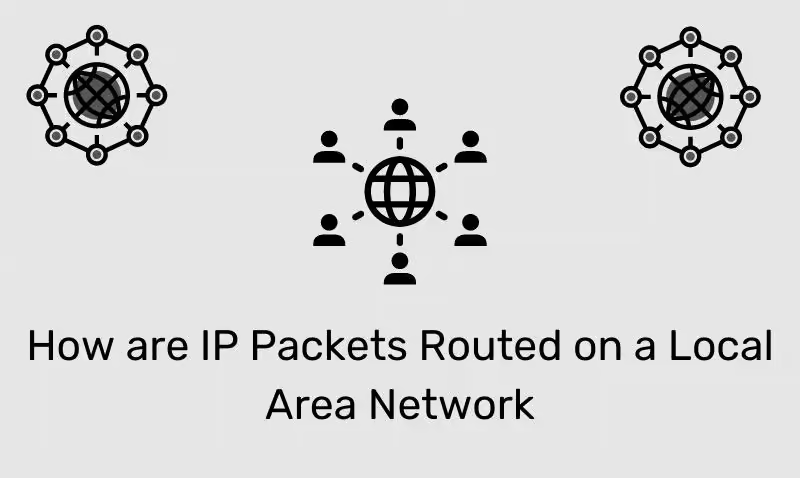コマンドプロンプトを使用してWindows Server Core Editionで静的IPアドレスを設定しようとすると、言うエラーが発生しました。DHCPリースのリリースに失敗しました。このエラーメッセージは、ネットワークアダプターの設定を変更すると表示されます。この投稿では、あなたが実装できる回避策とソリューションが表示されますWindows ServerはDHCPリースのリリースに失敗しました。
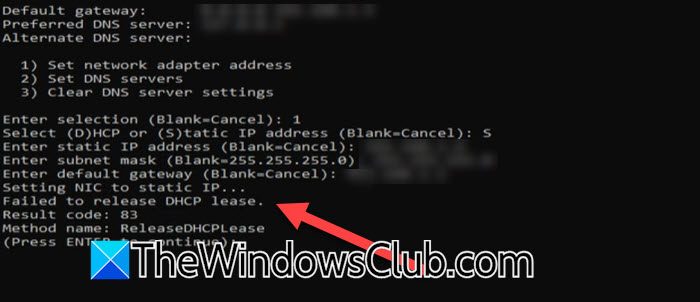
Windows Serverの修正DHCPリースのリリースに失敗しました
Windows ServerがDHCPリースのリリースに失敗した場合、以下のソリューションに従ってください。
- サーバーの更新を確認してください
- IPアドレスを強制変更します
- DHCPクライアントサービスを再起動します
それらについて詳しく話しましょう。
1]サーバーの更新を確認します
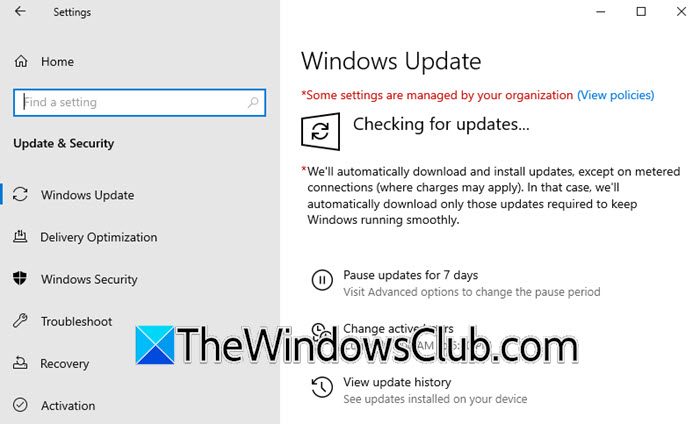
OSのバージョンにバグがある場合、サーバーのネットワーク設定を構成する際に問題が発生する可能性があります。 Microsoftからの公式の確認はありませんが、このバグを修正するパッチをリリースすることを期待して、更新を確認します。そうするために、開いてください設定、行きます更新とセキュリティ、更新のチェックをクリックします。更新が利用可能な場合は、それらをインストールし、コンピューターを再起動し、問題が持続しているかどうかを確認します。
2]強制的にIPアドレスを変更します
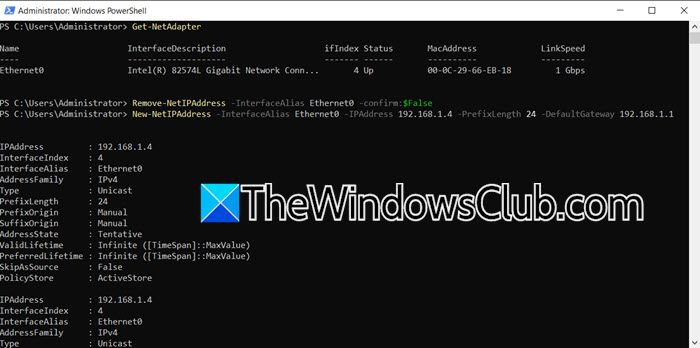
利用可能な更新がない場合、当面は、サーバーのIPアドレスをCLIから手動で変更します。 IPアドレスを強制的に変更し、問題のエラーメッセージをバイパスする必要があります。エラーが発生した画面に既に表示されている場合は、Enterを押して続行してから、PowerShellを開くオプションを選択します。通常、それぞれの数値は15になり、コマンドライン(PowerShell)に終了します。ただし、そこにいない場合は、開いてくださいPowerShell(管理者として)。
PowerShellを開いた後、実行しますget-netadapterネットワークインターフェイスカードとそのエイリアスをリストします。
ネットワークインターフェイスカードには複数のエイリアスがあり、どのエイリアスを構成するかわからない場合は、実行するipconfig /allエイリアスのリストを確認してください。現在選択されているエイリアスのIPを変更します。
どのエイリアスを構成するかを知ったら、イーサネットインターフェイスに割り当てられたIPアドレスを削除するために、次のコマンドを実行する必要があります。
Remove-NetIPAddress -InterfaceAlias Ethernet -confirm:$False
コマンドを分解しましょう。
- NeTipAddressを削除します:このcmdletは、ネットワークインターフェイスからIPアドレスとその構成を削除します。
- Interfacealias Ethernet:IPアドレスが割り当てられるネットワークインターフェイスを指定します。この場合、それはイーサネットインターフェイスです。
- 確認:$ false:CMDLETを実行するときに通常表示される確認プロンプトを抑制し、ユーザー介入なしでコマンドを実行できるようにします。
私の場合、コマンドはそうでしたremove -netipaddress -interfacealias ethernet0 -confirm:$ false。
割り当てられたIPを削除した後、私たちの仕事は新しいIPを割り当てることです。そのためには、次のコマンドを実行する必要があります。
New-NetIPAddress -InterfaceAlias {NAME} -IPAddress {IP} -PrefixLength {L} -DefaultGateway {GATEWAY_IP}コマンドの説明を見てみましょう。
- new-netipaddress:このcmdletは、新しいIPアドレス構成をネットワークインターフェイスに追加します。
- Interfacealias {name}:IPアドレスが割り当てられる名前またはエイリアスでネットワークインターフェイスを指定します。 {name}を、イーサネットなどのネットワークインターフェイスの実際の名前に置き換えます。
- iPaddress {ip}:割り当てる新しいIPアドレスを指定します。 192.168.1.10などの実際のIPアドレスに{IP}を置き換えます
- prefixlength {l}:IPアドレスのサブネットプレフィックス長(サブネットマスクとも呼ばれます)を指定します。 {l}を24(255.255.255.0のサブネットマスクの場合)のように、プレフィックスの長さ番号に置き換えます。
- defaultgateway {gateway_ip}:デフォルトゲートウェイのIPアドレスを指定します。 {gateway_ip}を192.168.1.1のような実際のゲートウェイIPアドレスに置き換えます。
すべての変数を置き換えた後、私のサーバーのコマンドはnew -netipaddress -Interfacealias ethernet0 -ipaddress 192.168.1.4 -prefixlength 24 -defaultgateway 192.168.1.1。 yOUは別のIPとDefaultGatewayを使用している可能性があるため、それに応じてクエリを作成します。
これは、現在のIPを削除し、新しい静的IPを設定する回避策です。
3] DHCPクライアントサービスを再起動します
DHCPまたは動的ホスト構成プロトコルクライアントサービスは、ネットワーク内で重要な要素であり、IPアドレスとさまざまなネットワーク構成パラメーターの割り当てと管理を自動化します。 IPを自動的に割り当てようとするときに問題に直面しているので、コンピューターで実行されているDHCPクライアントサービスを再起動しましょう。そのために、開いてくださいPowershell次のコマンドを実行します。
Restart-Service DhcpClient完了したら、問題が持続しているかどうかを確認します。場合に備えて、問題は解決されません。実行してくださいnetsh winsockリセットWinsockプロトコルをリセットします。
うまくいけば、この投稿に記載されているソリューションを使用して問題を解決できることを願っています。
読む:
DHCPリース障害を修正するにはどうすればよいですか?
DHCPリースが失敗し、サーバーのネットワーク設定を構成できないことを意味するエラーが発生した場合、試してみることができるいくつかのソリューションと回避策があります。最初に、利用可能な更新があるかどうかを確認し、インストールします。更新が問題を修正できない場合は、IPを手動で設定するか、DHCPサービスを再起動して自動IP割り当てを許可します。
読む:
DHCP障害の原因は何ですか?
IPアドレスの競合など、DHCP障害を引き起こす可能性のあるさまざまな理由があります。同じIPアドレスを持つ2つのデバイス、誤解されたDHCPサーバー、IPアドレスが不十分であるなど。ただし、ソリューションに指定されたエラーメッセージを使用して問題を検索することをお勧めします。
また読む:修理。
![モジュール監視モード VMware で電源投入に失敗する [修正]](https://elsefix.com/tech/tejana/wp-content/uploads/2024/11/module-monitor-failed.png)
![プリンターが用紙にローラー跡を残す [修正]](https://elsefix.com/tech/tejana/wp-content/uploads/2024/12/Printer-leaving-roller-marks-on-paper.png)