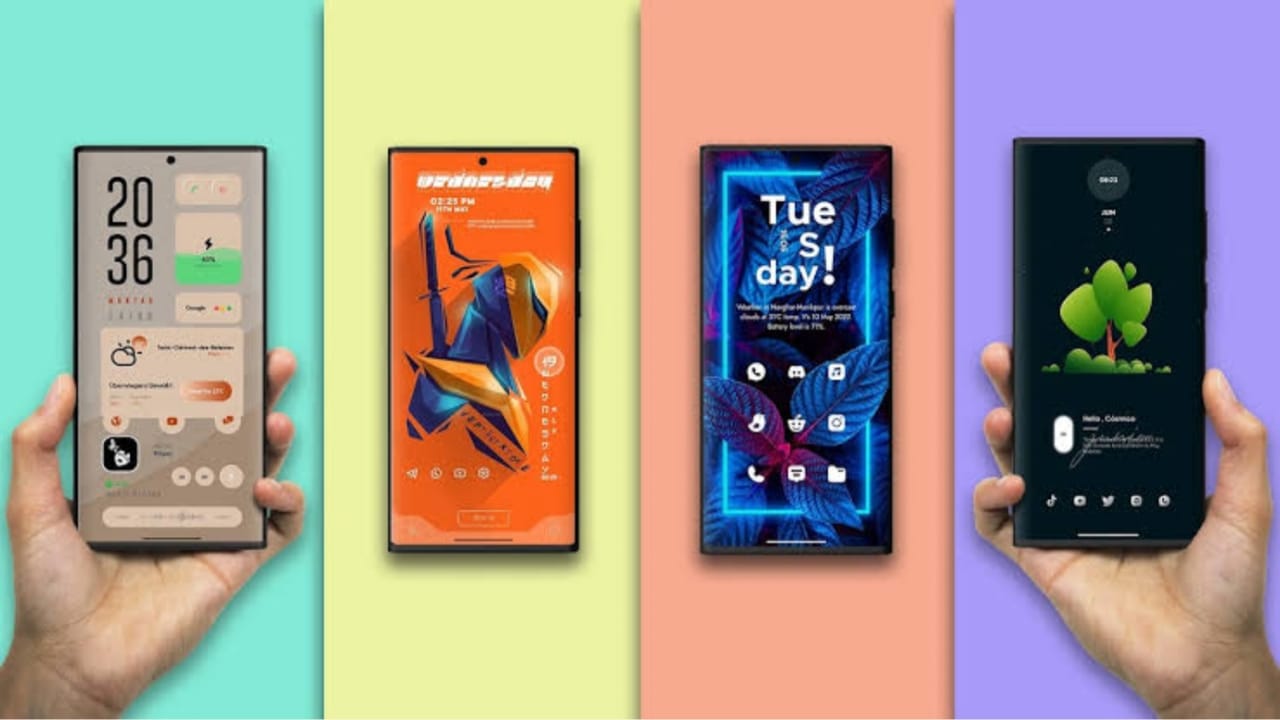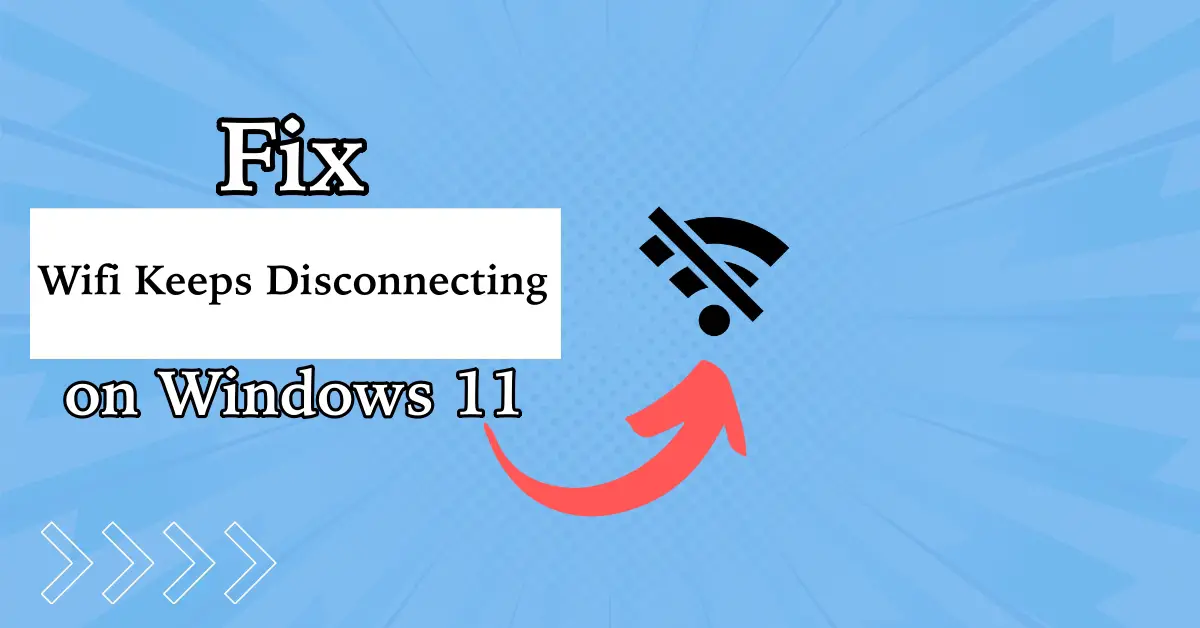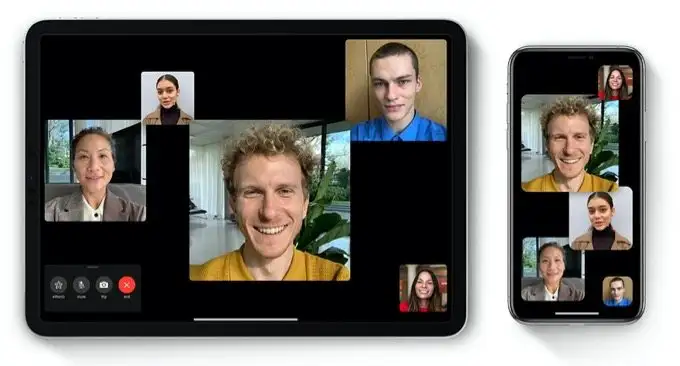このチュートリアルの内容は、Windows 11 のメモ帳で Rewrite AI を有効にして使用する方法。リライトは、GPT という強力な AI モデルを使用して Windows メモ帳のテキストを洗練するのに役立つ新機能です。 AI クレジットは以下に与えられます文を言い換える、口調を変える段落の、またはテキストドキュメント全体を書き直す。文章をフォーマルにしたりカジュアルにしたり、文章を短くしたり長くしたり、書式をリストや段落などに変更したりする場合でも、Rewrite を使用すると、マウスを数回クリックするだけでそれを行うことができます。書き換えられたテキスト用の別のボックスが開きます。3~5種類のバリエーション。
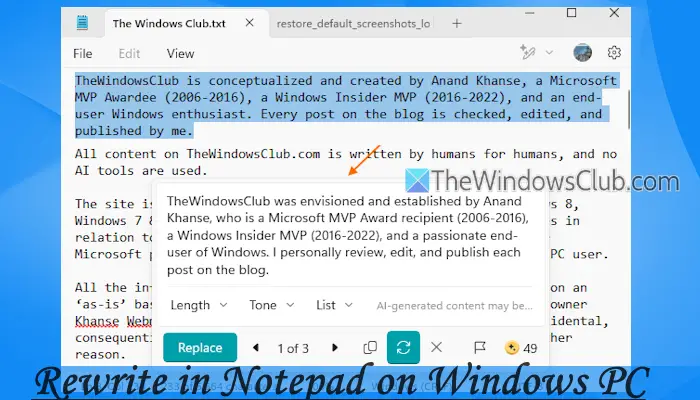
Rewrite は、Azure オンライン サービスを使用してテキストを処理し、出力を提供します。このサービスは、生成されたコンテンツやテキストを保存しません。したがって、データのプライバシーと安全性は保たれます。現在、Rewrite は Windows 11 内部関係者ユーザー向けにプレビュー版として提供されています。米国、イギリス、カナダ、フランス、そしてイタリア、そして50クレジットそれを使用するために与えられています。次の場合は、メモ帳での Rewrite に AI クレジットを使用することもできます。シンガポール、マレーシア、オーストラリア、ニュージーランド、タイ、 または台湾地域を持ち、Copilot Pro サブスクリプションまたはマイクロソフト 365個人または家族のサブスクリプション。
メモ帳で Rewrite AI をオンまたは有効にする方法
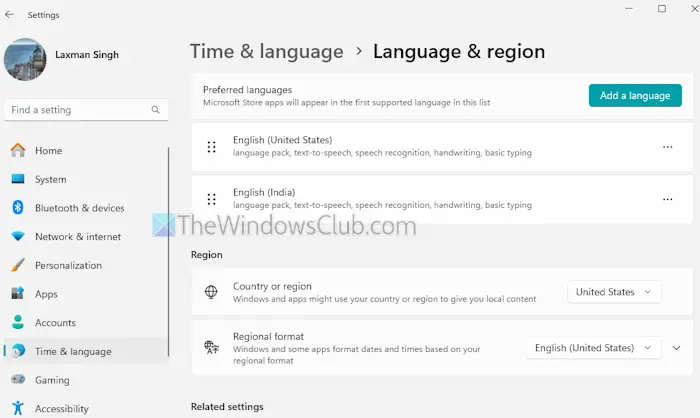
お住まいの地域がサポートされていない場合でも、メモ帳での書き換えをオンまたは有効にするWindows 11 PC にインストールして使用を開始します。このためには、次の手順に従います。
- を開きます使用してウィン+アイホットキー
- に移動します時間と言語 > 言語と地域
- を設定します。国または地域に米国または上記のサポートされている国のいずれか
- メモ帳アプリを最新バージョンに更新する
- サインアウトして、PC にサインインします。
ここで Windows のメモ帳を開き、Microsoft アカウントでサインインする。が表示されます。リライト右上部分 (プロフィール アイコンの前) にある アイコン。
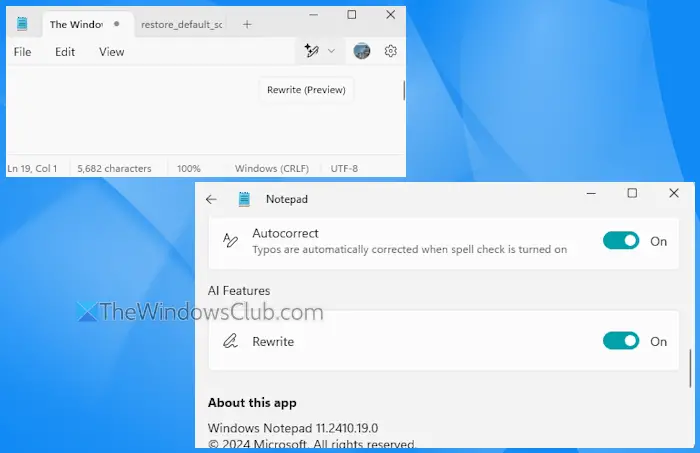
[書き換え] アイコンが表示されない場合は、Windows メモ帳の設定を開き、下にスクロールしてAIの機能セクション。そこに、リライトオプション。トグルを使用してオン/オフを切り替えます。
関連している:
Windows 11のメモ帳でリライトを使用する方法
![]()
テキスト ドキュメントを開くか、新しい TXT ファイルから始めます。をクリックしてくださいリライトツールバーの ボタンをクリックすると、一目瞭然の次のオプションが表示されます。
- リライト:名前が示すように、このオプションはドキュメント全体を書き換えます。を使用することもできます。Ctrl+Iこのオプションを使用するためのホットキー
- 短くする
- 長くする
- トーンを変更します:文章をより聞こえるようにするにはフォーマル、インスピレーションを与える、カジュアル、ユーモア、 そして説得力のある
- フォーマットを変更します:このオプションを使用して、文の形式を次のように変更します。リストモード、段落、仕事、マーケティング、アカデミー、 そして詩。
したがって、文を選択したら、好みに基づいてこれらのオプションを使用してください。メモ帳の右クリック コンテキスト メニューを使用して、これらすべてのオプションにアクセスして使用することもできます。
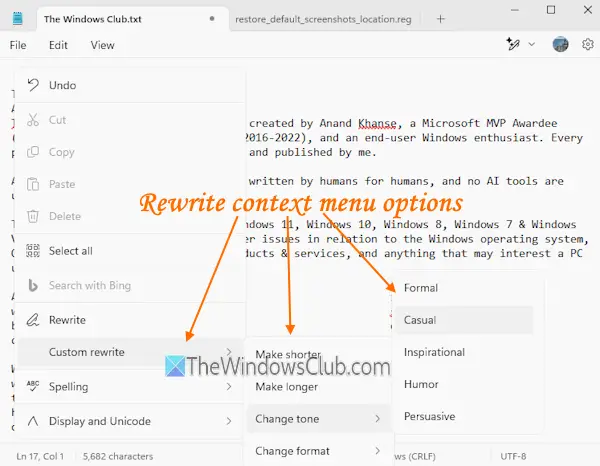
オプションを選択すると、AI クレジットが 1 つ使用され、テキストの書き換えプロセスが開始されます。所要時間はわずか数秒です。
デスクトップ画面上のどこにでも移動できるポップアップが表示されるようになり、非常に便利だと思います。そのボックスには、書き換えられたテキストのさまざまなバージョンが表示されます。最適なバリエーションを選択し、交換するボタンをクリックして、そのバージョンをドキュメントに追加します。
選択したテキストを選択してクリップボードにコピーすることもできます。特定のバージョンを編集または変更するオプションはそこにはありませんが、長さ、トーン、 そして形式テキストを再度書き直すオプション。オプションを調整して使用できます。もう一度やり直してくださいこのアイコン。ただし、書き換えプロセスを開始するたびに、AI クレジットが 1 つ消費されることに注意してください。
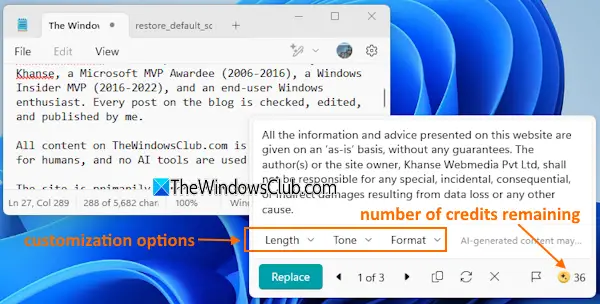
カスタマイズ オプションとは別に、次のオプションを使用できます。コピーそして破棄そのボックス内のオプション。残りのクレジット数を確認するアイコンも右下隅に表示されます。ポップアップを閉じるには、破棄アイコンをクリックすると、再度開始できます。
それだけです。お役に立てれば幸いです。
こちらもお読みください:
Windows 11 で古いメモ帳を有効にするにはどうすればよいですか?
有効にするには、または、設定アプリを開きます。その後、に移動しますアプリ > アプリの詳細設定 > アプリ実行エイリアス。探すメモ帳 (notepad.exe)リストに追加してオフにします。今すぐアクセスC:\Windowsそして実行しますメモ帳.exeアプリケーションファイル。または、次の場所にアクセスできます。C:\Windows\システム32フォルダーを開き、notepad.exe ファイルをダブルクリックします。これにより、従来のメモ帳が起動します。また、notepad.exe オプションを有効にして、新しいバージョンのメモ帳に戻すこともできます。アプリ実行のエイリアス必要なときに。
Windows 11 のメモ帳の設定はどこにありますか?
Windows 11/10 PC でメモ帳の設定にアクセスするには、メモ帳を開き、ギヤ右上隅のアイコン (または設定)。 [設定] ページから、アプリのテーマの変更、テキストの書式設定の調整、スペル オプションの使用などを行うことができるようになりました。
次に読んでください: 。
![Intel SGX AESM サービスが予期せず終了しました [修正]](https://elsefix.com/tech/tejana/wp-content/uploads/2024/12/intel-sgx-terminated.png)
![Windows PC で印刷中にプリンターの印刷品質が低下する [修正]](https://elsefix.com/tech/tejana/wp-content/uploads/2024/12/Fix-Poor-print-quality-of-Printer.png)