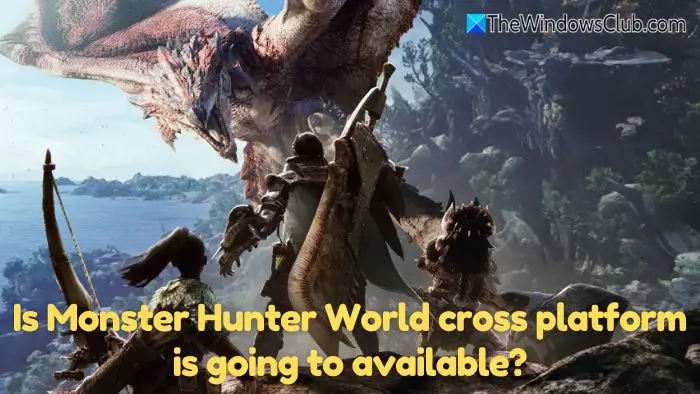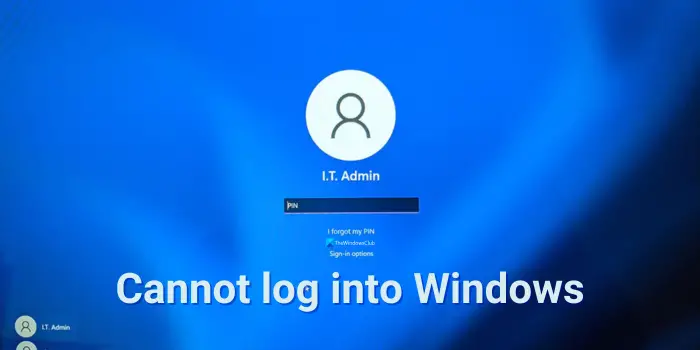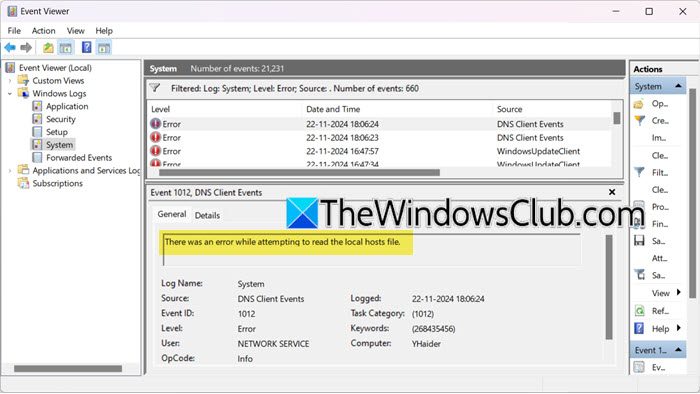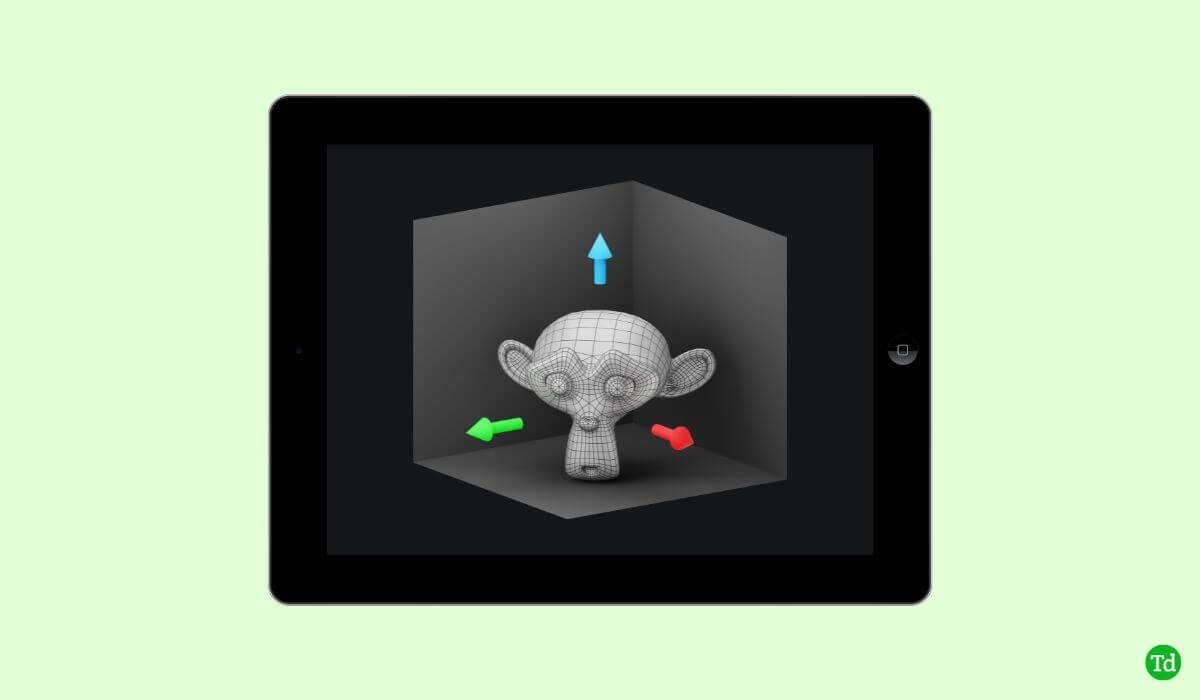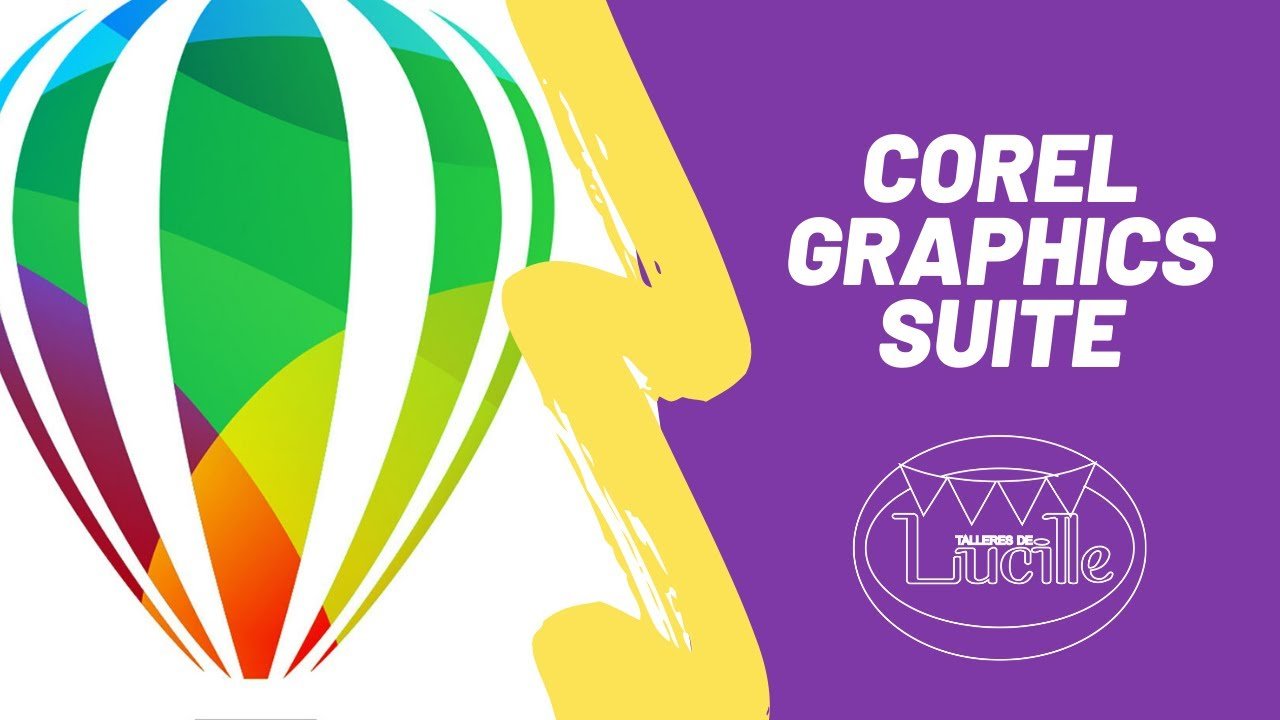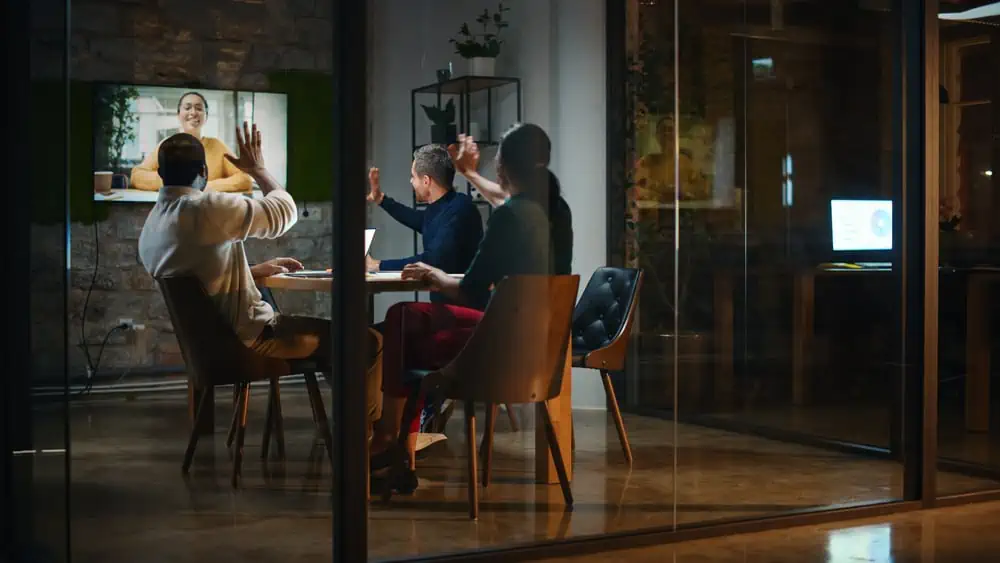Windows サーバー上に IPAM を設定することで、ネットワークの IP アドレス インフラストラクチャの管理と監視が非常に簡単になります。 IPAM は、IP アドレスの使用状況の追跡、DHCP および DNS サーバーの管理、ネットワーク ポリシーへの準拠の確保などのタスクを簡素化します。この記事では、次のプロセスを段階的に説明します。Windows サーバーで IPAM をセットアップする方法、IPAM のインストールからサーバーの検出と設定の構成まで。
Windows Server の IPAM とは何ですか?
Windows サーバーの IPAM (IP アドレス管理) は、IP アドレス インフラストラクチャの管理を自動化および集中化するために設計された機能です。これにより、管理者は DHCP サーバーと DNS サーバーを監視、管理、監査したり、ネットワーク全体での IP アドレスの割り当てを追跡したりすることができます。
Windows Server で IPAM をセットアップするにはどうすればよいですか?
Windows Server で IPAM をセットアップするには、以下の手順に従います。
- 前提条件の確認
- IPAMをインストールする
- WindowsサーバーでIPAMを構成する
- サーバー検出を構成する
- サーバーと設定を管理する
プロセス全体を見てみましょう。
1] 前提条件を確認する
IPAM 設定プロセスを開始する前に、いくつかの重要な前提条件に対処する必要があります。最初の手順は、サーバーがサポートされている Windows サーバー バージョンで動作しており、Active Directory ドメインの一部であることを確認することです。 DHCP および DNS の役割が設定され、機能していることを確認することもお勧めします。完了したら、次のステップに進みます。
2] IPAMをインストールする
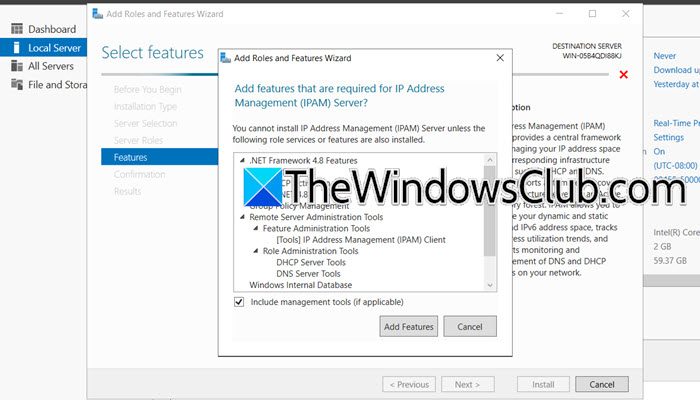
まず、前提条件が満たされていることを確認した後、Windows サーバーに IPAM をインストールします。同じことを行うには、以下の手順に従ってください。
- Windows Server で、サーバー マネージャー コンソールを起動し、[ローカル サーバー] セクションに移動します。
- 「管理」タブに移動し、役割と機能を追加するオプションを選択し、次へボタンを押します。役割と機能を追加するウィザードが開きます。
- をクリックしてください役割ベースまたは機能ベースのインストール[インストールの種類] で [次へ] をクリックし、[次へ] をクリックします。サーバープールからサーバーを選択しますでサーバーの選択画面。
- IPAM をインストールするサーバーを選択し、「次へ」ボタンを 2 回押します。
- で特徴ページで、下にスクロールして、IP アドレス管理 (IPAM) サーバー特徴。新しいウィンドウが開くので、機能の追加ボタンをクリックし、「次へ」を選択して、最後にインストールボタン。
あるいは、次のコマンドを実行して、コマンド プロンプト経由で IPAM をインストールすることもできます。
Install-WindowsFeature IPAM -IncludeManagementToolsウィザードがインストールを完了するまで待ち、完了したら「閉じる」ボタンをクリックします。 IPAM をインストールした後の次の手順は、サーバーで IPAM を構成することです。
3] WindowsサーバーでIPAMを構成する
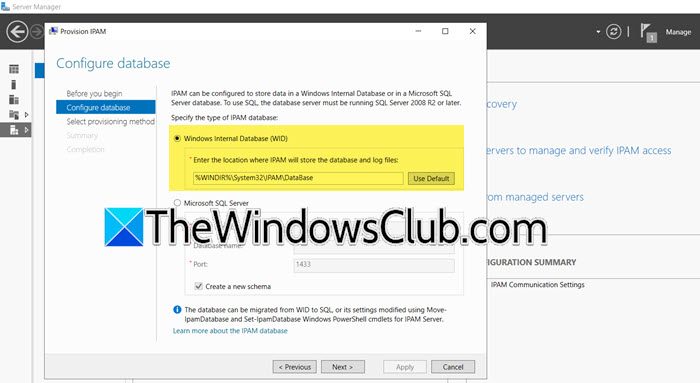
IPAM をインストールしたら、次の手順では、マネージャー サーバー上のファイル共有とアクセス設定の許可を付与するプロビジョニングの構成を行います。このアクセスにより IPAM サーバーとの通信が可能になるため、以下の手順に従って同じことを行います。
- サーバー マネージャーで、左側のペインから [IPAM] を選択し、[IPAM] をクリックします。IPAMサーバーをプロビジョニングする。
- [次へ] ボタンをクリックし、IPAM サーバー データを保存するデータベースを選択します。ここでは WID を選択し、[次へ] ボタンをクリックします。ユーザーが代替オプションを選択することにした場合は、新しいスキーマボックスを作成する必要です。
- グループベースのポリシーを選択し、GPO プレフィックスを入力します。GPO 名のプレフィックスボックスにチェックを入れ、「次へ」ボタンをクリックします。
- すべての設定を確認し、「適用」ボタンを押して変更を保存します。
「IPAM プロビジョニングが正常に完了しました」というメッセージが画面に点滅して、プロセスが完了したことをユーザーに通知します。
4] サーバーの検出と設定を構成する
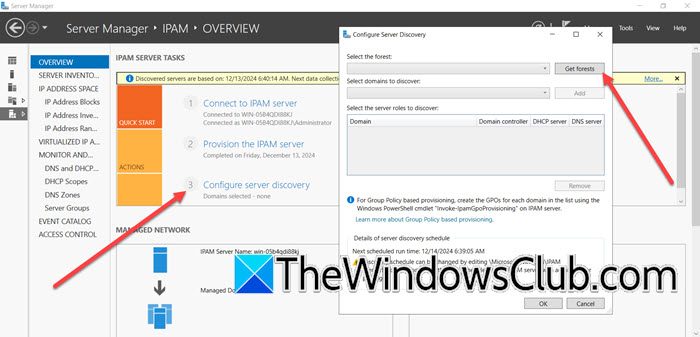
次のステップは、サーバーの検出と設定を構成することです。
- [IPAM の概要] ページで、サーバー検出オプションを構成するをクリックし、サーバー検出の構成ウィザードで、[フォレストの取得] ボタンをクリックします。数秒待ってから、「OK」ボタンを押します。
- ドロップダウン メニューをクリックし、IPAM サーバーで管理する必要があるドメインをすべて選択し、適用するボタン。
- 完了したら、再度「概要」ページに移動し、サーバー検出の開始オプションを使用して、選択したドメイン内のサーバーの検出プロセスを開始し、プロセスが完了するまで待ちます。
次のステップに進みます。
読む:
5] マネージャーサーバーと設定
サーバーのリストが作成されたら、それらを IPAM に追加して管理し、アクセス ステータスを確認します。これにより、IPAM がサーバーを制御して IP アドレス、DNS、および DHCP 構成を管理できるようになります。
- をクリックしてくださいIPAM アクセスを管理および検証するサーバーを選択または追加します管理のために特定のサーバーを IPAM インベントリに追加するためのリンク。サーバーの IPAM アクセス ステータスがブロックされており、必要なグループ ポリシー オブジェクトが構成されていないことを示している場合は、管理者として PowerShell を開き、次のコマンドを実行します。
Invoke-IpamGpoProvisioning –Domain mylab.local –GpoPrefixName MYLAB_IPAM –IpamServerFqdn WS2K19-SRV02.mylab.local -DelegatedGpoUser
- 次に、グループ ポリシー管理を起動し、IPAM GPO がドメインに存在することを確認します。
- ドメイン コントローラーで、管理者としてコマンド プロンプトを開き、次のコマンドを実行します。
gpupdate /force - 完了したら、サーバーを右クリックし、サーバーの編集オプションを選択して、「管理性ステータス」ドロップダウン メニューに移動し、「管理対象」>「OK」を選択します。サーバーを右クリックし、サーバーのアクセス状況を取得するサーバーのアクセス ステータスを更新して確認します。
- 次に、IPAM アクセス ステータスがブロック解除に切り替わり、IPAM との統合が成功したことを示していることを確認します。
- もう一度サーバーを右クリックし、[すべてのサーバーデータを取得するIPAM から管理対象サーバーから DHCP、DNS、およびその他のネットワーク データを取得して、管理および監視します。
これで、ユーザーはすべて、IPAM コンソールを使用してネットワークの IP アドレス インフラストラクチャを管理するように設定されました。
読む:
IPAM に IP アドレスを追加するにはどうすればよいですか?
Windows で IPAM に IP アドレスを追加するには、IPAM コンソールを開き、[IP アドレス スペース] セクションに移動して、目的の IP アドレス ブロックを選択します。 [IP アドレスの追加] をクリックし、IP アドレス、ステータス、関連するデバイスまたはクライアント、関連するカスタム フィールドなどの詳細を入力します。変更を保存すると、新しい IP アドレスが IPAM データベースに追加されます。
こちらもお読みください: