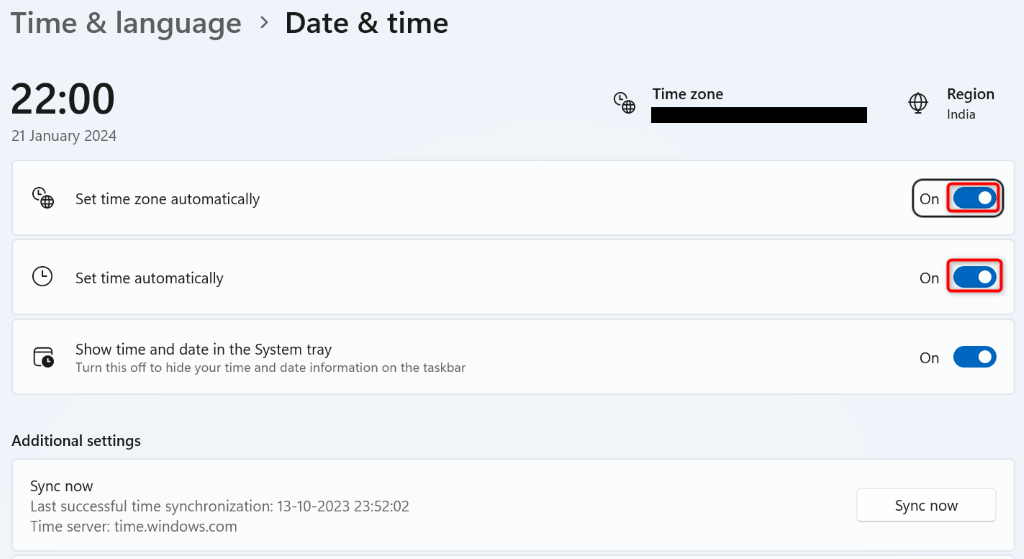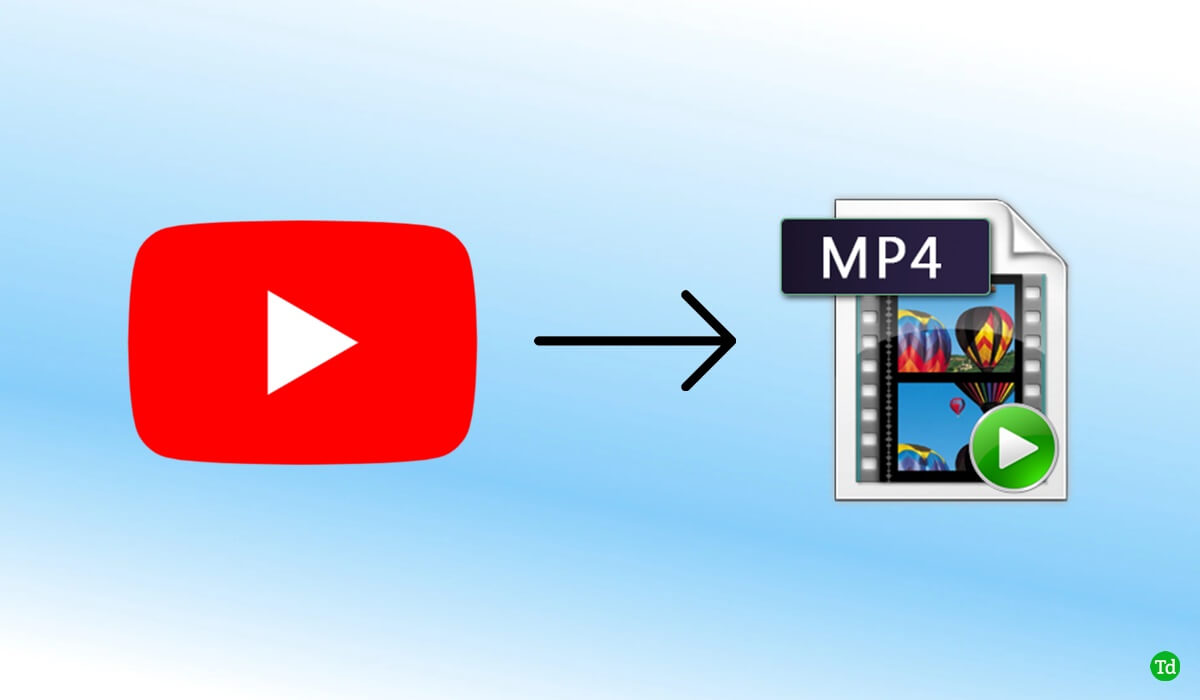Voice Focus は Windows 11 ですユーザーができるようにする機能背景ノイズを除去し、マイクからの音声をよりクリアにします。。この機能を使用するには、ユーザーが Windows 11 バージョン 22H2 以降を使用している必要があります。デバイスに互換性を持たせるには、サポートされているデバイスが必要ですNPU、ハードウェア メーカーは、Windows Studio エフェクトドライバーシステム上で。

Windows 11 の音声フォーカス機能は AI を採用し、エコー、背景ノイズ、残響を低減してオーディオ品質を向上させます。これにより、特に騒がしい環境やエコーが発生しやすい環境において、よりクリアで聞き取りやすいサウンドが得られます。
Windows 11 で音声フォーカスを使用してマイクの背景ノイズを低減する
Windows 11 で音声フォーカス機能を有効にするのは簡単で、Windows の設定から行うことができます。その方法は次のとおりです。
- を押して Windows の設定を開きます。Windows+Iキーボードのキー。
- さあ、次へ行ってくださいシステム > サウンド。
- サウンド設定で、下にスクロールして入力セクション。
- そこにあなたのものが表示されますマイクアレイ。それをクリックして設定を開きます。
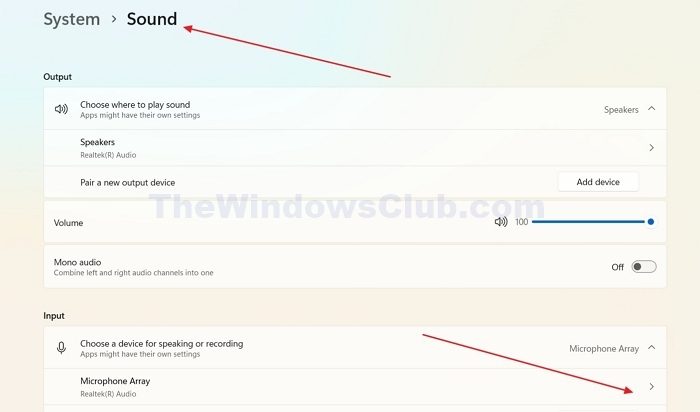
- 下にスクロールしてください。オーディオの強化セクションをクリックして展開します。
- ここで、音声フォーカスそれを有効にする機能。

Windows のバックグラウンド ノイズを軽減するその他の方法
プロセッサーとメーカーの制限により、音声フォーカス機能は多くの Windows 11 デバイスでは利用できません。ただし、さまざまなアプリを使用してマイクのバックグラウンド ノイズを除去できます。ここにいくつかあります。
読む:
1] NoiseGatorアプリを使用する

ノイズゲイターは、マイクのバックグラウンド ノイズとヒスノイズを低減する、シンプルな無料のオープンソース ノイズ ゲート アプリです。アプリは完全に無料です。 NoiseGator は、オーディオレベルをリアルタイムで分析するツールです。通常、平均音声レベルが設定されたしきい値を超えると、音声が通過します。ただし、平均レベルがスレッショルドを下回ると、ゲートが閉じて音声がカットされます。最先端のテクノロジーは利用されていませんが、それでも問題なく動作し、広く使用されています。
2] Krispアプリの使用
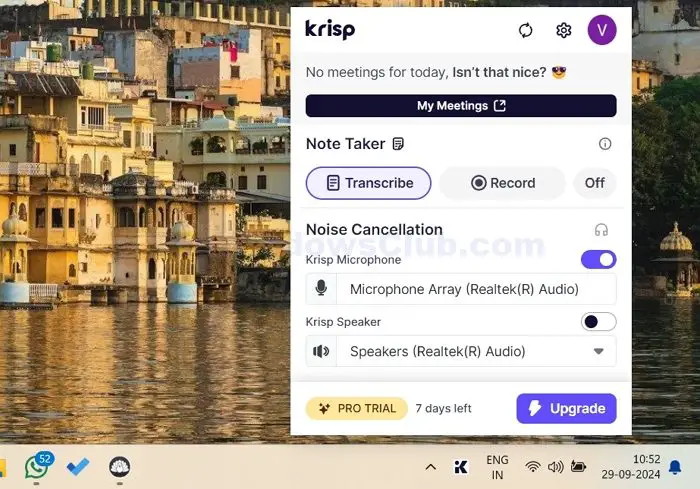
Krisp は、最も広く使用されている効果的な AI ノイズキャンセリング アプリの 1 つです。 Noisegator アプリとは異なり、出力を打ち消すために出力の大きさに依存しません。代わりに、AI を使用して背景ノイズと前景ノイズを区別するため、より効果的になります。さらに、会議の文字起こし、AI による会議のメモ取り、録音などの機能も備えています。
もしあなたは無料プランを利用しています, 個人および小規模チームは、60 分間の AI ノイズ キャンセリングと他の機能への制限付きアクセスを利用できます。
3] Zoom、Teams で内蔵ノイズキャンセリングを使用する
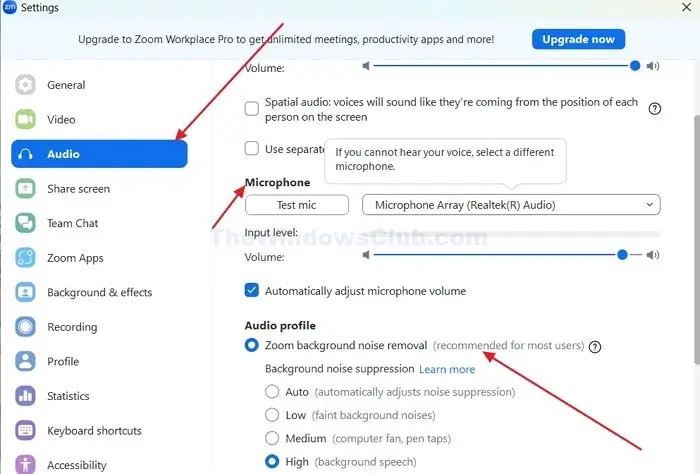
Zoom や Microsoft Teams などの人気のあるメール アプリには、ノイズ抑制機能が組み込まれています。これらの機能は、これらのアプリのすべてのユーザーに無料で提供されます。それらを有効にするのは非常に簡単です。必要なのは、設定に移動してからオーディオ設定に移動し、マイク設定の近くにあるノイズ抑制オプションを見つけることだけです。ノイズ抑制とキャンセルの設定は通常ここにありますが、アプリによって異なります。
読む:。
マイクから静的ノイズを除去するにはどうすればよいですか?
オーディオ録音における静的ノイズは、ゲイン設定が過剰であることが原因で発生することがよくあります。このノイズを低減するには、信号増幅のバランスをとり、不要なノイズを最小限に抑える必要があります。さらにノイズを低減するには、シールド ケーブルの使用、干渉源から遠ざけること、ポップ フィルターの使用を検討してください。
マイクのブーンノイズを修正するにはどうすればよいですか?
オーディオの問題が発生した場合は、マイクのゲインを調整し、デジタル オーディオ ワークステーションに問題がないか確認し、別の USB ポートでマイクをテストしてみてください。これらの手順は、歪みやその他のオーディオ品質の問題の解決に役立つ場合があります。


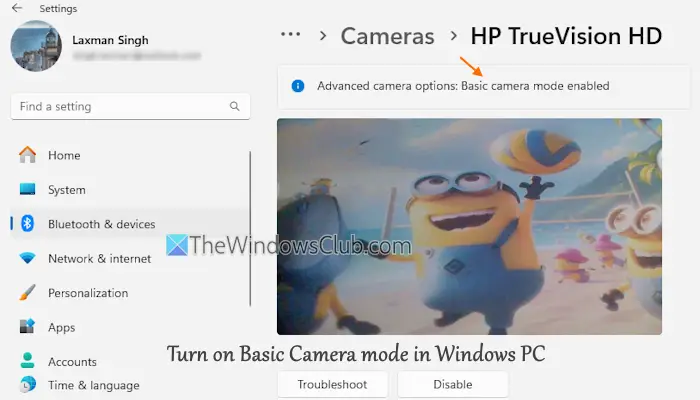

![Microsoft Surface タッチスクリーンのデッドゾーン [修正]](https://elsefix.com/tech/tejana/wp-content/uploads/2024/12/Microsoft-Surface-touchscreen-dead-zones.png)