開発者、またはクリーンな Windows 環境でアプリケーションをテストしたいと考えている人は、Windows サンドボックスを使用するとよいでしょう。これは、アプリケーションを分離して安全に実行するための軽量のデスクトップ環境です。この投稿では、その方法を見ていきます。Windows 11/10 のサンドボックスでソフトウェアをセットアップ、インストール、テストする。
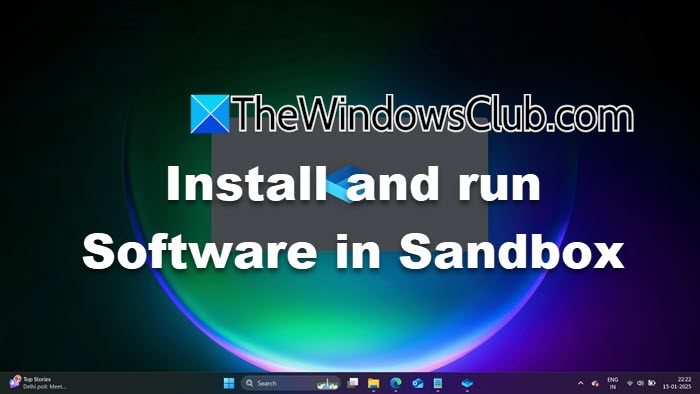
Windows 11 のサンドボックスにソフトウェアをインストールして実行する
Windows 11/10 のサンドボックスにソフトウェアをインストールしてテストするには、以下の手順に従います。
- Windows サンドボックスをセットアップする
- インストールメディアをコピーする
- プログラムをインストールする
それらについて詳しく話しましょう。
1] Windowsサンドボックスをセットアップする
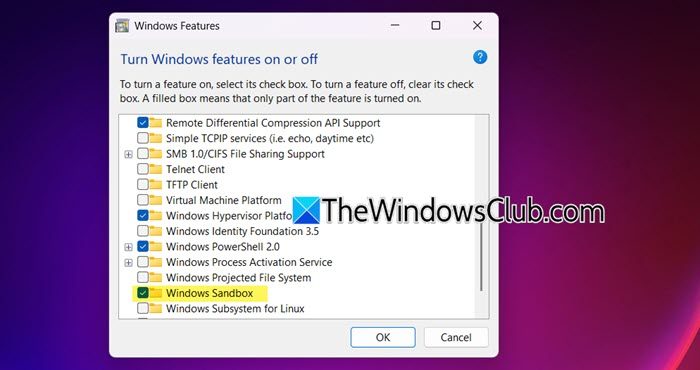
ソフトウェアを最初から作成してテストしたい場合、プレインストールされているオペレーティング システムを使用することはできません。 OS には、プログラムの実行に必要なドライバーがいくつかあるか、ドライバーが不足している可能性があります。そこで Windows サンドボックスが活躍します。これは、顧客がアプリケーションをインストールするときに利用できる新しい環境を提供します。に、以下の手順に従ってください。
- を開きますコントロールパネル[スタート] メニューから検索してください。
- を変更します表示方法に大きなアイコン。
- に行くプログラムと機能。
- をクリックしてくださいWindows の機能をオンまたはオフにします。
- さあ、探してくださいWindowsサンドボックス、チェックボックスにチェックを入れ、「OK」をクリックします。
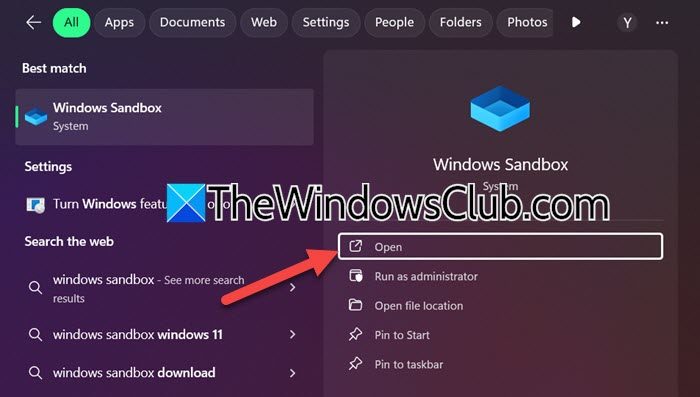
Windows サンドボックスのインストールには時間がかかる場合があります。完了したら、スタート メニューから「Windows サンドボックス」を検索して開くことができます。 Windows サンドボックスを起動すると、Windows サンドボックスは更新プログラムを検索し、コンピューターにインストールしようとします。完了すると、サンドボックスがコンピュータ上で起動します。サンドボックスの最も良い点は、サンドボックスを閉じた瞬間に、加えたすべての変更が削除されることです。閉じて、それを確認するプロンプトを表示してみてください。
使用している場合Windows 11 ホームを作成する必要があります。。スクリプトを実行した後、前述の手順を使用して Windows サンドボックスを有効にできます。
読む:。
2] インストールファイルをコピーします
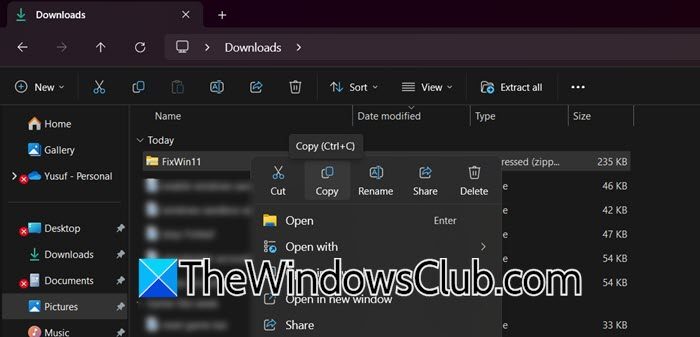
Web 上でホストされているソフトウェアをテストする場合は、Windows サンドボックスでソフトウェアをダウンロードできますが、ホスト コンピューター上に存在するソフトウェアをコピーして、サンドボックス環境内に貼り付けることもできます。
たとえば、次のようなフリーウェアがあります。の1つです。使えるということ。
上記のハイパーリンクから ZIP をダウンロードしました。ファイルを環境に移動するには、ZIP フォルダーを右クリックして [コピー] を選択し、サンドボックス環境に移動して、ファイルを保存する場所に移動して [貼り付け] を選択するだけです。
ファイルをサンドボックス環境内に貼り付けたら、そのファイルを右クリックして「抽出」を選択するだけです。
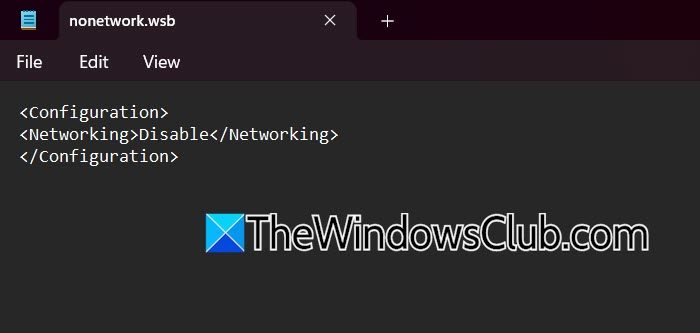
Web からプログラムをダウンロードする場合、サンドボックス環境内にはブラウザがあり、これを使用して同じことを行うことができます。ただし、環境をより安全にするために、多くのユーザーはネットワークを無効にする傾向があります。を作成しても同じことができます.wsbメモ帳を使用して、次のスクリプトを含むファイルを作成します。
<Configuration> <Networking>Disable</Networking> </Configuration>
スクリプトを実行すると、サンドボックス デバイスは他のデバイスと通信したり、ネットワークに接続したりできなくなります。
3] プログラムをインストールします
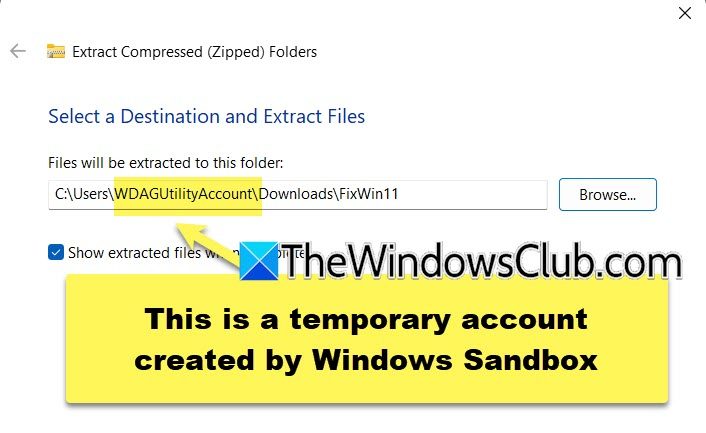
インストール メディアをホスト マシンからサンドボックス マシンにコピーしたので、プログラムをインストールできます。単なる Windows 環境なので、インストール手順は同じですが、唯一の違いはファイルシステムが異なることです。したがって、永続的な環境ではないため、一時的なアカウントが作成されます。インストール プロセス中および解凍プロセス中に、プログラムが通常の場所にインストールまたは展開されていないことがわかります。
それ以外は、プロセス全体は同じです。このチュートリアルを利用して、アプリケーションをインストールし、新しい状態でテストできます。
サンドボックス環境を閉じると、次回使用するときに白紙の状態で使用できるように、環境に加えられた変更が元に戻されることを示すプロンプトが表示されます。
読む:
サンドボックス Windows 11 でプログラムを実行するにはどうすればよいですか?
Windows サンドボックスでプログラムを実行するには、インストール メディアをホスト マシンからサンドボックス環境にコピーして貼り付け、アプリケーションをインストールするだけです。プログラムをインストールすると、Windows 11 コンピューター上の他のプログラムと同様に使用できます。
読む:
Windows 11 には Windows サンドボックスがないのはなぜですか?
Windows サンドボックスは、Windows マシンではデフォルトでは使用できません。代わりに、この機能をインストールする必要があります。ただし、この機能は Windows 11 Home にはありません。したがって、ホーム デバイスでサンドボックスを入手するには、前にリンクしたガイドに従う必要があります。
こちらもお読みください:。
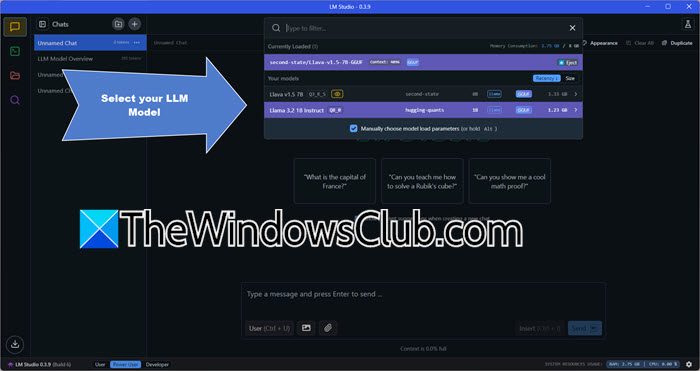

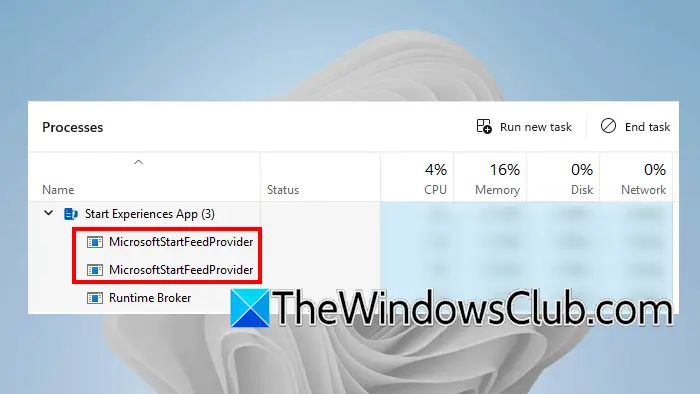

![Ubuntuのインストール後にWindowsを起動できない[修正]](https://elsefix.com/tech/tejana/wp-content/uploads/2024/11/unable-to-boot-windows.png)








![iPadからMosyle MDMを削除する方法[3つの方法]](https://elsefix.com/images/5/2024/09/1726475779_remove-mosyle-corporation-mdm.jpg)
