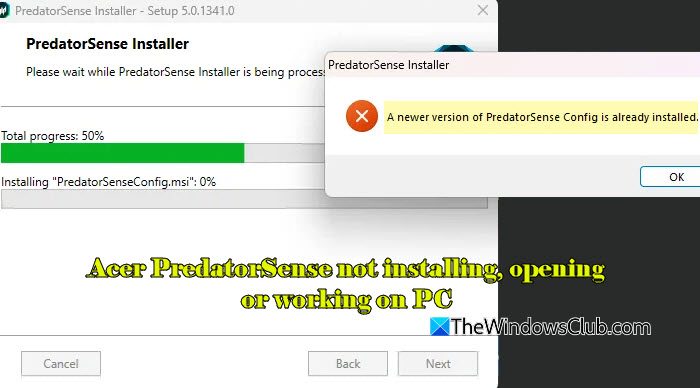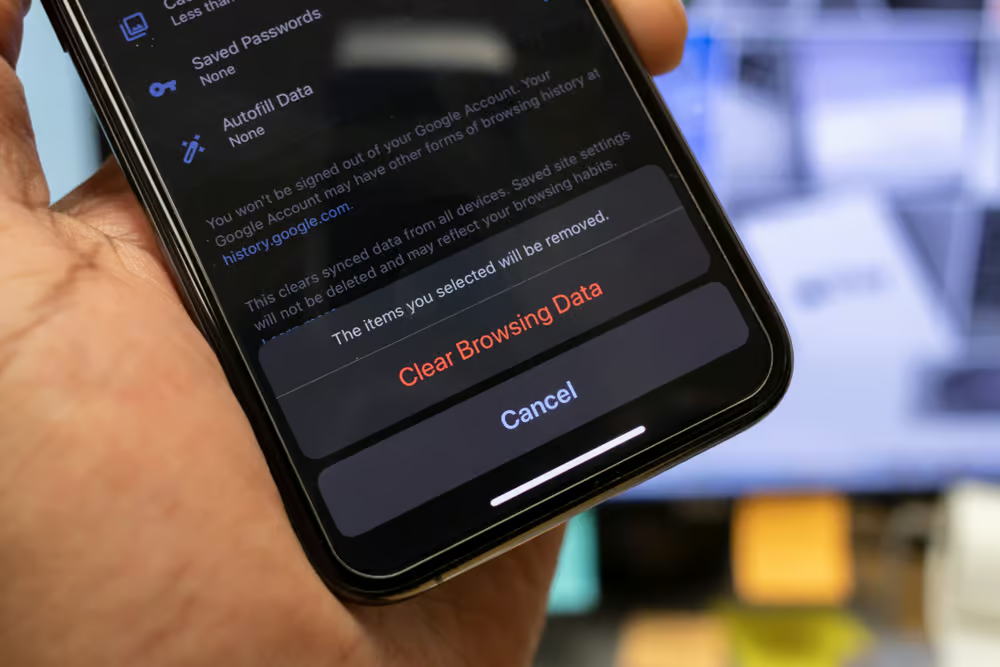一部のユーザーは、Windows がグラフィック デバイスの潜在的な問題を検出しましたコンピューターの電源を入れたときにエラーが発生しました。このエラーにより、コンピュータのパフォーマンスの問題が発生します。このエラーは、AMDグラフィックス。お使いのコンピューターに AMD グラフィックスが搭載されており、このエラーが発生した場合は、この記事で提供されている解決策が役に立ちます。
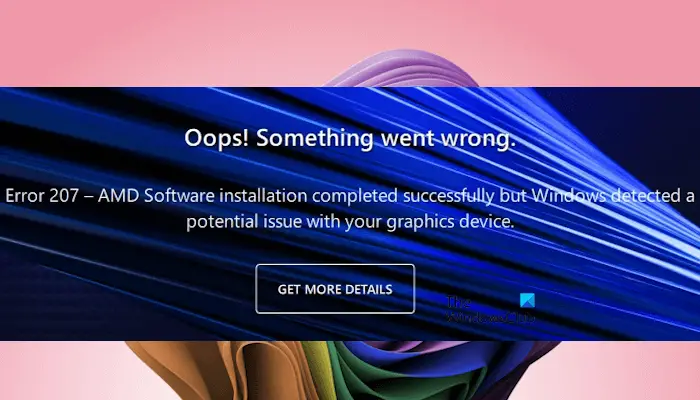
完全なエラー メッセージは次のとおりです。
おっと!何か問題が発生しました。
エラー207? AMD ソフトウェアのインストールは正常に完了しましたが、Windows がグラフィックス デバイスに潜在的な問題を検出しました。
Windows がグラフィック デバイスの潜在的な問題を検出しました
? を修正するには、次の提案を使用してください。Windows がグラフィック デバイスの潜在的な問題を検出しました? AMD グラフィックスを搭載したコンピュータでエラーが発生しました:
- AMD ソフトウェア互換性ツールを使用する
- デバイス マネージャーで AMD グラフィック カード ドライバーのステータスを確認します。
- AMD ソフトウェアをアンインストールして再インストールする
- 互換性のある別のバージョンのグラフィックス カード ドライバーをインストールする
- グラフィックス カード ドライバーのクリーン インストールを実行します。
- システムの復元を実行する
これらすべての修正については、以下で詳しく説明しました。続行する前に、ボタンを押してグラフィックス カード ドライバーを再起動します。Win + Ctrl + Shift + Bキーを押して役立つかどうかを確認してください。
Windows 11/10でAMDエラー207を修正
1] AMD ソフトウェア互換性ツールを使用する
これあなたのシステム上で。この場合、互換性のないバージョンの AMD ソフトウェアがインストールされていることが原因として考えられます。 AMD ソフトウェア互換性ツールを使用できます。このツールは、AMD の公式 Web サイトから入手できます。このツールをシステムにダウンロードして実行します。お使いのシステムと互換性のある AMD ソフトウェアを自動的に検索してインストールします。
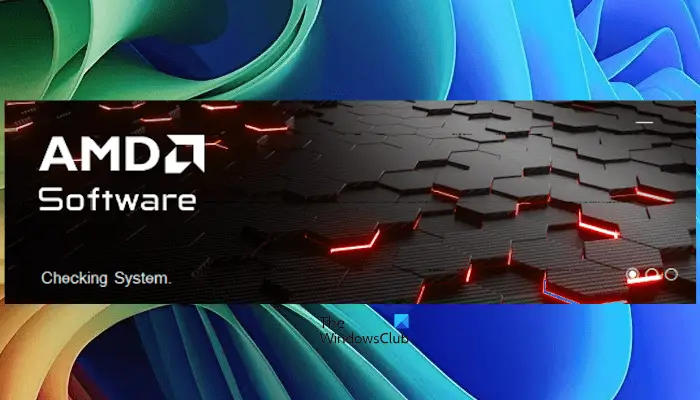
現在システムにインストールされている AMD ソフトウェアにすでに互換性がある場合、このツールは次のメッセージを表示します。
現在インストールされている AMD ソフトウェアのバージョンは、すでに互換性のあるバージョンです。
この場合、他の修正を適用する必要があります。
2]デバイスマネージャーでAMDグラフィックスカードドライバーのステータスを確認します。
場合によっては、Windows が AMD グラフィックス カード ドライバーを無効にすることが原因で、このエラーが発生することがあります。あなたもそうかもしれません。デバイス マネージャーで AMD グラフィックス カード ドライバーのステータスを確認します。以下の手順に従ってください。
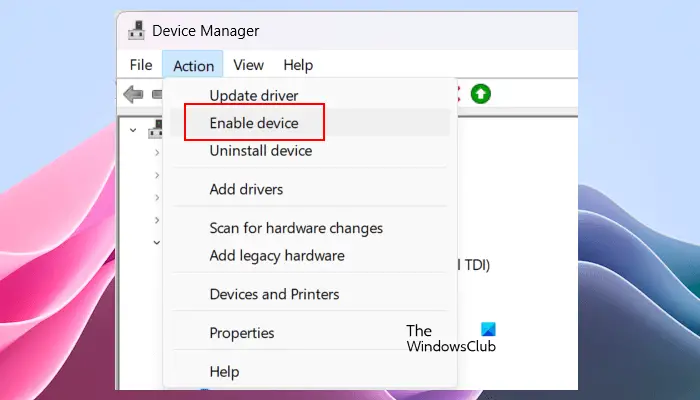
- デバイスマネージャーを開きます。
- を展開します。ディスプレイアダプター支店。
- グラフィック カード ドライバーを右クリックし、デバイスを有効にするそこでオプションが利用可能です。 「はい」の場合は、そのオプションをクリックしてグラフィック カード ドライバーを有効にします。
上記の手順が機能し、このエラーが修正されるはずです。ただし、グラフィックス カード ドライバーがすでに有効になっている場合は、AMD GPU ドライバーが破損していないかどうかを確認する必要があります。この場合、グラフィックス カード ドライバーに黄色の警告サインが表示されます。次に、それを右クリックして選択しますプロパティ。のエラー メッセージを読んでください。デバイスのステータスの下のセクション一般的なタブ。の一つとなります。。エラー コードがわかったら、トラブルシューティングを行い、それに応じて修正できます。
3] AMDソフトウェアをアンインストールして再インストールします
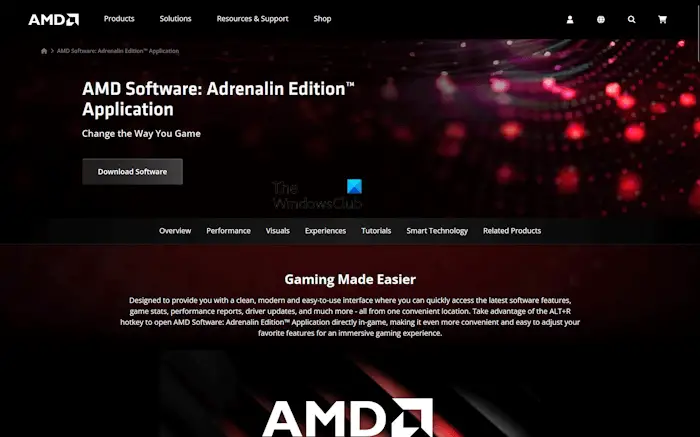
AMD ソフトウェアに問題がある可能性もあります。このような場合、AMD ソフトウェアをアンインストールして再インストールすると解決することがあります。コントロール パネルまたは Windows 11/10 の設定から AMD ソフトウェアをアンインストールします。その後、コンピュータを再起動します。次に、公式 Web サイトから AMD ソフトウェアの最新バージョンをダウンロードしてインストールします。
4] 互換性のある別のバージョンのグラフィックス カード ドライバーをインストールします
また、互換性のある別のバージョンの AMD グラフィックス カード ドライバーをインストールして、問題が解決するかどうかを確認することもできます。
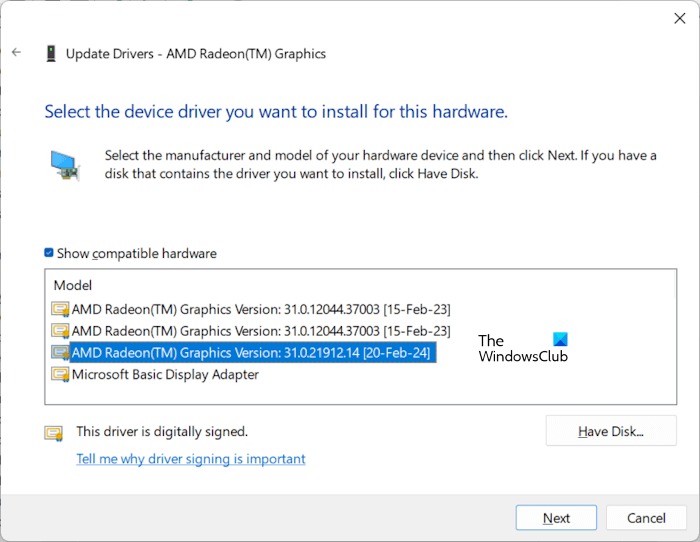
以下の指示に従ってください。
- デバイスマネージャーを開きます。
- を展開します。ディスプレイアダプター支店。
- AMD グラフィックス カード ドライバーを右クリックし、選択しますドライバーを更新する。
- 選択コンピューターを参照してドライバーを探します。
- ここで、コンピューター上で利用可能なドライバーのリストから選択させてくださいオプション。
- を選択します。互換性のあるハードウェアを表示するチェックボックス。
- ここで、互換性のある別のバージョンの AMD グラフィックス ドライバーを選択し、次。
- 画面上の指示に従ってドライバーをインストールします。
これが機能しない場合は、別の互換性のある AMD グラフィックス ドライバーをインストールしてください。
5] グラフィックス カード ドライバーのクリーン インストールを実行します。
グラフィックス カード ドライバーのクリーン インストールを実行するには、現在インストールされているバージョンの GPU ドライバーをシステムから完全に削除する必要があります。まず、コンピュータの製造元の公式 Web サイトからグラフィック カード ドライバの最新バージョンをダウンロードします。次に、ダウンロードしてインストールします。
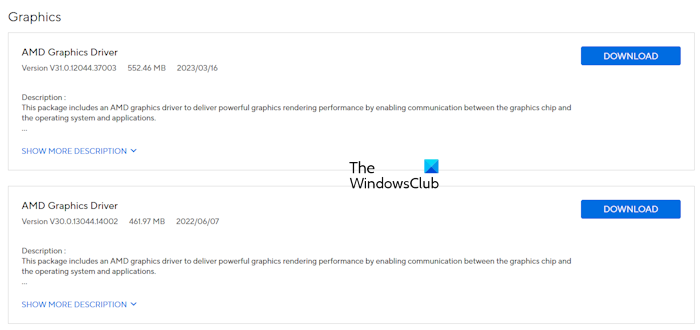
セーフ モードで起動し、DDU ユーティリティを実行して、グラフィック カード ドライバーを完全に削除します。それを行った後、最新バージョンのグラフィックス カード ドライバーをインストールします。
6] システムの復元を実行する
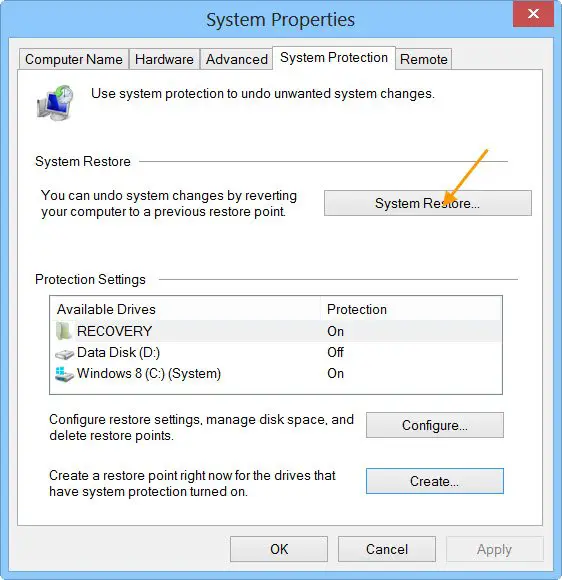
何も機能しない場合の最後の手段は、システムを以前の動作状態に復元することです。道具。
これがお役に立てば幸いです。
読む:グラフィックス ハードウェアが検出されませんでした
Windows のグラフィック問題を解決するにはどうすればよいですか?
Windows コンピュータでのグラフィックスの問題は、通常、グラフィックス カード ドライバの破損が原因で発生します。グラフィックス カード ドライバーを再インストールすると、この問題を解決できる可能性があります。ただし、場合によっては、グラフィックス カードに問題がある場合もあります。この場合、専門のコンピュータ修理技術者に連絡する必要があります。
GPUドライバーをアンインストールするにはどうすればよいですか?
デバイス マネージャーから GPU ドライバーをアンインストールできます。グラフィックス カード ドライバーをクリーン インストールする場合は、DDU ユーティリティを使用してグラフィックス カード ドライバーをシステムから完全に削除し、最新バージョンの GPU ドライバーをインストールします。
次に読む: 方法Windows コンピュータ上。