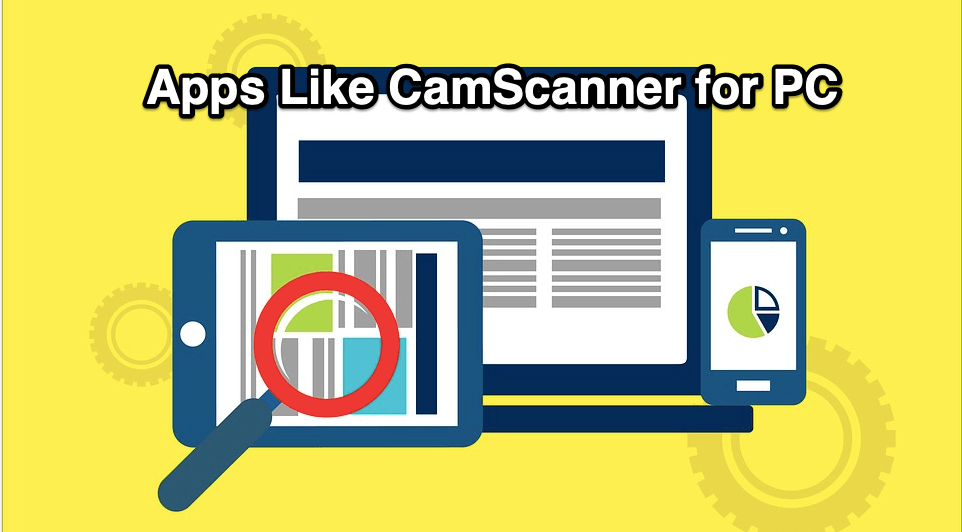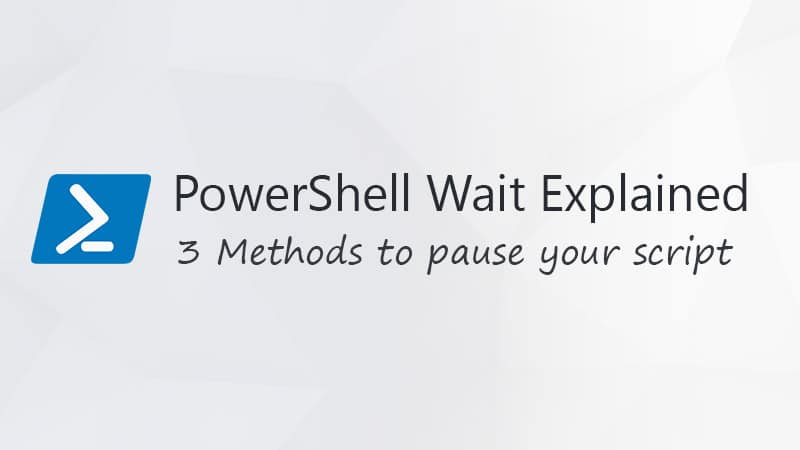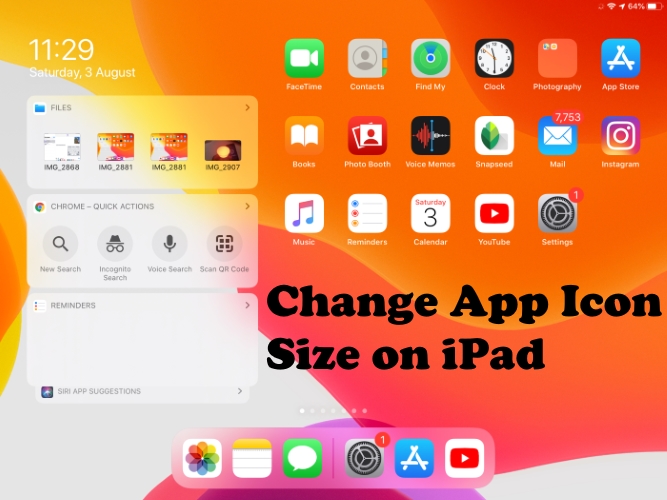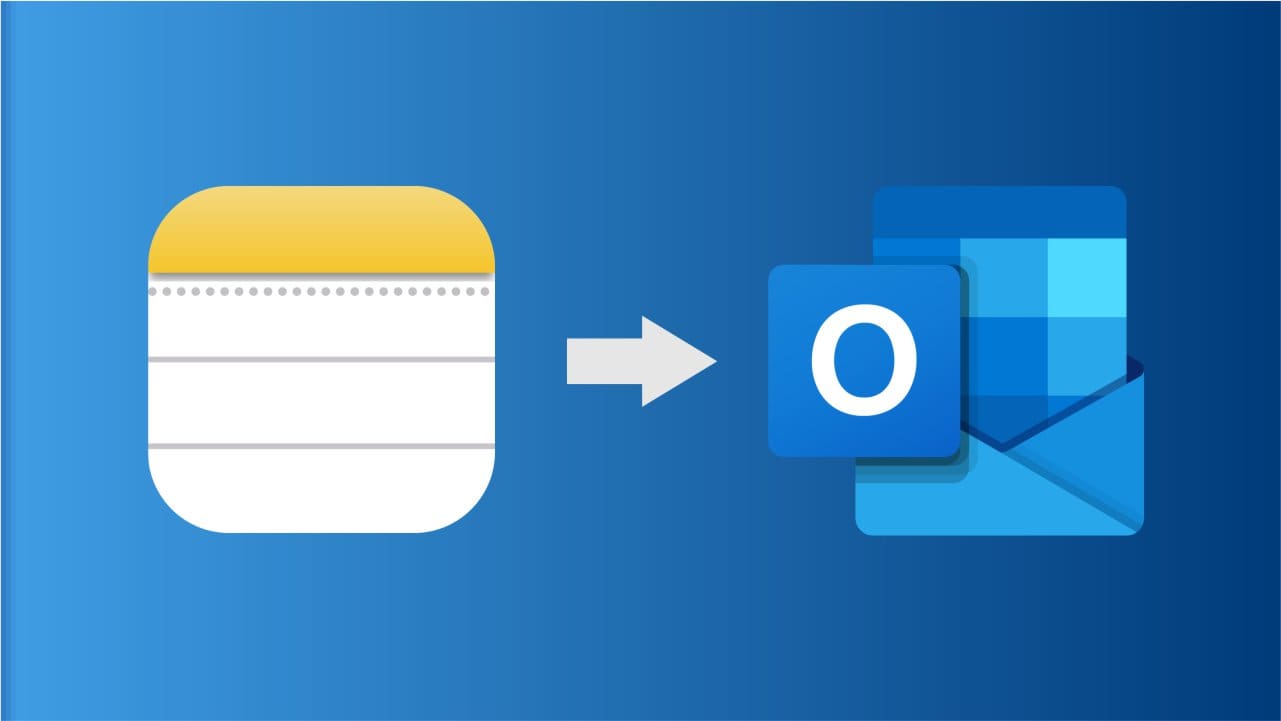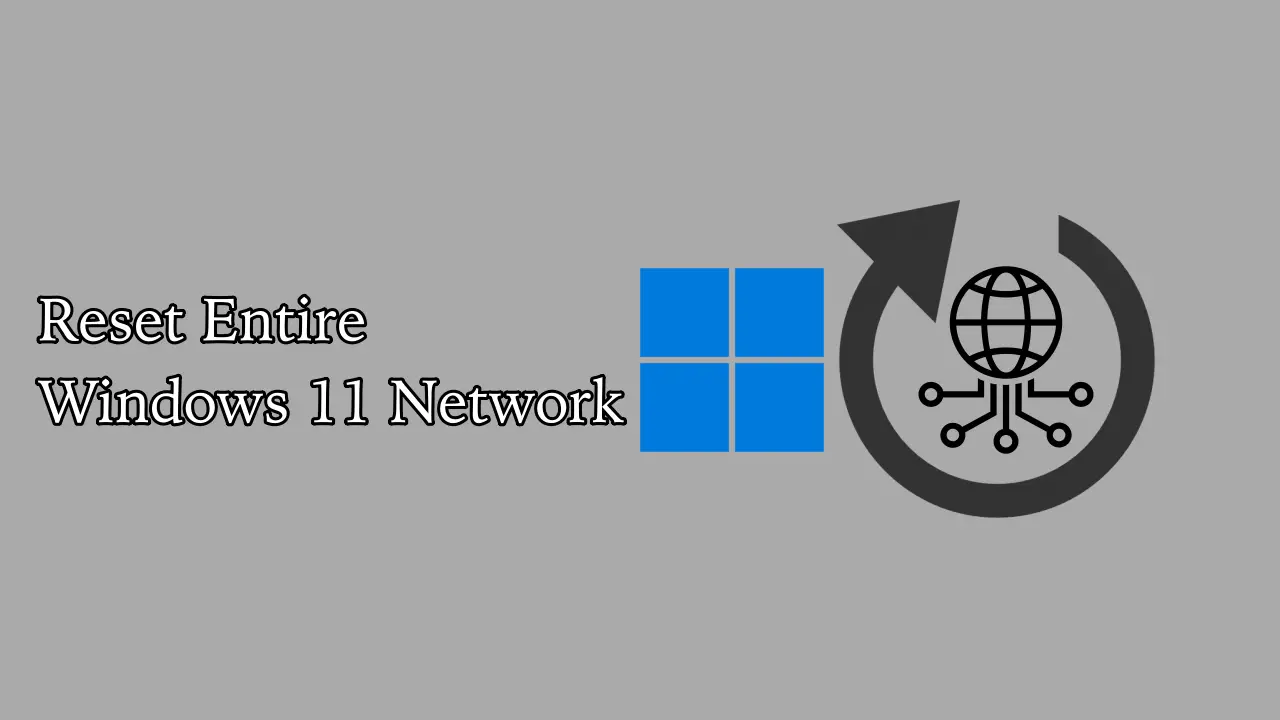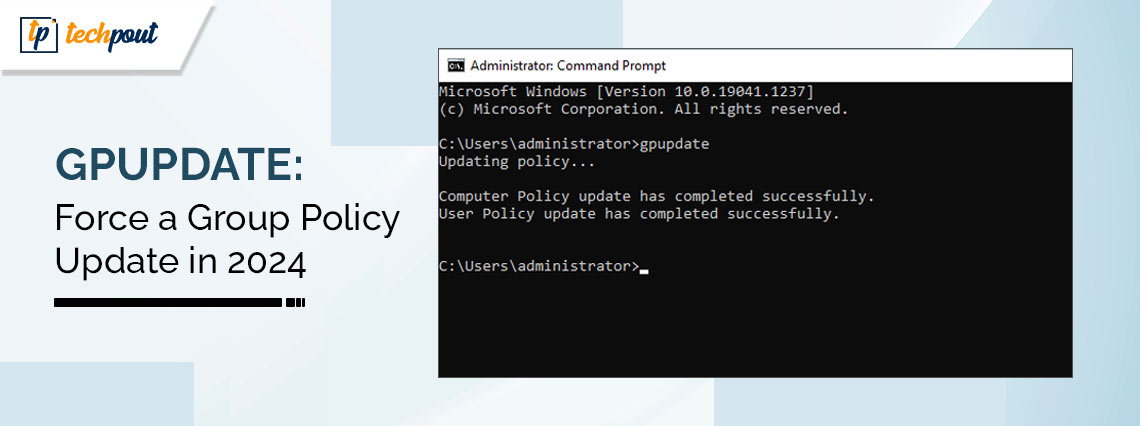あなたならWindows 11/10 PC で診断スタートアップ モードでスタックするというエラーメッセージが表示されますPIN は使用できませんでは、効果的な手順を使用して問題をトラブルシューティングする方法を説明します。これは、Windows を次の環境で起動するように設定している場合に発生する可能性があります。診断の起動モード中そして今はそこから抜け出すことができません。

Windows エラー、'」は、多くのユーザーが Windows Hello PIN を使用してデバイスにサインインしようとしているときに直面する一般的なエラーです。それはさまざまな状況で現れる可能性があります。そのような状況の 1 つは、ユーザーが診断起動モード何かをテストしたりトラブルシューティングしたりして、そこで行き詰まってしまうこと。この問題により、システムは既存の PIN を検証できなくなり、ユーザーはシステムにログインするための代替 PIN を設定できなくなります。完全なエラー メッセージは次のようになります。
何かが発生したため、PIN が利用できません。クリックして PIN を再度設定します。
この問題は、Microsoft アカウントの特定のサインイン設定が原因で、新しい Windows 11/10 ビルドで発生します。(PIN と同様)、従来のパスワードベースのログインを無効にします。ただし、Windows Hello に必要なサービスが無効になっている場合、システムは PIN を認証できず、使用可能なユーザー アカウントが Microsoft アカウントのみである場合はログインできなくなります。
診断スタートアップ モードとは何ですか?また、PIN が混乱するのはなぜですか?
診断スタートアップは、必須のドライバーとサービスのみをロードし、Windows オペレーティング システムに関連するソフトウェア、ドライバー、または設定によって引き起こされる問題を特定するための最小限の環境を提供するトラブルシューティング構成です。
診断スタートアップでは、Windows Hello や PIN 認証に必要なサービスなど、必須ではないサービスが無効になります。これらのサービスがないと、システムは既存の PIN を検証したり、新しい PIN を設定したりすることができません。
Windows 11 の診断スタートアップから抜け出す方法
もしあなたのWindows PC が診断スタートアップ モードでスタックするPIN がログインに使用できない場合は、次の解決策を使用してください。
- コマンドプロンプト経由で強制的に通常ブートする (Utilman)
- Windows 回復モードで Regedit 経由で PIN のみのサインインを無効にする
- 回復環境でシステムの復元を使用する
これを詳しく見てみましょう。
1] コマンド プロンプト経由で通常ブートを強制する (Utilman)
このソリューションには、回復環境を利用して一時的にユーティリティマン.exeファイルcmd.exe (コマンドプロンプト)ログイン画面から管理ツールにアクセスします。
Utilman.exe は、障害のあるユーザーにアクセシビリティ機能を提供するシステム ユーティリティです。ログイン画面から [簡単操作] アイコンをクリックしてアクセスできます。 「Utilman.exe」を「cmd.exe」に一時的に置き換えることで、ログイン画面から直接コマンド プロンプトを開いて MSConfig を実行し、システムを通常の起動に戻すことができます。その方法は次のとおりです。
を長押しします。シフトキーをクリックして、力ログイン画面の右下隅にあるアイコンを選択し、再起動。 Windows が起動します。回復環境 (WinRE)。
「オプションを選択してください」で選択しますトラブルシューティング > 詳細オプション > コマンド プロンプト。

PC が再起動し、管理者パスワードの入力を求められる場合があります。アカウントを選択し、正しいパスワードを入力して次に進みます。
コマンドプロンプトは管理者権限で開きます。コマンド プロンプト ウィンドウに次のコマンドを入力し、キーを押します。入力各コマンドの後:
move c:\windows\system32\utilman.exe c:\
copy c:\windows\system32\cmd.exe c:\windows\system32\utilman.exe

コマンドが実行されたら、次のコマンドを実行します。
shutdown /r /t 0
これにより、PC がすぐに再起動されます。ログイン画面で、アクセスのしやすさアイコン(右下隅)。これで、コマンド プロンプト ウィンドウが開きます。
コマンド プロンプトで次のように入力します。msconfigを押して、入力鍵。システム構成ウィンドウが表示されます。
に行きます一般的なタブをクリックして選択します通常の起動下スタートアップの選択。クリック適用するをクリックしてから、わかりました変更を確認します。

次のように入力してコマンド プロンプトを閉じます。exitそして押します入力。ログイン画面で、力右下隅のボタンをクリックし、選択します再起動。
コンピュータは正常に起動し (必要なサービスがすべて有効になっている)、通常どおり PIN を使用してログインできるようになります。
次に、次の手順に従って、元の Utilman.exe ファイルを正しい場所に復元します。
ファイルエクスプローラーを開いて、次の場所に移動しますC:\(元の Utilman.exe ファイルが一時的に移動された場所)。 「Utilman.exe」ファイルをコピーし、次の場所に移動します。C:\Windows\System32\。フォルダー内で右クリックして選択しますペースト。プロンプトが表示されたら、クリックします続く操作を完了します。
2] Windows 回復モードで Regedit 経由で PIN のみのサインインを無効にする
この方法では、レジストリ エディターを回復モードで使用して、PIN のみのサインイン ポリシーを無効にします。
注記:リカバリ モードでレジストリを編集する場合は注意してください。間違った変更を行うと、さらに問題が発生したり、システムが起動できなくなったりする可能性があります。続行する前に、手順をよく理解してください。
上で説明したように、システムをリカバリモードで起動します。回復メニューで、次を選択します。トラブルシューティング > 詳細オプション > コマンド プロンプト。
コマンド プロンプトで次のように入力します。regeditそして押します入力。これにより、レジストリ ハイブなしでレジストリ エディターが開きます (これは WinRE の RegEdit の既定の動作です)。
レジストリ ハイブをロードするには、次を選択します。HKEY_LOCAL_MACHINE左側のペインで、ファイルメニューを選択してハイブをロードする…

Windows がインストールされているドライブに移動します (通常、これはC:\WinRE で;次のように、別の文字としてラベル付けされる場合があります。D:\またはE:\.) 次に、次の場所に移動します。[ドライブ文字]:\Windows\System32\Configそして、ソフトウェアハイブファイル。プロンプトが表示されたら、ハイブに一時的な名前を付けます (例:ソフトウェア)。

次に、ロードされたハイブを展開し、次のパスに移動します。
HKEY_LOCAL_MACHINE\ssoftware\Microsoft\Windows NT\CurrentVersion\PasswordLess\Device
キーを見つけますDevicePasswordLessBuildVersionそしてその値を次から変更します2に0。

これにより、PIN のみのサインインを強制する「Windows Hello が必要」機能が無効になります。
再起動後、パスワードを使用してログインしてみてください。パスワードが受け入れられない場合は、これまでローカルで使用されたことがない可能性があるため、追加の手順が必要になります。これらの手順により、ログイン、ネットワーク アクセス、Microsoft サーバーでの検証に必要な重要なサービスが確実に実行され、正常にログインできるようになります。
再起動して WinRE コマンド プロンプトを表示し、レジストリ エディタを再度開きます。今回は、システムハイブ (例:システム)。
次に、次のキーに移動します。
HKEY_LOCAL_MACHINE\ssystem\ControlSet001\Services

次の各サービスについて、Start次のようなキー値:
手動起動 (Start= 3):
lmhosts(TCP/IP NetBIOS ヘルパー)Netman(ネットワーク接続)VaultSvc(認証情報マネージャー)Wecsvc(Windowsイベントコレクター)WbioSrvc(Windows 生体認証サービス)wlidsvc(Microsoft アカウント サインイン アシスタント)
自動起動 (Start= 2):
Dhcp(DHCPクライアント)EventLog(Windowsイベントログ)EventSystem(COM+イベントシステム)LanmanServer(サーバ)LanmanWorkstation(ワークステーション)NlaSvc(ネットワーク位置認識)nsi(ネットワークストアインターフェースサービス)SamSs(セキュリティアカウントマネージャー)
PC を再起動します。復元されたサービスにより、システムは Microsoft サーバーに接続できるようになり、ログイン パスワードの検証が可能になります。
読む:
3] 回復環境でシステムの復元を使用する
問題が発生する前の復元ポイントがある場合は、通常のシステム動作を効果的に復元できます。
ログイン画面で、力ボタン、長押しシフトを選択し、再起動。あるいは、をクリックし、言語設定を選択して、次。
クリックコンピューターを修理する左下隅にあります。
WinRE に入ったら、選択しますトラブルシューティング > 詳細オプション > システムの復元。

[システムの復元] ウィンドウが開き、復元ポイントを選択できます。
診断スタートアップを有効にする前に復元ポイントを選択し、次をクリックし、画面上の指示に従って復元プロセスを完了します。
復元後、PC を再起動し、PIN ログインが機能するかどうかを確認します。
これがお役に立てば幸いです!
読む: 。
Windows 診断モードを終了するにはどうすればよいですか?
プレス勝利+Rをクリックして「実行」ダイアログを開きます。タイプmsconfigそして押します入力。 「システム構成」ウィンドウで、次を選択します。通常の起動「全般」タブの下にあります。クリックわかりましたをクリックして変更を適用します。診断モードでスタックし、PIN が使用できないためにログインできない場合は、回復モードで起動し、コマンド プロンプトを開き、コマンド プロンプトから MSConfig を起動して、通常の起動に切り替えます。
読む:
PIN を忘れた場合、Windows のロックを解除するにはどうすればよいですか?
PIN を忘れた場合に Windows のロックを解除するには、Microsoft アカウントのパスワードを使用します。ログイン画面で、 をクリックします。サインインオプション。パスワード アイコンを選択し、Microsoft アカウントのパスワードを入力してログインします。システムが PIN のみのログインを強制する場合 (Windows Hello 設定のため)。その場合、パスワードを使用する前に、レジストリの編集または回復オプションを通じてこの制限を無効にする必要がある場合があります。
次を読む: 。





![エンド ユーザー ライセンスの取得に失敗しました。イベント ID 1014 [修正]](https://elsefix.com/tech/tejana/wp-content/uploads/2024/11/acquisition-of-end-user-license-failed.png)