Kelių monitorių valdymas gali būti sudėtingas, nors „Windows 11“ siūlo tokias funkcijas kaip. Tačiausiūlo įrankius, skirtus supaprastinti darbo eigą ir pagerinti produktyvumą, kai per daug „Windows“ yra paskirstyta keliuose monitoriuose. Čia yra septynios „PowerToys“ funkcijos, skirtos valdyti kelis monitorius, pavyzdžiui, profesionalus.

Septynios „PowerToys“ funkcijos, skirtos kelių monitorių naudotojams sistemoje „Windows 11“.
Čia pateikiamas PowerToys funkcijų, kurios gali padėti padidinti produktyvumą, jei turite du ar daugiau monitorių, sąrašas.
- „FancyZones“.
- PowerToys bėgimas
- Pelės komunalinės paslaugos
- Visada viršuje
- Klaviatūros tvarkyklė
- Ekrano liniuotė
- Spalvų rinkiklis
Geriausia „PowerToys“ naudojimo dalis yra ta, kad, priešingai nei trečiosios šalies programinė įranga, sistema neapsunkina.
1] „FancyZones“.
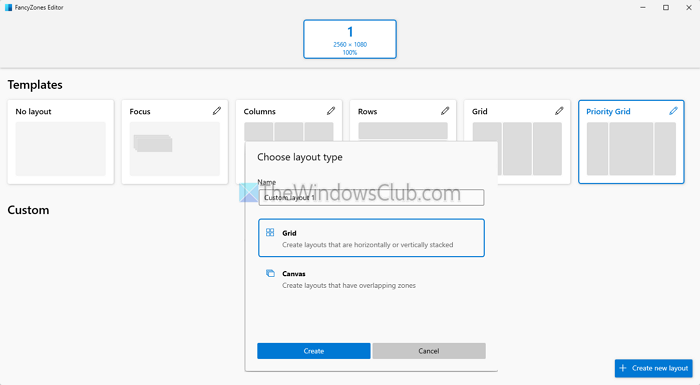
Nors „Windows“ siūlo panašią funkciją, jos išdėstymas yra ribotas. PowerToyspritaikyti jūsų darbo eigai ir pritaikyti kiekvieną monitorių. Jis gali lengvai prisiminti atskirų langų padėtis ir juos ten grąžinti. Čia yra funkcijų, kurias turėtumėte žinoti, sąrašas:
- Perrašo „Windows“ išdėstymą
- Perkelkite langus tarp zonų keliuose monitoriuose.
- Išskirkite programas.
- Perkelkite naujai sukurtus langus į aktyvų monitorių.
- Vidutinis pelės paspaudimas leidžia perjungti skirtingas zonas.
Jums tereikia įsitikinti, kad visi monitoriai turi tą patį DPI mastelį. „FancyZiones“ sujungs visus monitorius, kad juos valdytų be kliūčių.
2] PowerToys Run
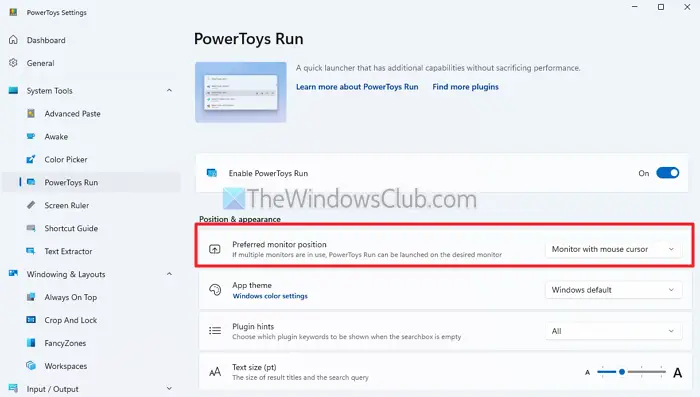
Kai paspausite „Windows“ klavišą, pagrindiniame monitoriuje atidaromas meniu Pradėti. Vietoj to galite naudoti „PowerToys Run“, kuris yra panašus į „macOS Finder“, tačiau užtikrina, kad galėsite jį naudoti aktyviame monitoriuje. Galite sukonfigūruoti parinktį Pageidaujama monitoriaus padėtis naudodami aktyvią pelės arba lango padėtį, kad pasirinktumėte, kur atsidarys ieškiklis.
3] Pelės paslaugų programos
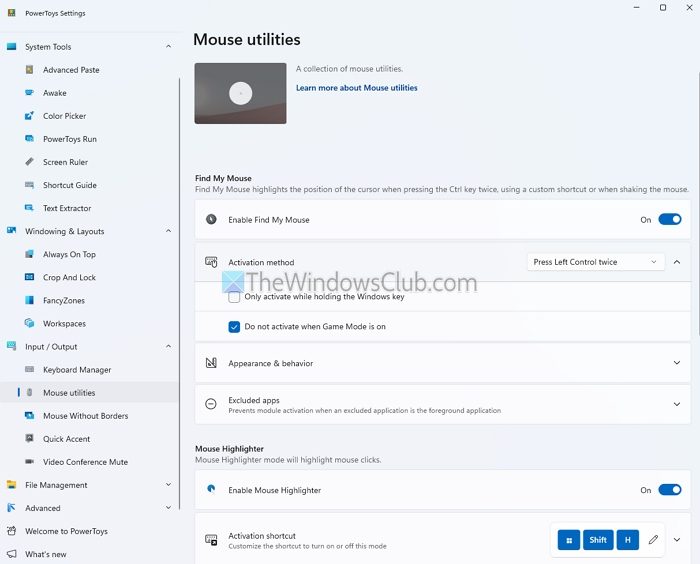
Viena didžiausių problemų, susijusių su pele kelių monitorių scenarijuje, yrarasti žymeklį.„PowerToys“ naudoja funkciją „Find My Mouse“, kad paryškintų žymeklį ir trumpam pritemdytų ekraną. Tai padeda išsiaiškinti, kur yra monitorius, kur yra žymeklis.
Kai naudojate kelis kompiuterius vietoj kelių monitorių, pvz., stalinį ir nešiojamąjį kompiuterį, galite naudotiPelė be sienųfunkcija. Ši funkcija leidžia perkelti žymeklį per asmeninį kompiuterį, nereikia aparatinės įrangos jungiklio ar mokamos programinės įrangos. Tai taip pat leidžia bendrinti iškarpines, perkelti failus ir pan.
Paskutinis sąraše yraPelės šuolis, kuri, suaktyvinta, padaro viso ekrano ekrano kopiją ir leidžia pasirinkti, kur perkelti pelę. Taigi, jei jums reikia spustelėti ką nors, kas yra per toli, galite tai padaryti ekrano kopijoje ir tai paryškins.
4] Visada viršuje

Tai yraidealiai tinka vieno ir kelių monitorių sąrankoms. Galite naudoti paprastą nuorodą (Win + Ctrl + T) į, net dirbant kituose ekranuose. Dėl to informacinė medžiaga, vaizdo įrašai ar stebėjimo įrankiai pasiekiami keliuose monitoriuose ir nedingsta atidarius kitą langą.
5] Klaviatūros tvarkyklė
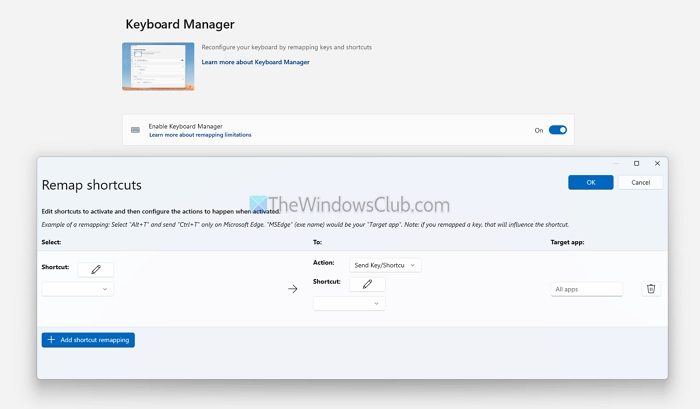
Be šių, galite naudotiį, kuri padeda optimizuoti klaviatūrą sklandžiam kelių monitorių darbo eigoms. Šios darbo eigos gali būti konkrečios programos, todėl galite nustatyti programą, jei turite programų tam skirtame ekrane.
6] Ekrano liniuotė
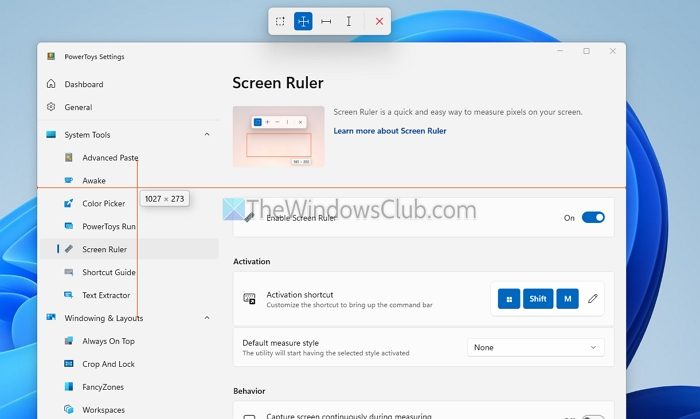
Jei reikia tiksliai išmatuoti elementus ar objektus monitoriuose, „PowerToys“ siūlo a. Jis gali apimti skirtingos skiriamosios gebos monitorius ir padėti matuoti.
Tai ypač naudinga atliekant grafinio dizaino ir UI / UX užduotis, užtikrinant tinkamus matmenis, tarpus ir elementų, pvz., mygtukų, piktogramų ir teksto laukelių maketuose ir dizainuose, lygiavimą. Kuriant internetą, jis padeda pasiekti tobulą pikselių išdėstymą, matuojant atstumus ir tikrinant tinklalapių ar programų elementų reagavimą.
7] Spalvų parinkiklis
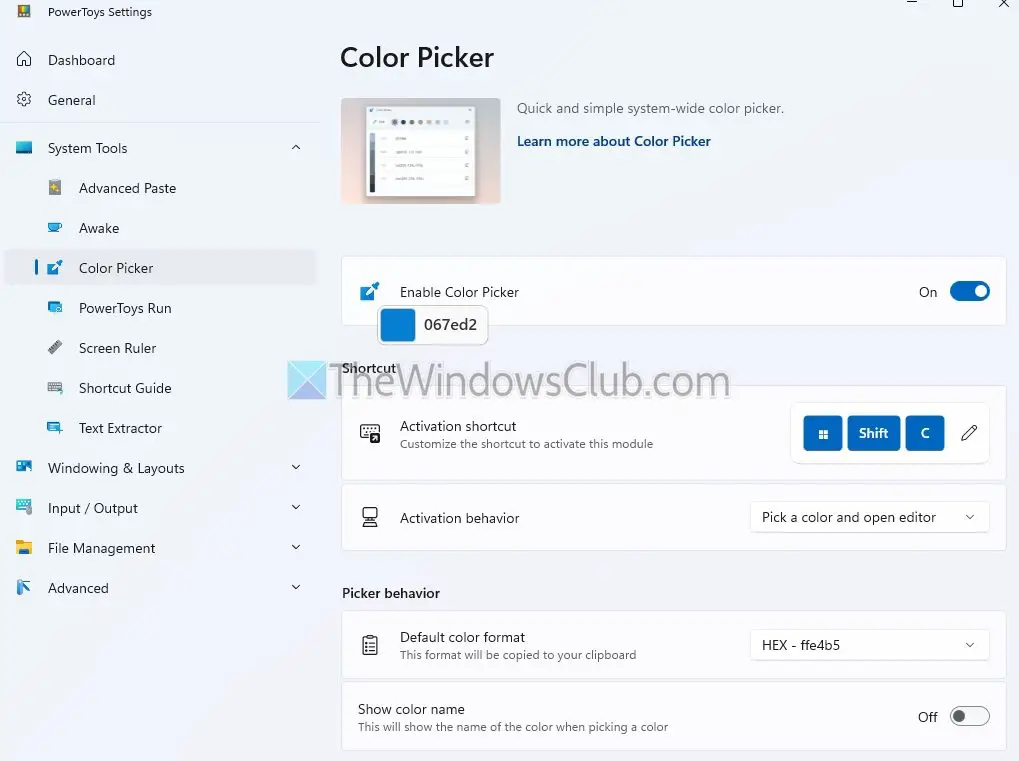
Dažniausiai vartotojai renkasi įvairių tipų monitorius. Tokiu atveju jau žinote, kad keli monitoriai gali rodyti spalvas skirtingai dėl skirtingų spalvų profilių, skiriamųjų gebų ar kalibravimo nustatymų. Aleidžia vartotojams patikrinti spalvas tiesiai iš kiekvieno ekrano, užtikrinant dizaino, dokumentų ar programų vienodumą.
PowerToys keliems monitorių naudotojams siūlo įrankius, kurie supaprastina darbo eigą, pagerina naršymą ir padidina našumą. Nuo langų valdymo naudojant „FancyZones“ iki, PowerToys pakeičia kelių monitorių sąranką.
Šie įrašai taip pat gali jus sudominti:
- leidžia valdyti kelis monitorius
- leidžia lengvai valdyti kelis monitorius sistemoje Windows
- leidžia valdyti du arba kelis ekranus sistemoje Windows.
Ar „PowerToys“ gali padėti optimizuoti ekrano nustatymus keliuose monitoriuose?
Nors „PowerToys“ tiesiogiai nereguliuoja ekrano nustatymų, pvz., skyros ar atnaujinimo dažnio, tokie įrankiai kaip „FancyZones“ ir „Always on Top“ padeda optimizuoti „Windows“ ir programų rodymą. Galite sukurti konkrečiam monitoriui skirtus išdėstymus arba užtikrinti, kad svarbūs langai liktų matomi nepaisant ekrano konfigūracijos.
Skaityti:Kaip
Ar „PowerToys“ palaiko kelių monitorių nustatymus su skirtinga skiriamąja geba ir orientacija?
„PowerToys“ veikia sklandžiai naudojant kelių monitorių nustatymus, kurių skiriamoji geba, formato santykiai ir orientacijos skiriasi. Tokie įrankiai kaip „FancyZones“ ir „Mouse Utilities“ prisitaiko prie kiekvieno monitoriaus unikalių savybių, todėl užtikrina nuoseklų funkcionalumą ir naršymą.


![Nepavyko įsigyti galutinio vartotojo licencijos, įvykio ID 1014 [Pataisyti]](https://elsefix.com/tech/tejana/wp-content/uploads/2024/11/acquisition-of-end-user-license-failed.png)

![Atkuriama parašo klaida programoje „Word“ [Pataisyti]](https://elsefix.com/tech/tejana/wp-content/uploads/2024/11/Recoverable-Signature-error-in-Microsoft-Word.jpg)





