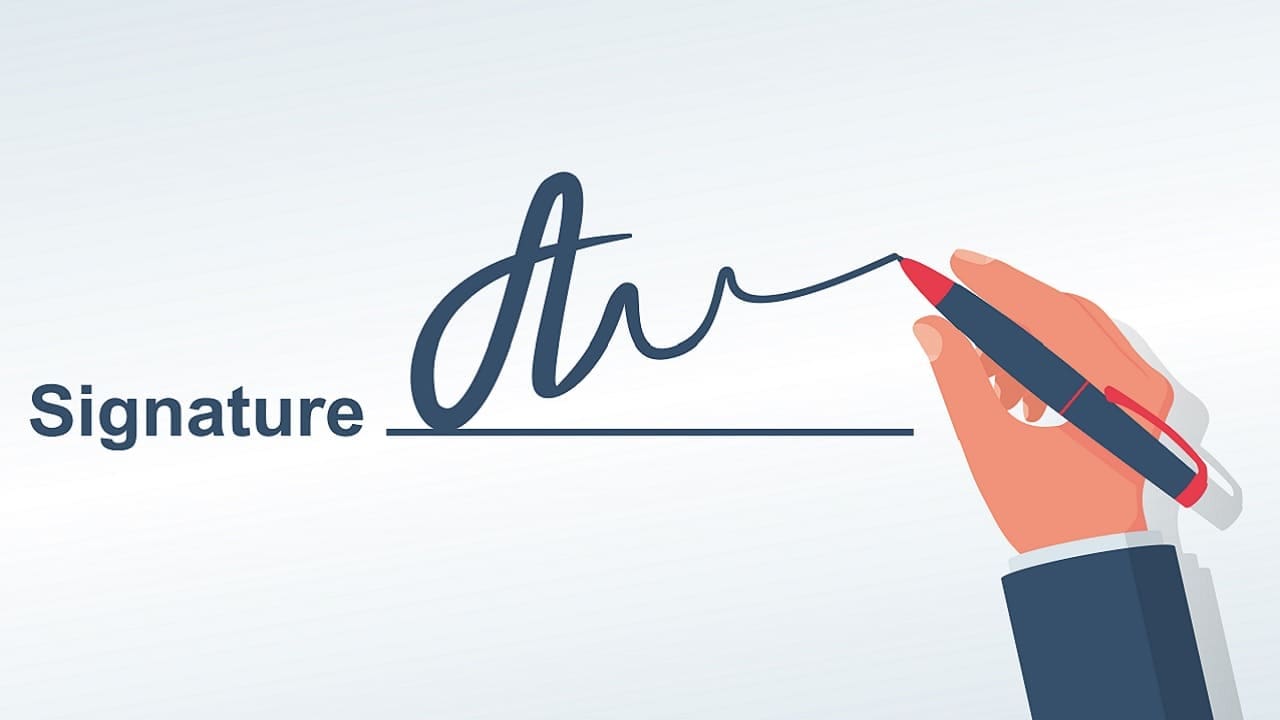Jei turite kelių monitorių sąranką su skirtingais monitoriais, veikiančiais įvairiomis kryptimis, jūsų pelė turėtų prisitaikyti prie esamos monitoriaus padėties. Tačiau pastebėjome, kad kai kuriais atvejaispelė neprisitaiko prie portreto režimo. Šiame įraše aptarsime šią problemą ir pažiūrėsime, kaip ją galima išspręsti.
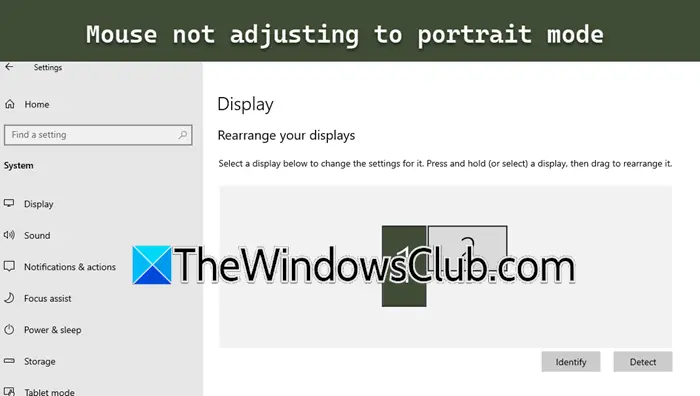
Portretinis monitorius Pelė nejudantis kraštovaizdis Windows kompiuteryje
Jei pelė nesiderina prie portreto režimo naudojant dviejų monitorių sąranką sistemoje „Windows 11/10“, vadovaukitės toliau nurodytais sprendimais.
- Iš naujo paleiskite portreto režimu
- Norėdami pakeisti orientaciją, naudokite grafikos gamintojo valdymo skydelį
- Atnaujinkite savo tvarkykles
- Patikrinkite, ar nėra problemų su pele
- Iš naujo įdiekite pelės tvarkyklę
- Patikrinkite „Clean Boot“.
Pakalbėkime apie juos išsamiai.
Pataisykite, kad pelė nesuderinama su portreto režimu
1] Paleiskite iš naujo portreto režimu
Vienas iš greičiausių šios problemos sprendimų – iš naujo paleisti kompiuterį portreto režimu. Kadangi problemą gali sukelti triktis, jei jį paleisite iš naujo, kompiuteris prisimins sukonfigūruotą padėtį ir leis pelei prie jos prisitaikyti.
2] Norėdami pakeisti orientaciją, naudokite grafikos gamintojo valdymo skydelį
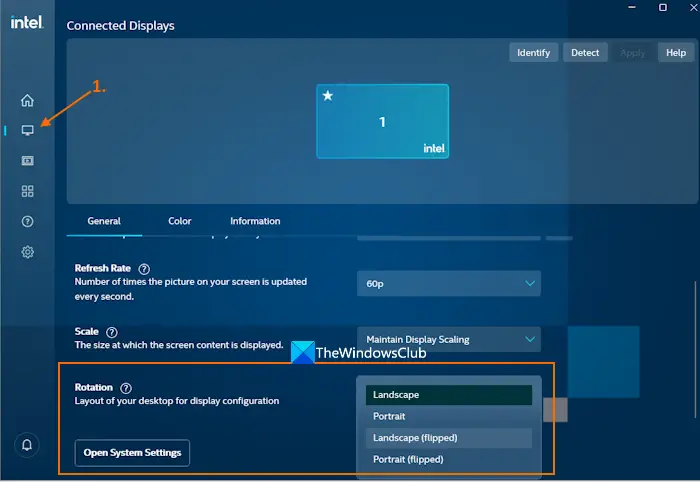
Pradėkime nuo sprendimo, nes daugelis vartotojų galėjo išspręsti problemą, galbūt laikinai, naudodami AMD arba NVIDIA valdymo skydelį, kad perjungtų į orientaciją. Norėdami tai padaryti, turite atlikti toliau nurodytus veiksmus.
NVIDIA
- Dešiniuoju pelės mygtuku spustelėkite darbalaukį ir pasirinkite NVIDIA Control Panel.
- Dabar išplėskiteEkranasparinktį iš naršymo meniu.
- Pasirinkite Pasukti ekraną.
- Turite pasirinkti parinktįPortretas.
- Spustelėkite Taikyti.
Intel
- Paleiskite „Intel Graphics Command Center“ programą ieškodami jos meniu Pradėti.
- Eikite į ekraną.
- Skirtuke Bendra eikite įRotacijavariantas
- Atidarykite parinkties „Pasukimas“ išskleidžiamąjį meniu ir pasirinkitePortretas (apverstas),Kraštovaizdis (apverstas), arba kitais režimais
- Patvirtinimo laukelyje paspauskiteLaikytimygtuką arbaGrįžtimygtuką.
AMD
Jei naudojate AMD GPU, turite naudoti spartųjį klavišąCTRL + ALT + KAIRĖkad įjungtumėte portreto režimą ir pasukite ekraną 90 laipsnių prieš laikrodžio rodyklę.
Jei pasukate ekraną minėtu būdu, pelė automatiškai prisitaikys prie padėties.
Skaityti:
3] Atnaujinkite tvarkykles
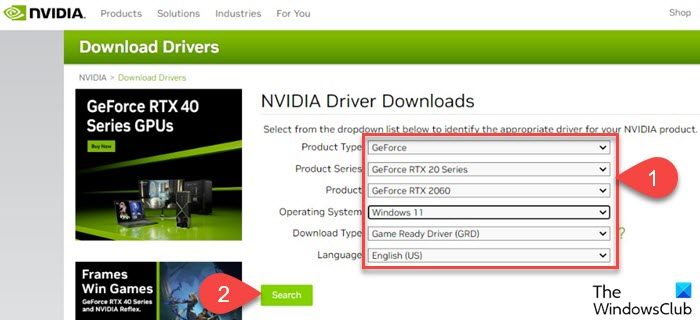
Jei atnaujinote GPU tvarkykles, gali kilti tam tikrų suderinamumo problemų. Dėl šios priežasties susidursite su atsitiktinėmis problemomis, tokiomis kaip aptariama. Todėl rekomenduojameį naujausią versiją. Norėdami tai padaryti, naudokite vieną iš toliau nurodytų būdų
- Atsisiųskite naujausią tvarkyklės versiją išir įdiekite jį savo kompiuteryje.
- Įdiegtiiš „Windows“ nustatymų.
- Atnaujinkite savo GPU tvarkyklę iš.
- Atsisiųskite, įdiekite ir naudokite nemokamąkad jie būtų atnaujinti.
Be to,taip pat.
Atnaujinę tvarkyklę patikrinkite, ar problema išspręsta.
4] Patikrinkite, ar nėra problemų su pele
Jei naudojate pelę, kuri negali prisitaikyti prie ekrano orientacijos, galite susidurti su šia problema. Taigi, rekomenduojame pasiskolinti pelę iš kito asmens ir prijungti ją prie kompiuterio, kad pamatytumėte, ar ji veikia. Jei naujoji pelė gali reguliuoti savo orientaciją pagal ekrano padėtį, prijunkite senesnę pelę prie panašios sąrankos, kad patikrintumėte. Jei pelė nesireguliuoja, kyla problemų dėl aparatinės įrangos, bet jei ji prisitaiko, gali kilti problemų dėl tvarkyklės arba kompiuterio, todėl pereikite prie kito sprendimo.
5] Iš naujo įdiekite pelės tvarkyklę
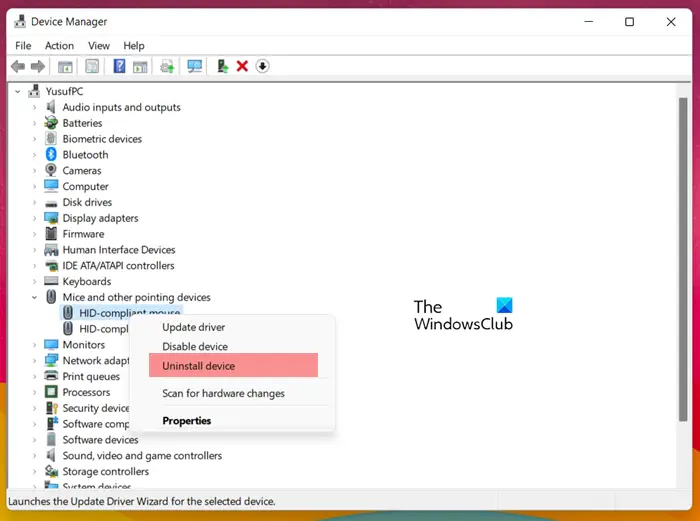
Jei prijungėte išorinę pelę, kuri negali prisitaikyti prie ekrano orientacijos, turėsime iš naujo įdiegti jos tvarkyklę. Norėdami tai padaryti, atlikite toliau nurodytus veiksmus.
- Atjunkite pelę.
- AtidarykiteĮrenginių tvarkytuvėieškodami jo iš meniu Pradėti.
- Dabar eik įPelės ir kiti nukreipimo įrenginiai.
- Ieškokite tvarkyklės, dešiniuoju pelės mygtuku spustelėkite ją ir pasirinkitePašalinkite įrenginį.
- Tada galite vėl prijungti pelę ir jūsų kompiuteris automatiškai įdiegs tvarkyklę.
Patikrinkite, ar problema išspręsta.
6] Patikrinkite „Clean Boot“.
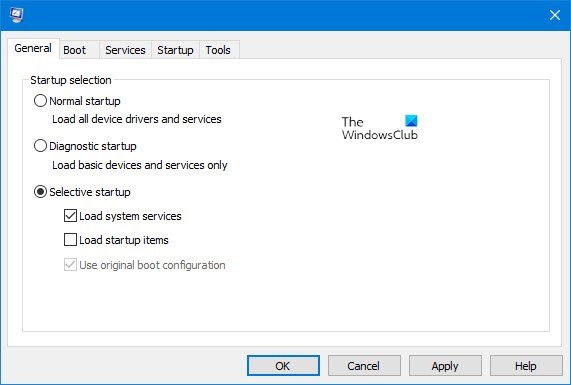
Paskutinis, bet ne mažiau svarbus dalykas – patikrinsime, ar problema išliekapanaikinti bet kokių trečiosios šalies taikomosios programos trukdžių galimybę. Jei pelę galima reguliuoti esant švaraus įkrovimo būsenai, išjunkite paslaugas rankiniu būdu, kad sužinotumėte, kas sukelia problemą. Sužinoję kaltininką, turite jį pašalinti ir jūsų problema bus išspręsta.
Skaityti:
Pelė juda neteisinga kryptimi naudojant du monitorius sistemoje Windows
Jei pelė juda neteisinga kryptimi naudojant du monitorius sistemoje „Windows 11/10“, pirmiausia nustatykite monitorius (1 ir 2), tada atidarykite ekrano nustatymus, nuvilkite ir numeskite dvi monitoriaus piktogramas, pažymėtas 1 ir 2, kad atitiktų fizinį jūsų įrenginio išdėstymą. monitoriai. Padėkite vieną monitoriaus piktogramą šalia kitos, jei jūsų monitoriai yra vienas šalia kito.
Kodėl mano pelė nejuda vertikaliai?
Jei pelės žymeklis nejuda, pirmiausia reikia patikrinti, ar pelės pagrindo jungiklis nustatytas į padėtįĮJUNGTAo neDABARTIS. Kai pelė veikia pristatymo režimu, žymeklį vertikaliai galite perkelti tik pakeldami jį nuo stalo ir nukreipdami aukštyn arba žemyn.
Skaityti:
Kaip pataisyti portreto režimą kompiuteryje?
Jei jūsų kompiuteris staiga persijungė į portreto režimą, tikriausiai netyčia suaktyvinote spartųjį klavišąCtrl + Alt + ->.Norėdami perkelti jį atgal į kraštovaizdžio režimą, galite paspaustiCtrl + Alt + ↑.
Taip pat skaitykite: