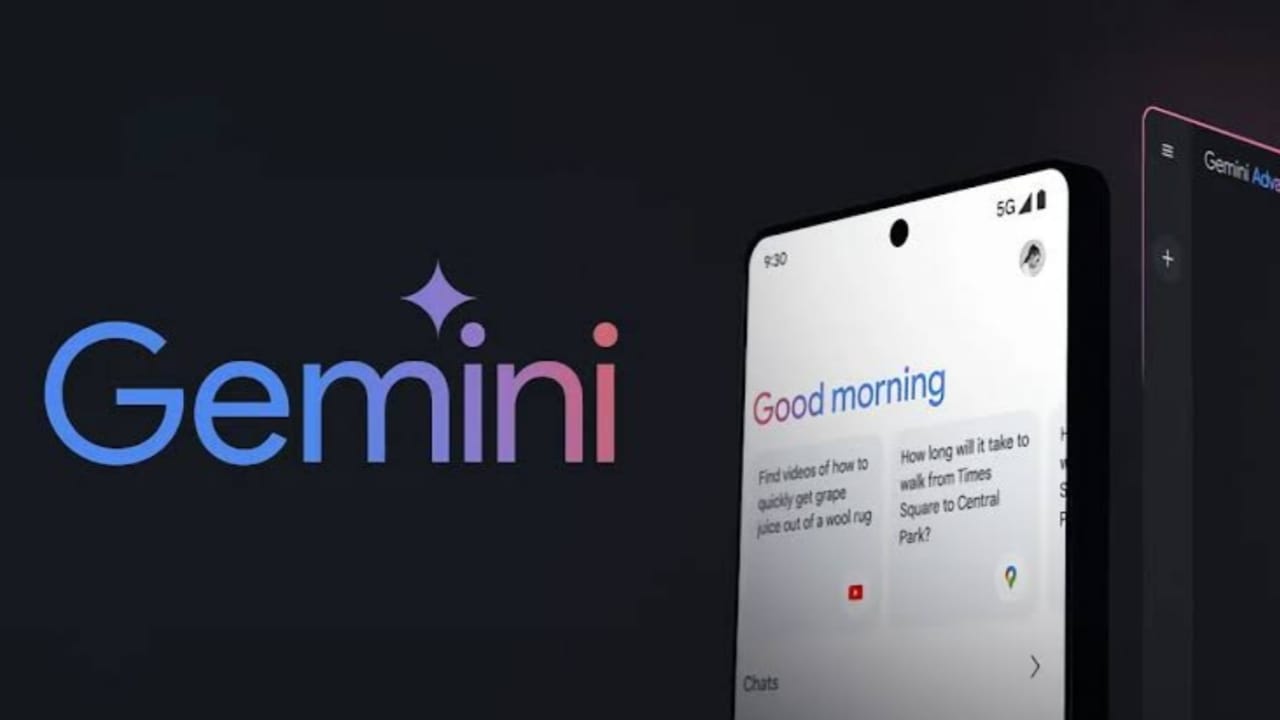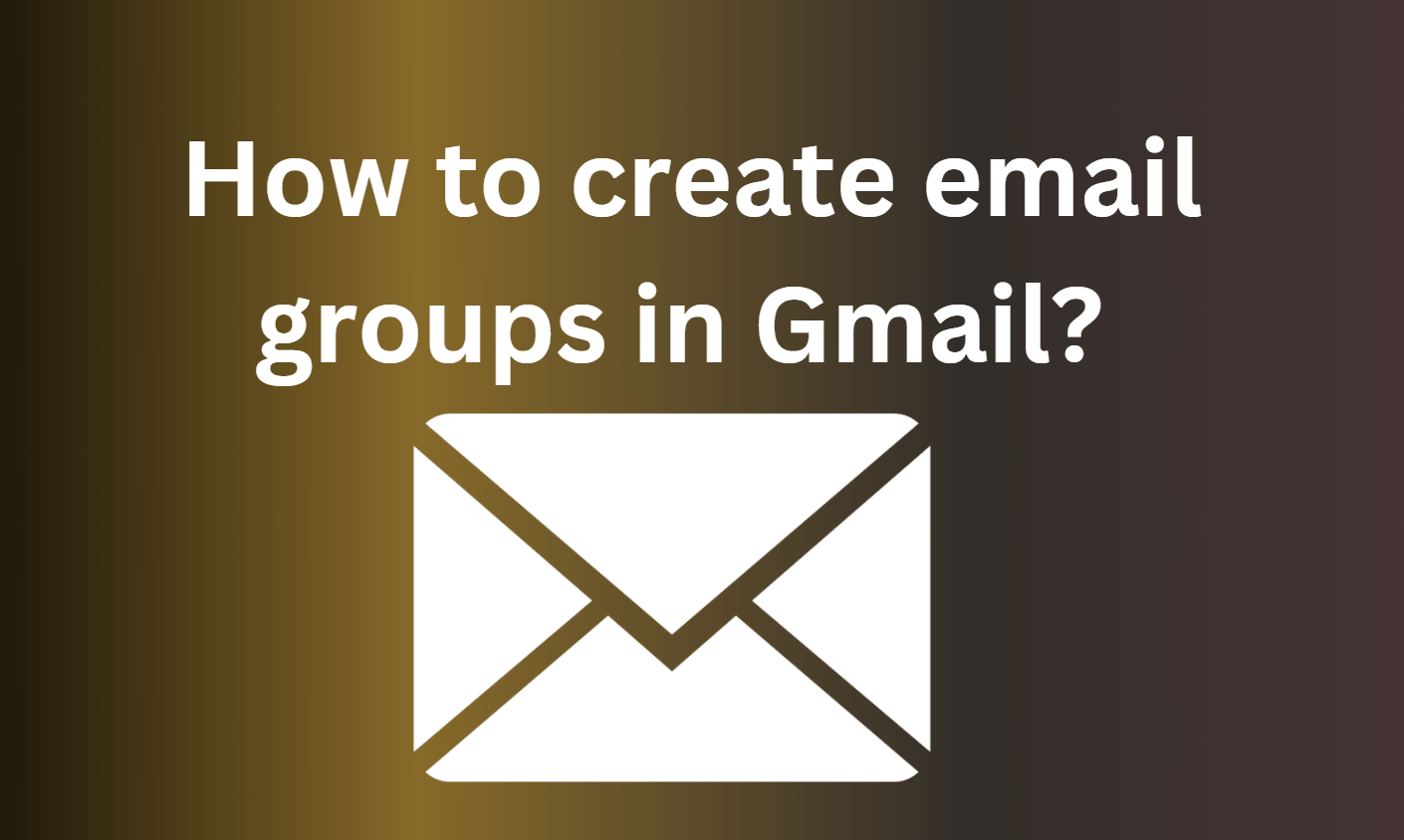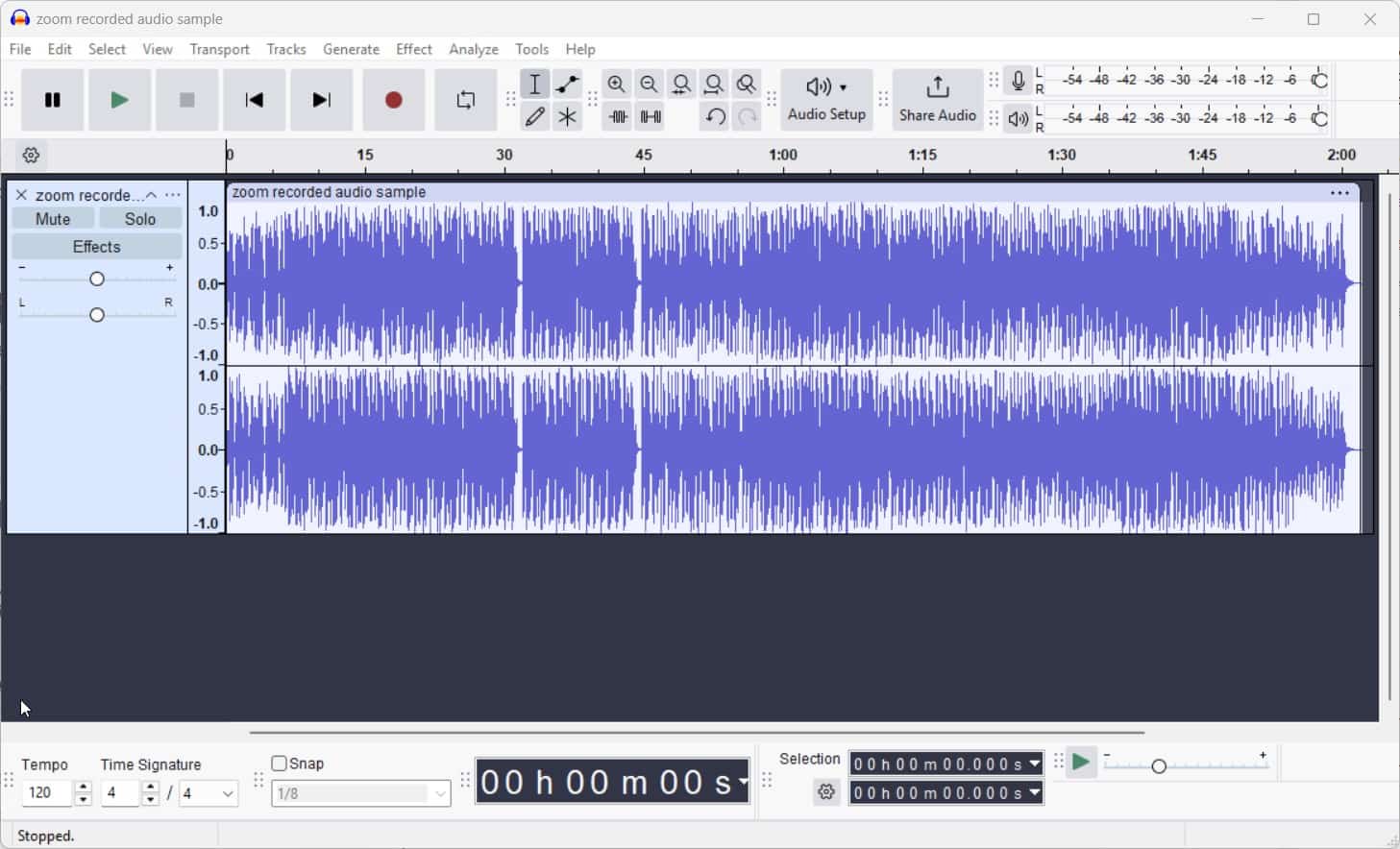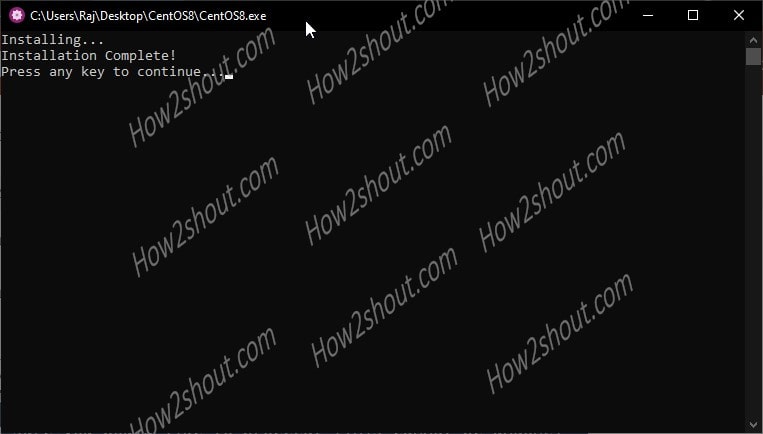In Windows 11 ziet u een programma genaamd SmartScreen. Het is er om uw computer veilig te houden. Wanneer u Microsoft Edge gebruikt, is dit automatisch ingeschakeld om u te waarschuwen wanneer u een site betreedt waar u een slachtoffer kunt zijn van phishing of dat de site niet veilig is. Maar als het iets is dat je wilt uitschakelen, zie je de stappen om dit later te doen.
Wat doet SmartScreen?
Voordat je het uitschakelt, is het het beste om te weten wat het doet. Als, nadat u erachter komt wat het doet en u het nog steeds wilt uitschakelen, u doorgaat met het volgende gedeelte. Naast de eerder genoemde, zal SmartScreen u een waarschuwingsbericht laten zien dat de site niet veilig is en u de opties geeft om door te gaan of terug te gaan. Het zal hetzelfde doen met de downloads.
SmartScreen heeft een lijst die de sites vergelijkt die u bezoekt. Als het op de lijst staat van de gevaarlijke, dan ziet u het waarschuwingsbericht. Het goede nieuws is dat u SmartScreen kunt aanpassen om apps/bestanden te inspecteren die niet worden herkend.
Het gaat een beetje verder dan dat, omdat het u ook kan beschermen tegen apps in de Microsoft -winkel die niet erg hoog zijn gerangschikt en die andere problemen hebben veroorzaakt. Maar misschien wil je het nog steeds uitschakelen, omdat het misschien betrouwbare apps blokkeert, waar je niet mee te maken hebt als je het uitschakelt. Als u het nog steeds wilt uitschakelen, volgt u deze stappen.
Hoe je SmartScreen in Windows 11 uitschakelt
De eenvoudigste manier:
Aangezien je belangrijker dingen te doen hebt, is hier de snelste manier om de SmartScreen -functie uit te schakelen. Je moet in instellingen gaan. U kunt toegangInstellingengebruik van uw gewenste methode of druk op hetWindows en ik sleutels.
Zodra u in de instellingen bent, klikt u opPrivacy en beveiliging, gevolgd doorWindows Beveiliging. Klik op deOpen Windows -beveiligingOptie bovenaan en klik vervolgens op deApp- en browserbesturingstabbladDat is links van links.
Zoek naar een sectie met de naamOp reputatie gebaseerde bescherming. Klik onder dat gedeelte op de instellingen.

Hier zie je alle verschillende filters die je kunt uitschakelen of inschakelen. Kijk er doorheen en schak ze gewoon in of uit. Zorg ervoor dat u de onderstaande beschrijving zorgvuldig leest om te zien of dat is wat u wilt uitschakelen. Dat is alles wat er is. U kunt teruggaan en wijzigingen aanbrengen door deze stappen te volgen.

Hoe je SmartScreen kunt in- of uitschakelen via interneteigenschappen
Opmerking:Als u op een nieuwere versie van Windows draait, heeft u nu mogelijk de optie om de volgende stappen uit te voeren.
Als het uitschakelen van de Windows Defender SmartScreen eenvoudiger is door de interneteigenschappen te doorlopen, zijn hier de volgende stappen.
- Open run (win + r)
- Type controle
- Klik op OK (het bedieningspaneel wordt geopend)

- Netwerk en internet

- Internetopties
- Geavanceerd tabblad
- Ga naar het beveiligingsgedeelte
- Schakel Windows Defender SmartScreen uit
- Klik op Toepassen en dan OK
Hoe u SMARTSCREEN UIT/AAN UIT/AAN
U hebt ook de optie om het uit te schakelen in de Microsoft Edge -browser. U kunt dit doen door deze stappen te volgen. Gaan naarInstellingenDoor op de stippen rechtsboven te klikken.

Gaan naarPrivacy, zoeken en diensten(het zal aan je linkerkant zijn). Ga naar het beveiligingsgedeelte, waar u de optie moet vinden om uit te schakelen of in de Microsoft Defender SmartScreen -optie.

Houd er rekening mee dat als u het in de toekomst inschakelt, het blok mogelijk niet vergeet om het blok mogelijk ongewenste apps -optie in te schakelen.
Conclusie
De Windows Defender SmartScreen is erg handig, maar wanneer het betrouwbare apps begint te blokkeren, doet u het nadenken of het de moeite waard is om ingeschakeld te blijven. Door deze stappen te volgen, kunt u deze uitschakelen wanneer u wilt of weer aan. U hebt ook de stappen om dit programma ook in de randbrowser uit te schakelen. Hoe nuttig denk je dat het is? Deel uw gedachten in de reacties hieronder en vergeet niet het artikel te delen met anderen op sociale media.