USB-poorten maken uw computer toegankelijker. U kunt ze gebruiken om bestanden over te dragen of verbindingen uit te breiden naar andere apparaten. Er zijn echter een paar gevallen waarin u USB-poorten in Windows 11 wilt uitschakelen.
Dit kan nodig zijn om te beschermen tegen datalekken, de kans op blootstelling aan malware te verkleinen of onnodige toegang tot bepaalde functies, zoals afdrukken, te voorkomen. In deze handleiding ziet u alle mogelijke manieren om de USB-poorten van Windows 11 uit te schakelen.
1. Schakel Windows 11 USB-poorten uit vanuit Apparaatbeheer
U kunt Apparaatbeheer van Windows gebruiken om aangesloten hardwareapparaten te controleren en te bedienen. Het is de gemakkelijkste manier om poorten in Windows 11 in of uit te schakelen. Volg de onderstaande stappen.
1. Klik met de rechtermuisknop opBeginmenu en klikApparaatbeheer.
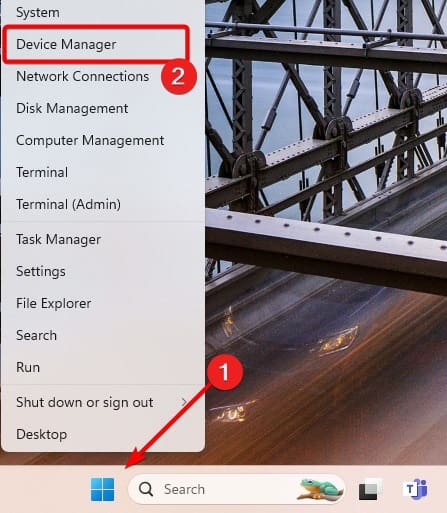
2. UitbreidenUniversele seriële buscontrollers, klik met de rechtermuisknopUSB-roothuben klik op deApparaat uitschakelenoptie.
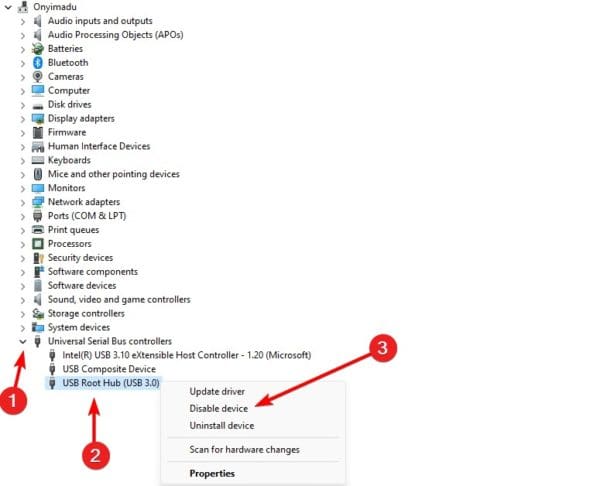
3. Bevestig uw keuze en de poorten zouden met succes moeten worden uitgeschakeld.
2. Schakel Windows 11 USB-poorten uit via de opdrachtprompt
Op Windows-apparaten is de opdrachtprompt een interface voor communicatie met het besturingssysteem via op tekst gebaseerde opdrachten. U kunt specifieke opdrachten uitvoeren die de USB-poorten op uw computer uitschakelen.
1. Druk op Windows + R om het dialoogvenster Uitvoeren te openen.
2. Typ cmd en druk op de toetsen Ctrl + Shift + Enter om de opdrachtprompt te starten.
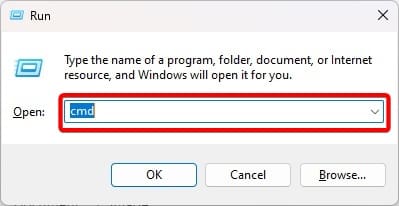
3. Typ de onderstaande opdracht en druk op Enter.
reg add HKLMSystemCurrentControlSetServicescdrom /t REG_DWORD /v “Start” /d 4 /f.
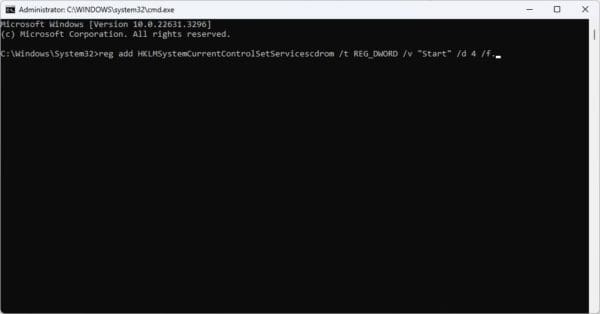
U kunt de onderstaande opdracht uitvoeren om de poorten opnieuw in te schakelen.
reg add HKLMSystemCurrentControlSetServicescdrom /t REG_DWORD /v “Start” /d 3 /f
3. Schakel de poorten uit via de Register-editor
In Windows 11 is de Register-editor een hiërarchische database met configuraties en instellingen voor het besturingssysteem en toepassingen. U kunt bepaalde sleutels bewerken om poorten in Windows 11 uit te schakelen.
1. Open het dialoogvenster Uitvoeren door op Windows + R te drukken.
2. Typregediten raakBinnenkomenom de Register-editor te openen.
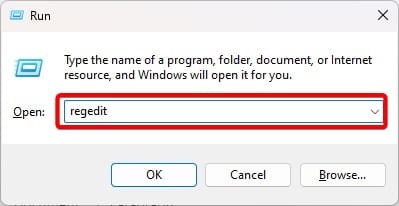
3. Navigeer naar het onderstaande pad:
Computer\HKEY_LOCAL_MACHINE\SYSTEM\CurrentControlSet\Services\USBSTOR
4. DubbelklikBeginin het rechterdeelvenster bewerkt u de waardegegevens naar4en klik vervolgensOK.
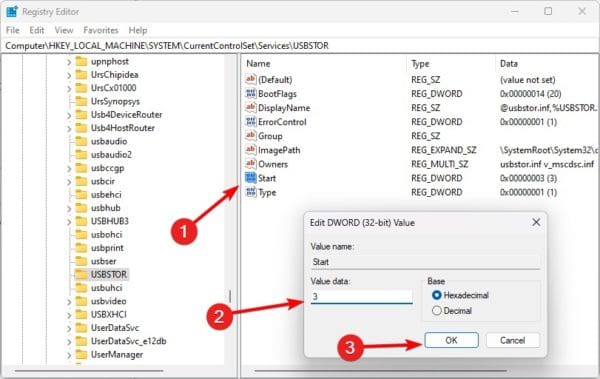
5. Start uw computer opnieuw op zodat de wijzigingen van kracht worden.
4. Schakel de Windows 11-poorten uit via Groepsbeleid
Groepsbeleid wordt vaak gebruikt voor het beheer van groepen apparaten of gebruikers. U kunt het poortbeleid bewerken om ervoor te zorgen dat ze zijn uitgeschakeld. Volg de onderstaande stappen.
1. Open het dialoogvenster Uitvoeren door op Windows + R te drukken.
2. Typgpedit.mscen raakBinnenkomenom de Groepsbeleid-editor te openen.
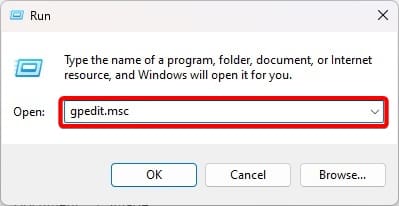
3. Navigeren:
Computer Configuration\Administrative Templates\System\Removable Storage Access.
4. Dubbelklik in het rechterdeelvensterVerwisselbare schijven: Weiger toegang tot uitvoering.
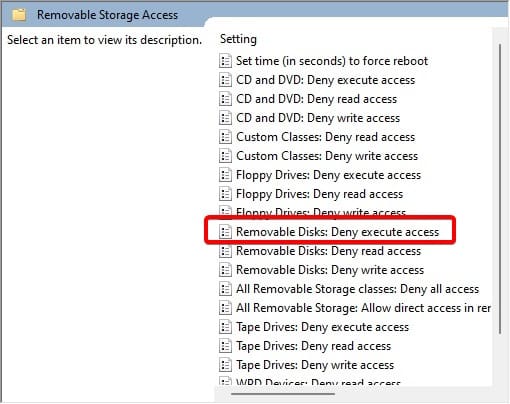
5. KlikIngeschakeld, DanToepassen, EnOK.
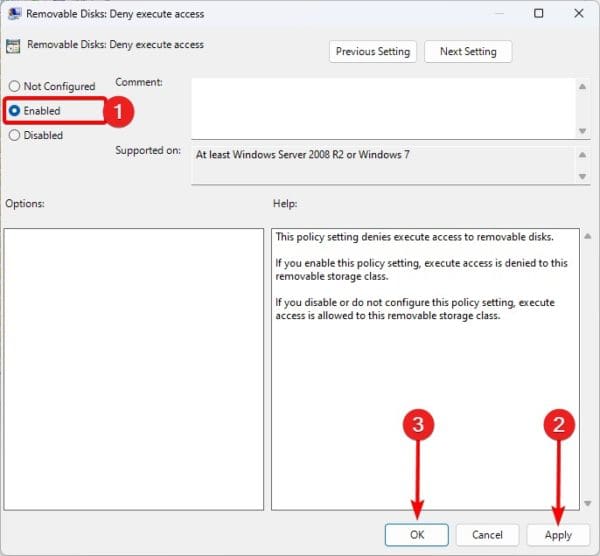
6. Keer terug naar de Groepsbeleid-editor en dubbelklikVerwisselbare schijven: leestoegang weigeren. Volg daarna het proces in stap 5.
5. Het BIOS gebruiken om Windows 11-poorten uit te schakelen
De laatste optie voor het uitschakelen van poorten is het gebruik van het Windows BIOS. Het BIOS start uw computer en de basishardwarecomponenten en kan worden gebruikt om de basishardware-initialisatie uit te schakelen, inclusief het afsluiten van de poorten.
1. Zet uw computer aan en blijf op de BIOS-functietoets tikken om het BIOS te openen. Deze toets kan F10 zijn of een andere functietoets.
2. Navigeer naarGeavanceerdofMeer opties.
3. Navigeer naar Geavanceerd.
4. SelecteerUSB-configuratie.
5. Stel de USB-poort in op uitschakelen.
Geen Windows 11 BIOS meer
Dat is zoveel als u moet weten. Met de bovenstaande oplossingen werken de USB-poorten niet meer op uw computer.
Wat was je favoriete oplossing? Laat het ons weten in de commentaarsectie hieronder. Als je geïnteresseerd bent in wat, kunt u een gerelateerde gids bekijken.
Was dit artikel nuttig?
Bedankt voor de feedback!





![4 beproefde manieren om een back-up van OPPO naar Mac te maken [beproefd]](https://elsefix.com/statics/image/placeholder.png)






