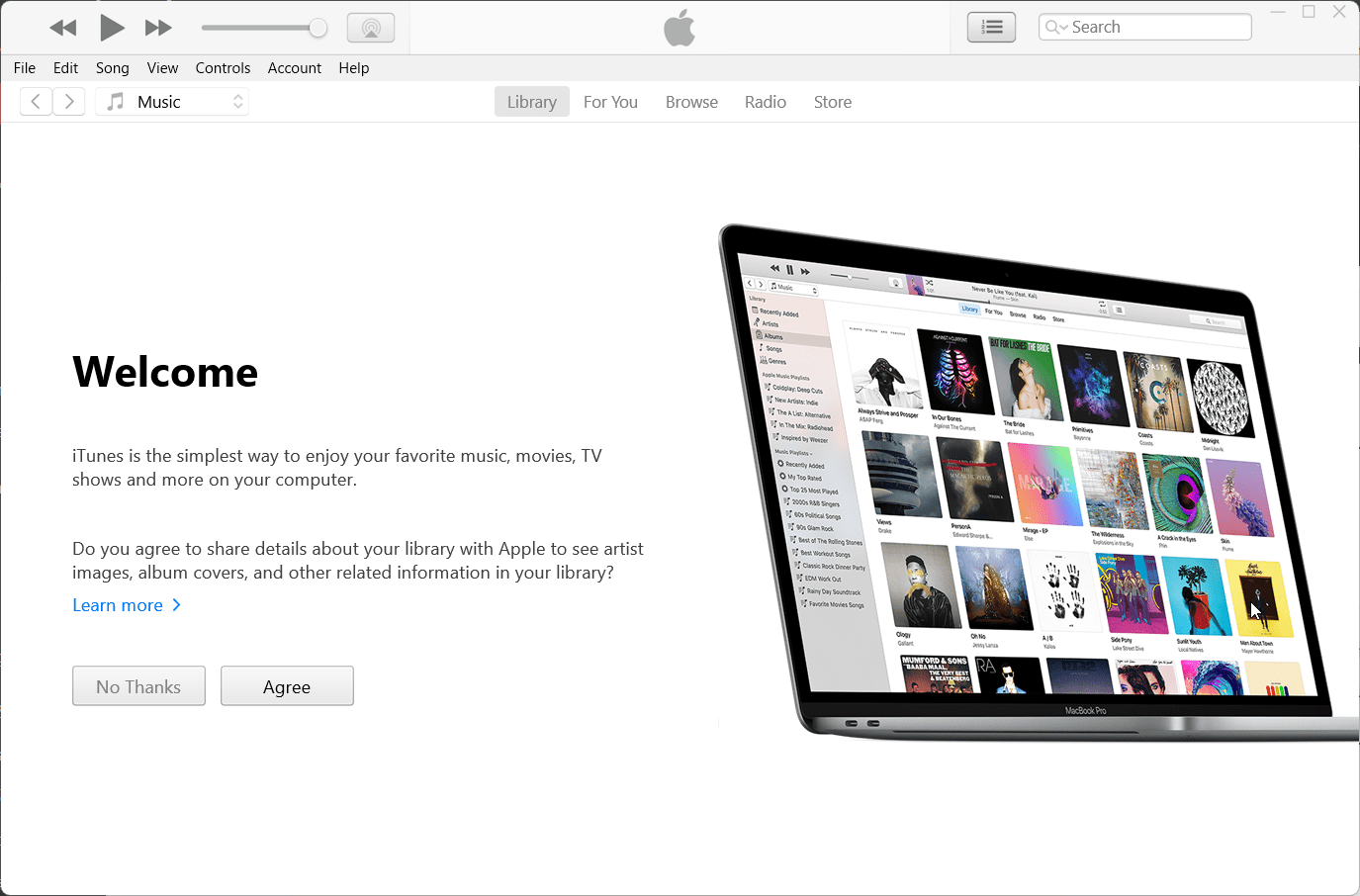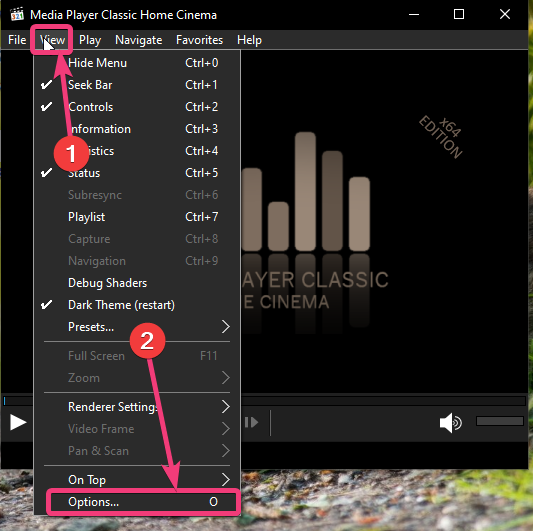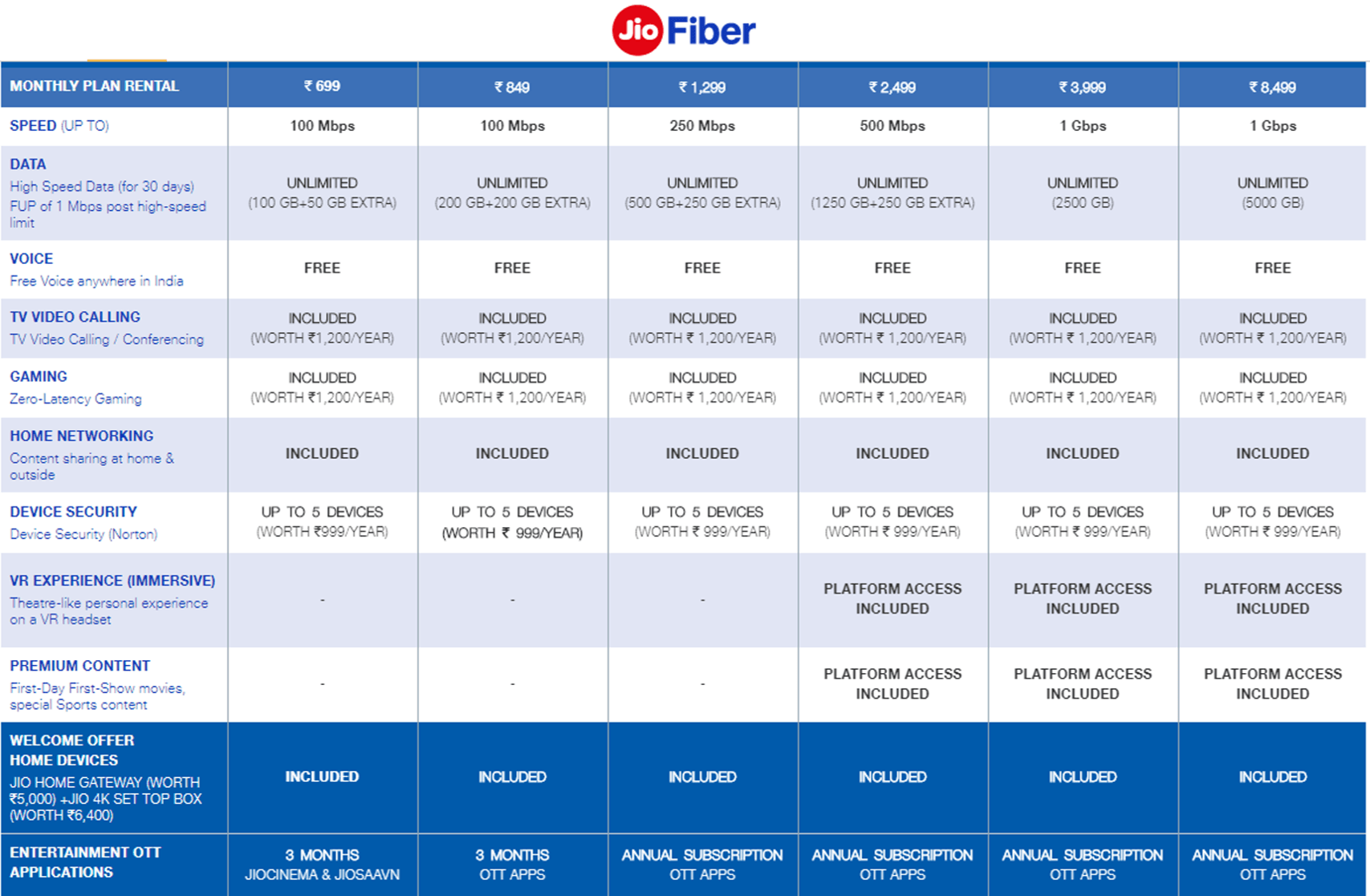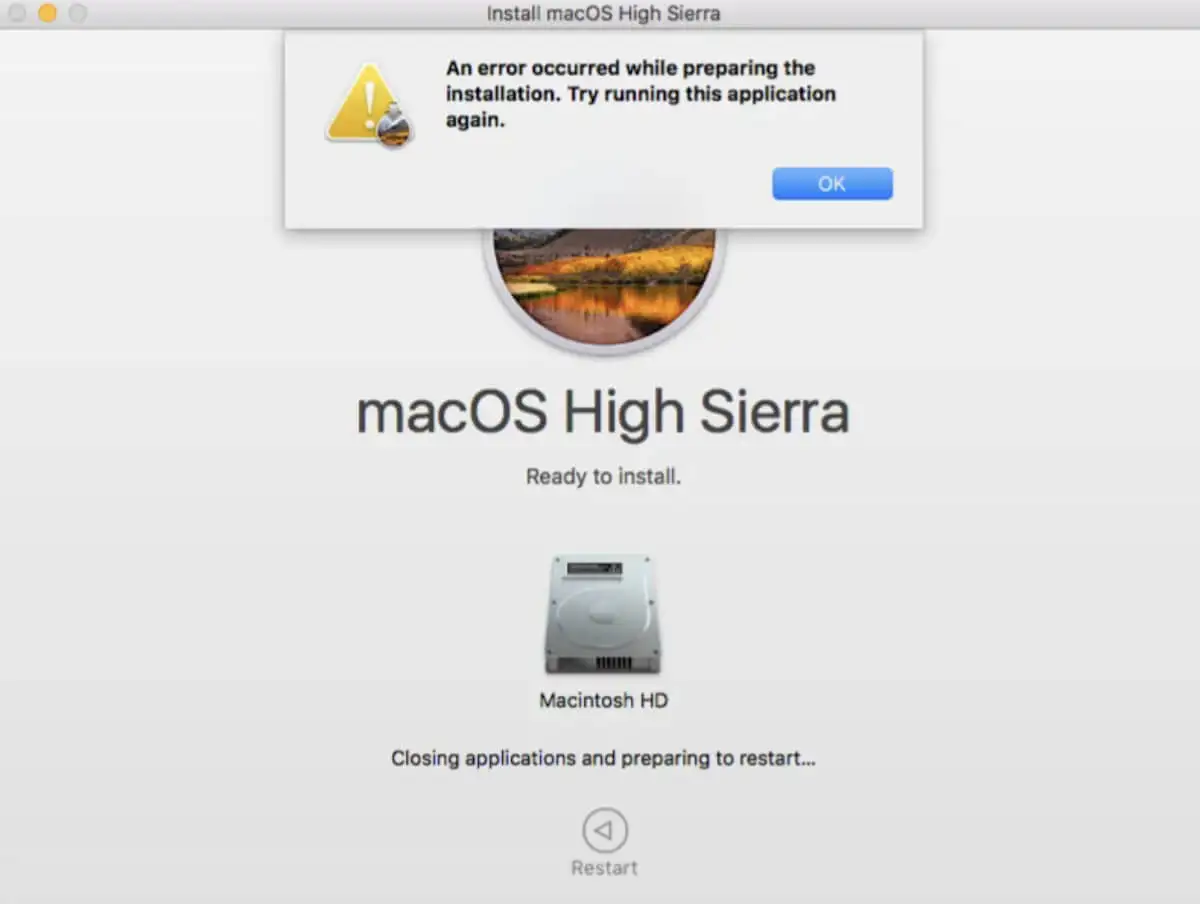De ingebouwde procesbeheerder op Windows-systemen stelt ons in staat om de prestaties van verschillende processen te controleren. In deze zelfstudie leren we de verschillende manieren om toegang te krijgen tot de taakbeheer en processen te beheren op Windows 11 of 10 besturingssystemen.
Taakbeheer is essentieel voor systeembeheerders om de lopende applicaties en andere processen te beheren, waaronder het monitoren van systeemprestaties en problemen met het oplossen van problemen. Afgezien van deze voordelen biedt het ook opties om CPU -gebruik te controleren en startup -applicaties, gebruikers en services te beheren.
10 manieren om taakbeheer te openen om processen te controleren
1. Gebruik de sneltoets om de taakbeheer te openen
De eerste en gemakkelijkste manier om de taakbeheer te openen, is het gebruik van detoetsenbordknoppensnelkoppeling, dwz,Ctrl + Shift + ESC, op Windows 11 en 10 systemen. Druk op de genoemde sleutels samen en het zal onmiddellijk openenProcess Manager -applicatie, dwz,Taakbeheer op Windows, en het is behoorlijk nuttig als uw systeem wordtniet reageren.
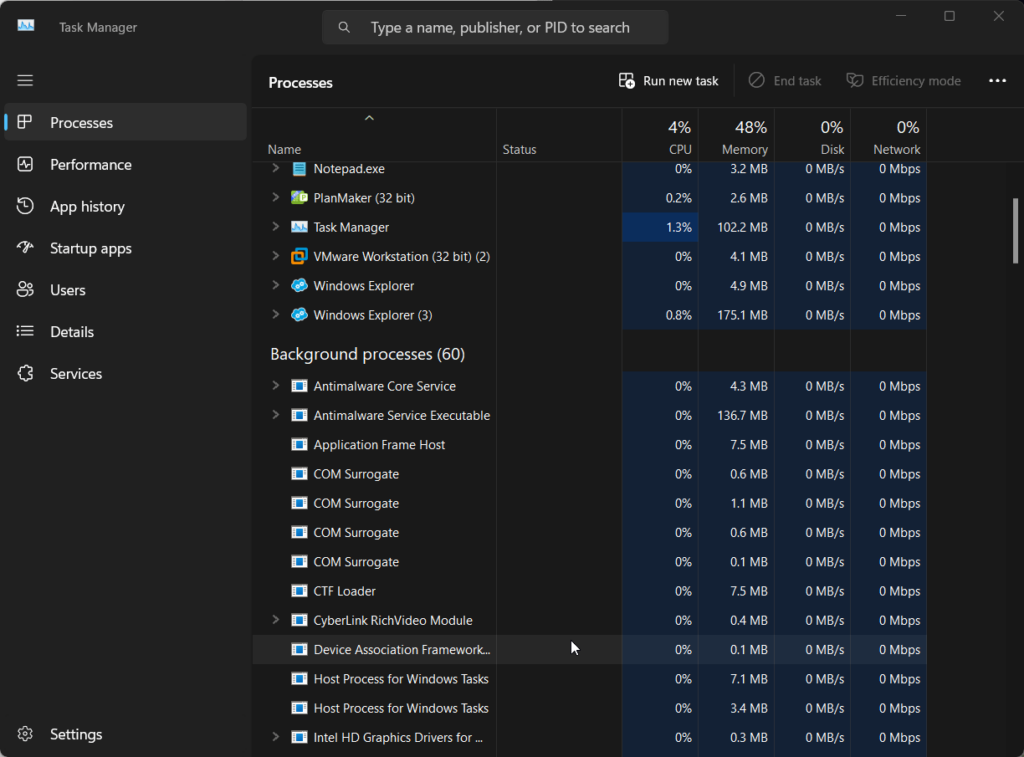
Daarnaast kunnen gebruikers er ook een meer beschikbaar gebruikensnelkoppeling,dat is de "Ctrl ”alt+del”Keys.Samen openen deze niet direct de taakbeheerder; In plaats daarvan openen ze een pagina waar u moet klikken op de optie die voor hen wordt gegeven, zoals weergegeven in de screenshot.
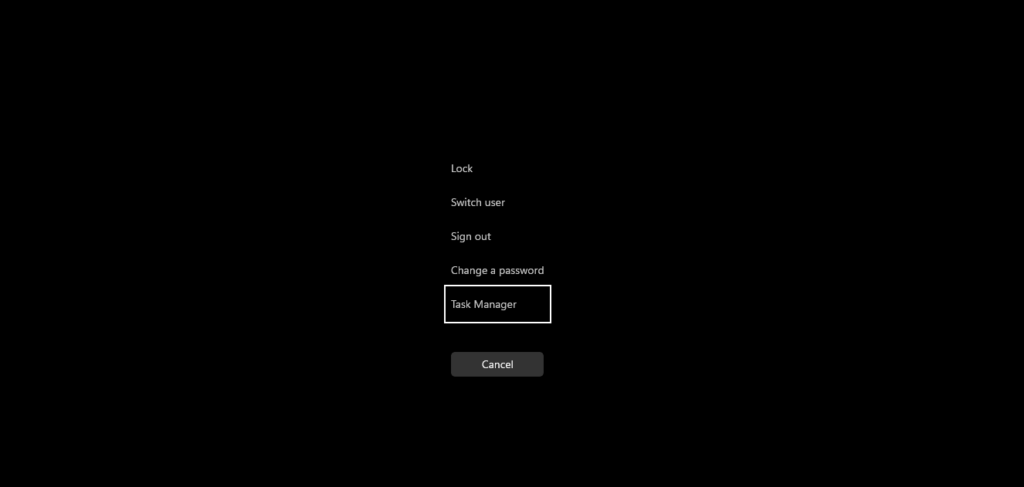
Het startmenu biedt ook een snelkoppeling om de Process Manager -applicatie snel op Windows 11 of 10 te openen met slechts één klik.
- Om het te gebruiken, moeten Windows -gebruikers op deStartknopOm het menu te openen en vervolgens te typen “Taakbeheer. "
- Dit brengt het taakbeheerpictogram naar de zoekresultaten.
- Klik op de “Voer als beheerder uit”Optie aan de rechterkant gegeven.
- Je hebt deTaakbeheerRennen met admin -rechten.
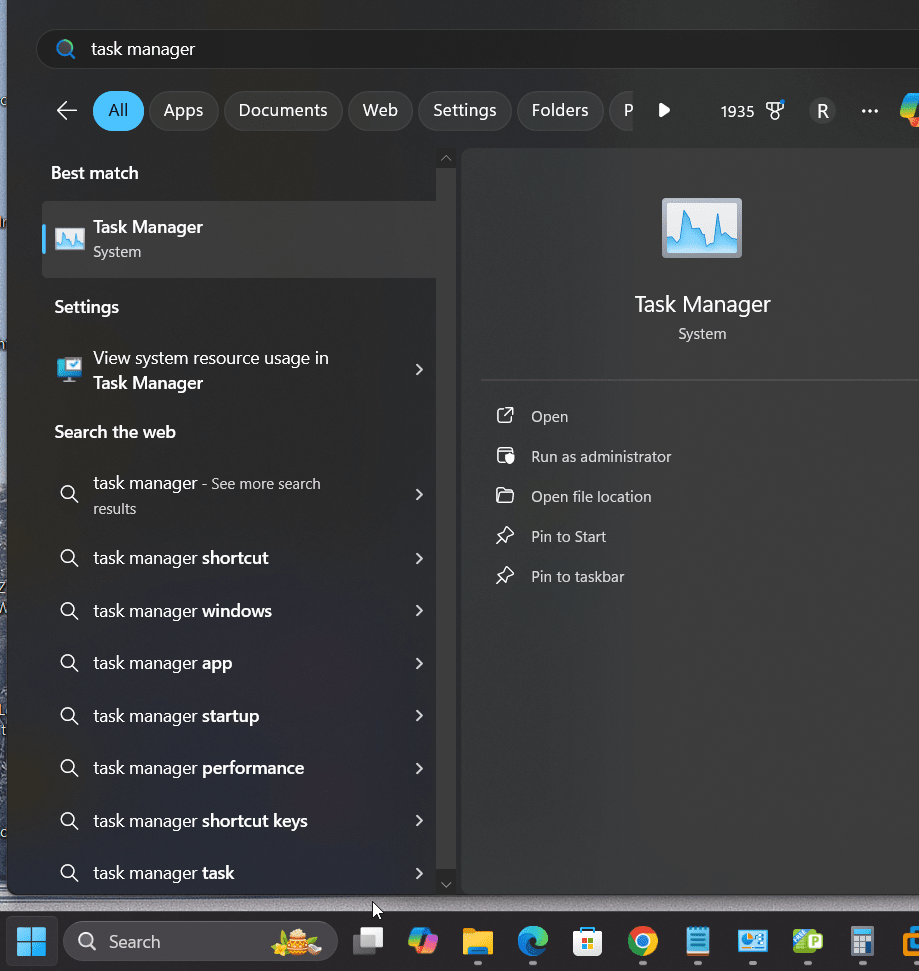
Het Power -gebruikersmenu op Windows 11 of 10 is vaak een plek om snel toegang te krijgen tot de verschillende essentiële systeemhulpprogramma's om tijd te besparen, en u zou al weten dat het ook de “bevatTaakbeheer.”Volg daarom de gegeven stappen om het Power -gebruikersmenu te openen:
- Klik met de rechtermuisknopOp uw Windows 11 StartmenuOr Druk op deWin +xsleutels.
- U ziet een pop-up met de meerdere tools om toegang te krijgen.
- Selecteer de taakbeheer om deze te openen en het actieve proces op uw systeem te bekijken.
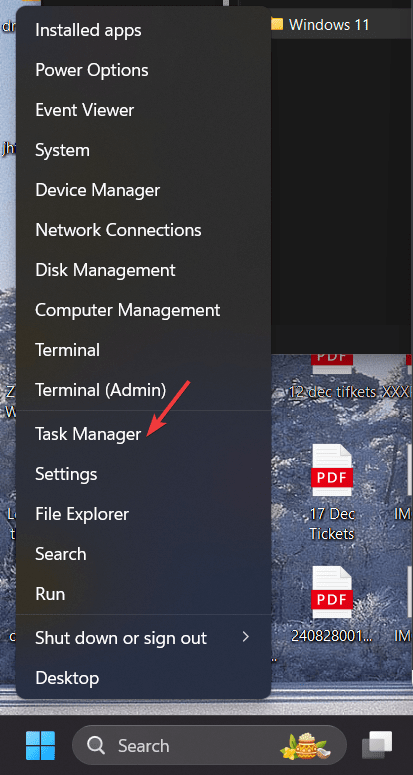
4: Open Windows 11 Task Manager met het dialoogvenster Run
Het dialoogvenster Methode om de procesbeheer te openen werkt niet alleen op Windows 11, maar ook voor 10 en andere eerdere versies. Volg de gegeven stappen om het te gebruiken:
- Druk op de Windows -pc of laptop op deWin + rsleutels
- Een kleine verschijnt op uw scherm. In dat type “taskmgr”En druk op de Enter -toets.
- Het zal onmiddellijk de taakbeheer openen.
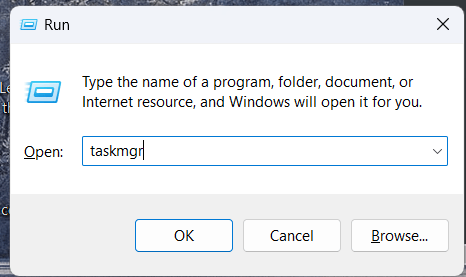
5. Gebruik opdrachtprompt of PowerShell om taakbeheer te openen
Degenen die voornamelijk vertrouwen op de opdrachtregel voor hun werk op Windows, kunnen dat direct gebruiken om het taakbeheerhulpprogramma te openen.Hier zijn de stappen om te volgen:
- Open op uw Windows 10 of 11Commando prompt of powershellvanuit het startmenu.
- Zodra u op de opdrachtregel staat, typt u -taskmgr
- Deze opdracht opent de Windows Process Manager
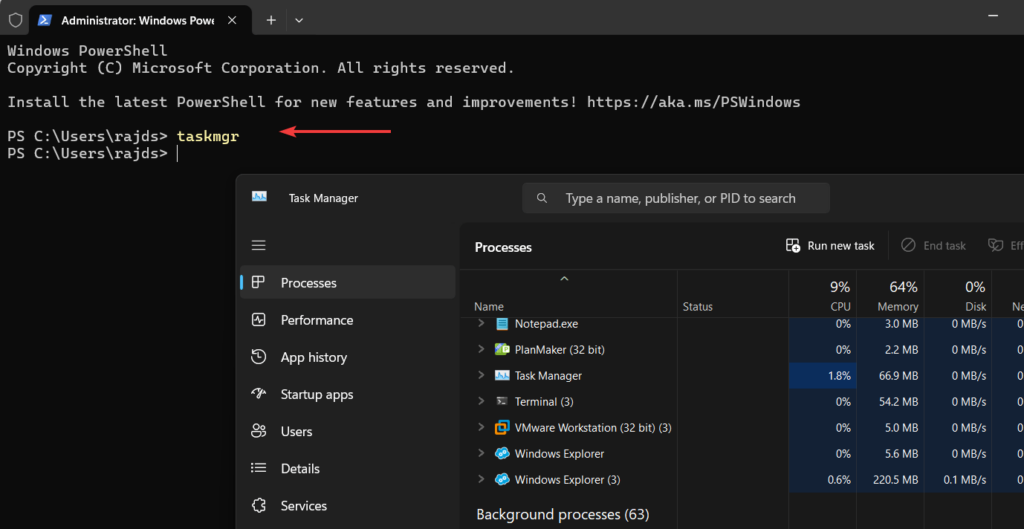
6. Open taakbeheerder in Windows 11/10 zonder een toetsenbord
We kunnenGebruik met de rechtermuisknop van onze muisOm de procesmanager te openen. Daarvoor, ongeacht de Windows -versie die u gebruikt, ga naarTaakbalkEnklik met de rechtermuisknopdaar.

Je ziet een popmenu metTaakbalkAls optie. Selecteer het en boem heeft u toegang tot al uw actief lopende processen.

U kunt de taakbeheer op uw taakbalk of startenmenu vastpinnen voor eenvoudige toegang.
- Zoek naar taakbeheer in het startmenu.
- Klik met de rechtermuisknop op deTaakbeheer -appIn de zoekresultaten.
- Selecteer “Pin om te beginnen" naar" "Pin op de taakbalk”Opties voor snelle toegang in de toekomst.
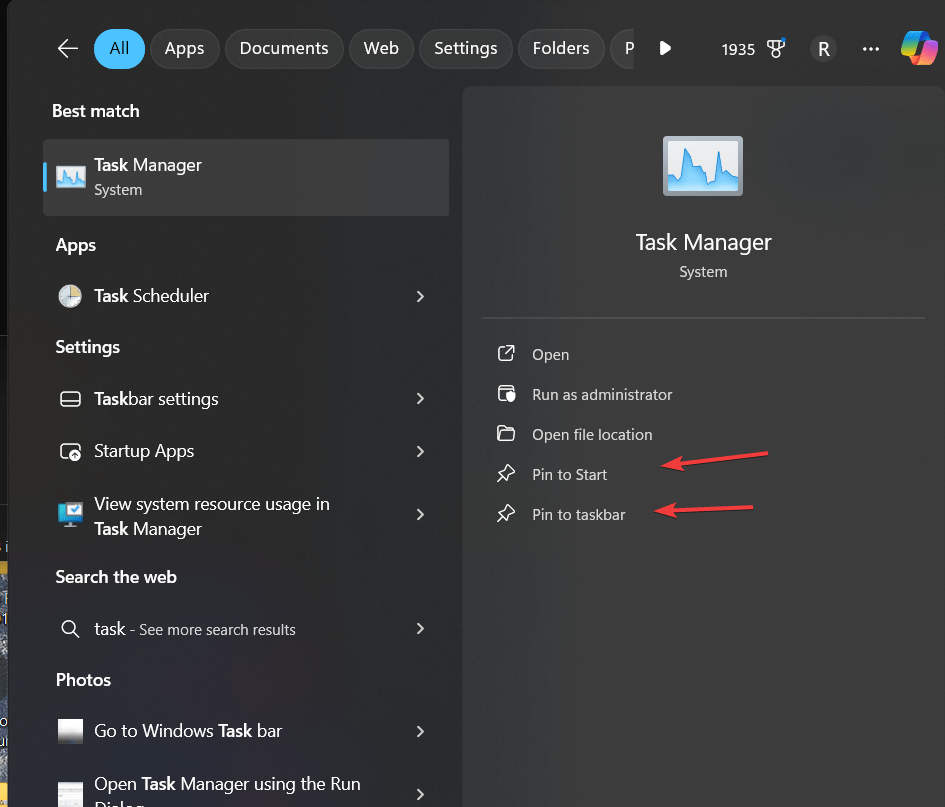
8. Een bureaublad snelkoppeling maken voor taakbeheer op Windows
Gebruikers kunnen hun eigen bureaublad snelkoppeling maken om Task Manager onmiddellijk te openen met één klik op Windows 11 of 10. Om dit te doen,Klik met de rechtermuisknop op de lege ruimteOp uw Windows -bureaublad. UitkiezenNieuwen dan deSnelkoppeloptie.
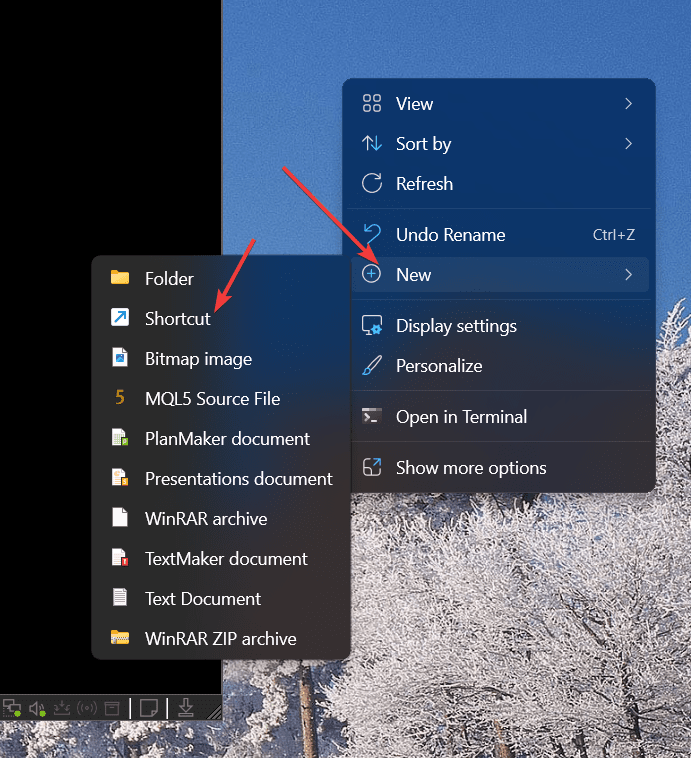
Voeg nu de uitvoerbare naam van de TaskManager toe, dwz “taskmgr.exe, ”Zoals getoond in de onderstaande screenshot. Klik daarna op deVolgendeknop.
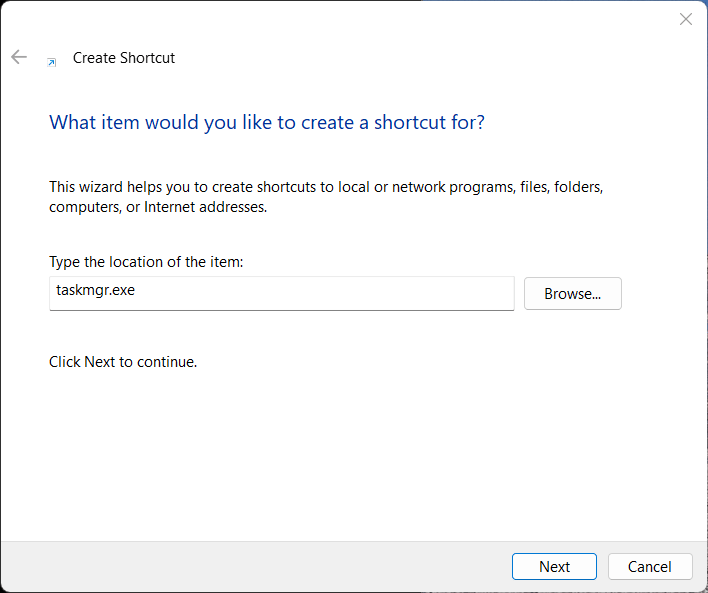
Geef een naam aan uw bureaublad snelkoppeling; Hier wijzen we het toe "Taakbeheer.”Je kunt iets anders geven als je wilt. Sla tot eindelijk deFinishknop.
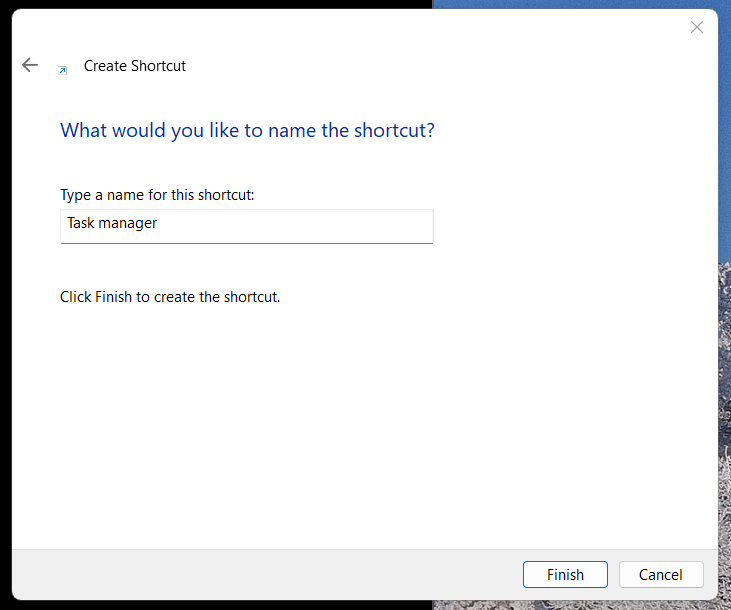
Vanaf nu, wanneer u de taakbeheer wilt openen om de lopende processen te bekijken, moet u dubbelklik op uw gemaakte desktop-snelkoppeling.
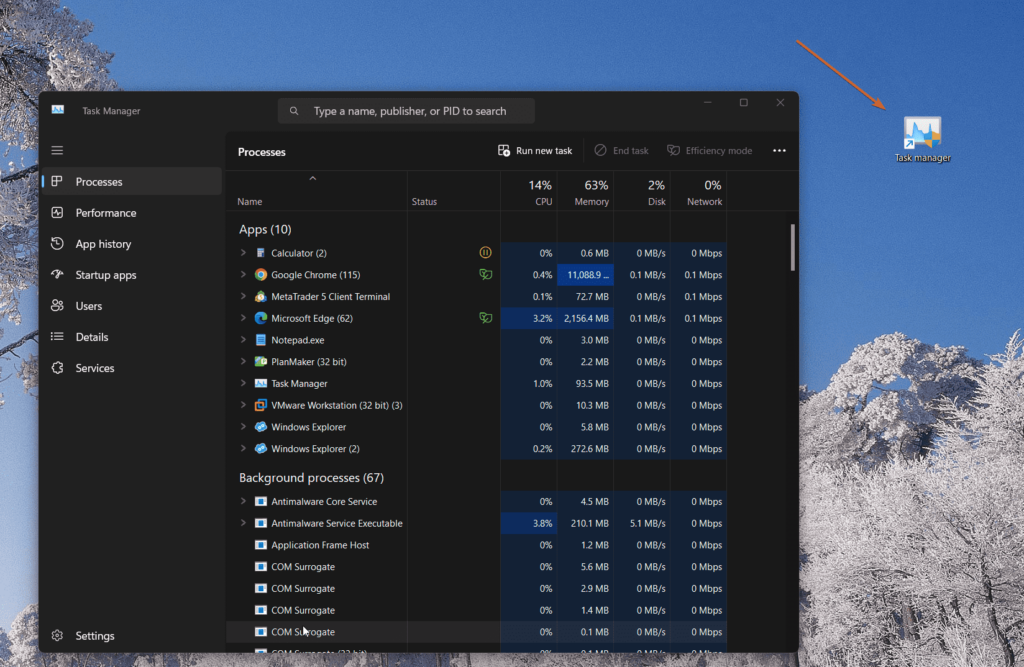
1. Hoe kan ik de taakbeheer openen vanuit de taakbalk in Windows 11?
Klik met de rechtermuisknop om Task Manager in Windows 11 te startendeStartknopKlik op de taakbalk en klik vervolgensTaakbeheervan het pop-up power gebruikersmenu. U kunt dit ook doen door op deWindows + XSleutels op uw toetsenbord om dezelfde functie te openen.
2. Waarom ontbreekt de taakbeheeroptie als ik met de rechtermuisknop op de taakbalk klik?
Op Windows 11 staat de taakbeheeroptie in het met de rechtermuisknop van de taakbalk. Zo niet,updatehet naar de nieuwste versie. Als alternatief kunt u er toegang toe hebben door met de rechtermuisknop op de startknop te klikken of sneltoetsen te gebruiken, zoals zoalsCtrl + Shift + ESC.
3. Kan ik de taakbeheer op de taakbalk vastzetten voor snelle toegang?
Natuurlijk kan de taakmanager zijnvastgemaaktnaar de taakbalk. Hier is hoe.
- Zoek naar taakbeheerder in deBeginmenu.
- Klik met de rechtermuisknop op deTaakbeheerapp van de resultaten.
- KlikkenPin to taakbalkOm er een snelkoppeling aan te maken op de taakbalk.
4. Is er een snelkoppeling om de taakbeheerder te openen vanuit de taakbalk?
Ja, klik met de rechtermuisknop op de Windows-taakbalk en selecteer de optie Taakbeheer in het pop-up contextmenu. U kunt het ook openen met het toetsenbord door te drukkenCtrl + Shift + ESC.
Andere artikelen: