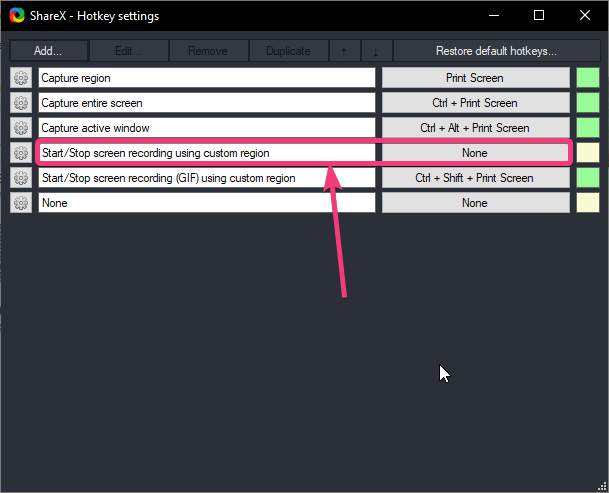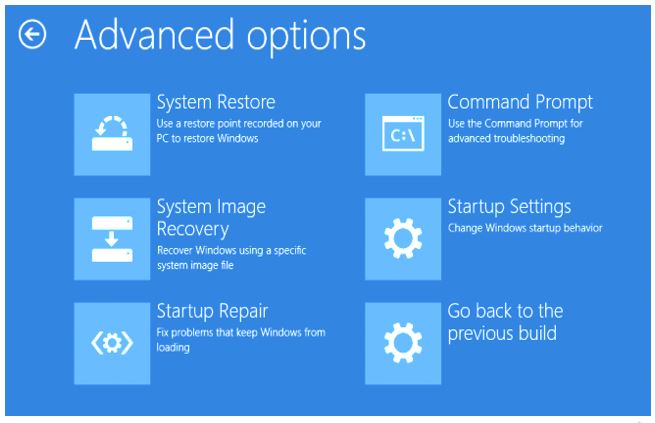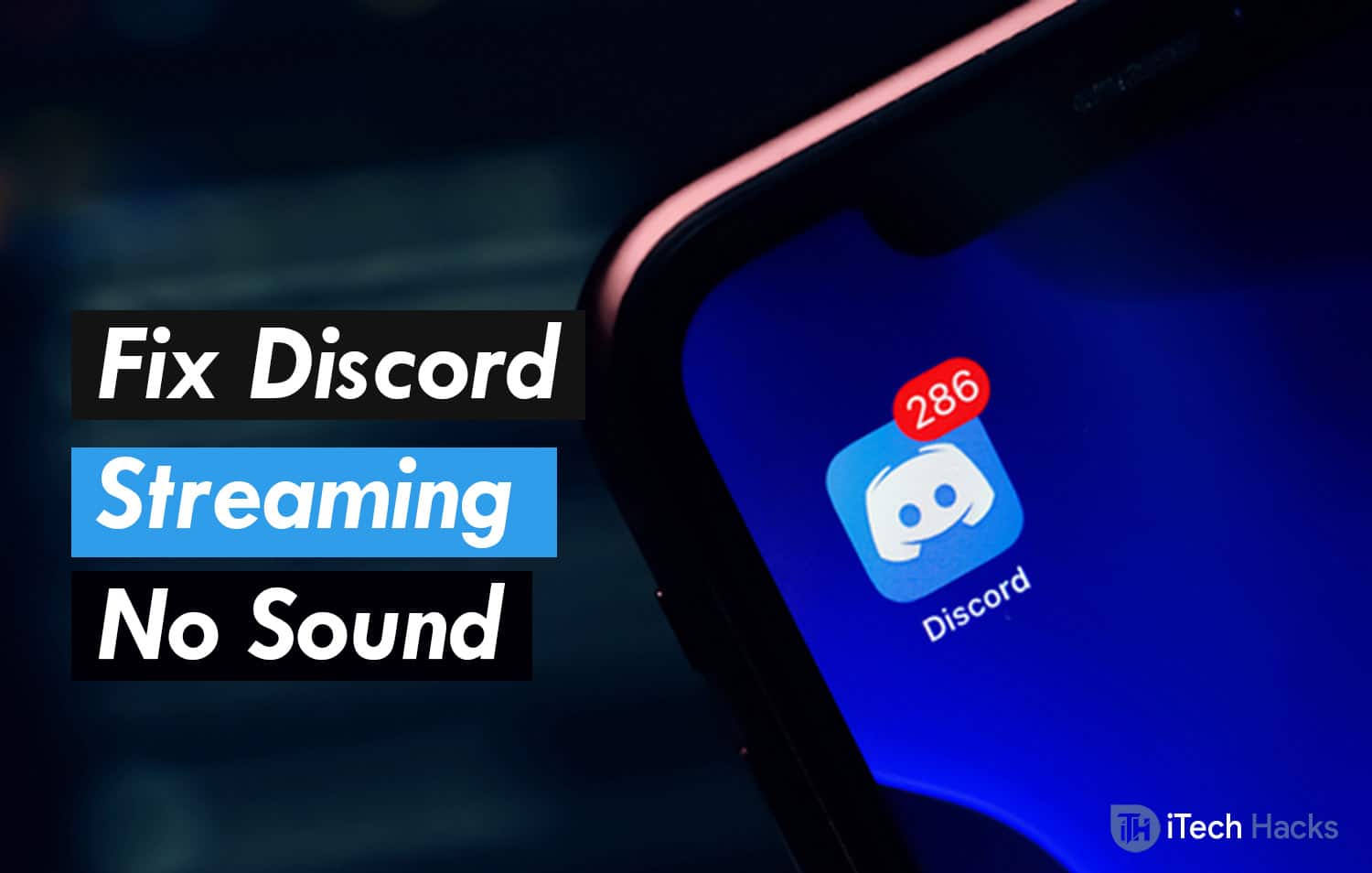Figma is een populaire UI/UX-ontwerptool die eenvoudig kan worden geïnstalleerd met behulp van de Winget-pakketbeheerder op Windows 11 of 10. In dit artikel leren we hoe u dat kunt doen. Niettemin, voor degenen die Figma niet kennen: het is software die wordt gebruikt om gebruikersinterfaces te ontwerpen en te prototypen. Gebruikers met deze software kunnen ontwerpen voor websites, mobiele apps en andere digitale producten en ervaringen maken, delen en testen.
Figma installeren op Windows 11 of 10
Stap 1: Zorg ervoor dat Winget is geïnstalleerd
Alle versies van Windows 11 en nieuwere versies van Windows 10 (vanaf versie 1809) worden geleverd met een opdrachtregelpakketbeheerder genaamdVleugelstandaard. Om de beschikbaarheid ervan te bevestigen, klikt u echter op de Windows Start-knop en selecteert u de optie “Terminal (beheerder)optie.
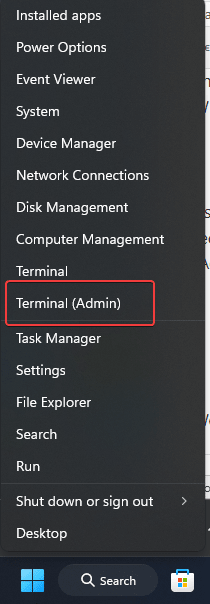
Gebruik na het openen van de Terminal:
winget --versionWinget zal de huidige versiegegevens weergeven als deze op uw systeem staan. Degenen die de details niet krijgen, kunnen Winget updaten of installeren vanuit de Microsoft Store.
Stap 2: Zoek naar Figma in de Winget Repository
Laten we nu zoeken naar de beschikbaarheid van Figma in de Winget Repository; Hoewel deze stap niet essentieel is, is deze alleen bedoeld voor de kennis die we bespreken. Voer dus in uw opdrachtterminal het volgende uit:
winget search figmaHierdoor worden alle resultaten voor het woord “Figma” in de repository weergegeven, inclusief deexacte pakket-IDvan het programma dat we nodig hebben om die specifieke software met Winget te installeren.

Stap 3: Installeer Figma op Windows 11 of 10
Nu we de app-ID kennen van Figma's nieuwste versie, die aanwezig is in de Winget-repository, gaan we deze gebruiken om de software te installeren.
winget install Figma.FigmaZodra de installatie start, ziet u de voortgang in het terminalvenster; binnenkort zal de Figmna zonder enige interactie op uw systeem staan.
Stap 4: Controleer de Figma-installatie
Na de installatie kunt u verifiëren dat Figma is geïnstalleerd door de volgende opdracht uit te voeren in de opdrachtprompt of PowerShell. Het toont de versie van Figma die op uw systeem is geïnstalleerd.
winget list FigmaStap 5: Start de Figma
Om dit programma, net als elk ander programma, te starten, gaat u naar het startmenu van Windows 11 en zoekt u ernaar; zodra het pictogram verschijnt, klikt u om het uit te voeren.
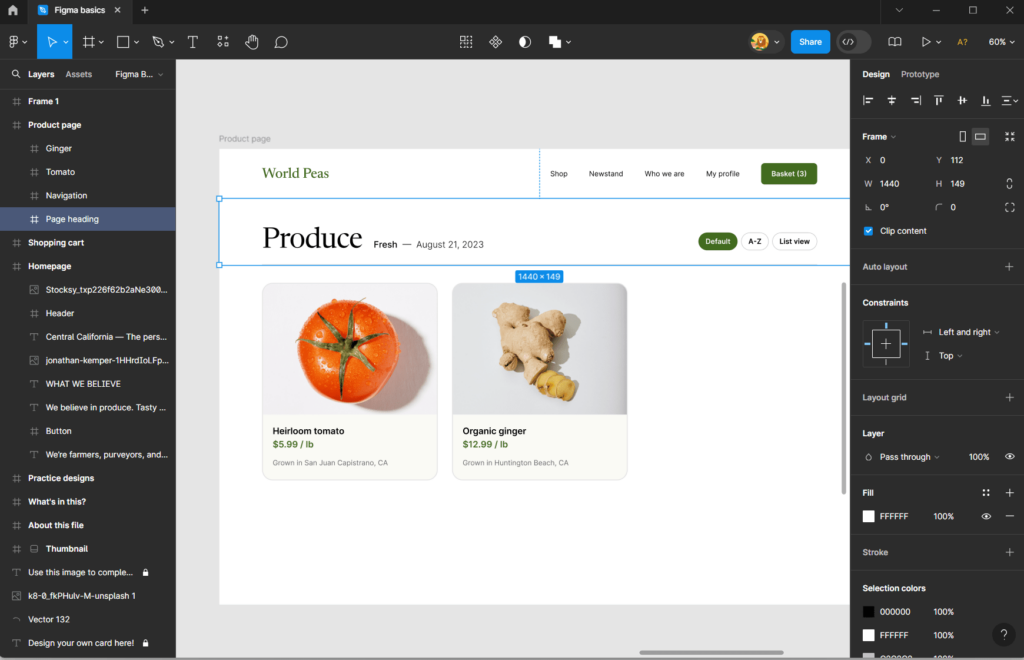
Stap 6: Figma bijwerken (optioneel)
Wanneer Figma in de toekomst een nieuwe versie uitbrengt met bijgewerkte functies en verbeteringen, kunnen we de Winget-opdracht gebruiken om deze ook te verkrijgen; hier is dat:
winget upgrade Figma.FigmaStap 7: Figma verwijderen (optioneel)
Als u Figma om welke reden dan ook ooit moet verwijderen, kunt u dit eenvoudig doen met Winget. Hiermee wordt Figma van uw systeem verwijderd.
winget uninstall Figma.FigmaConclusie
Het installeren van Figma met Winget op Windows 11 of 10 is eenvoudig en snel omdat we de website niet hoeven te bezoeken, te downloaden en handmatig te installeren. Het gebruik van Windows-pakketbeheer bespaart ons tijd door de software-installatie, updates en de-installatie te automatiseren.
Overige artikelen:
- .