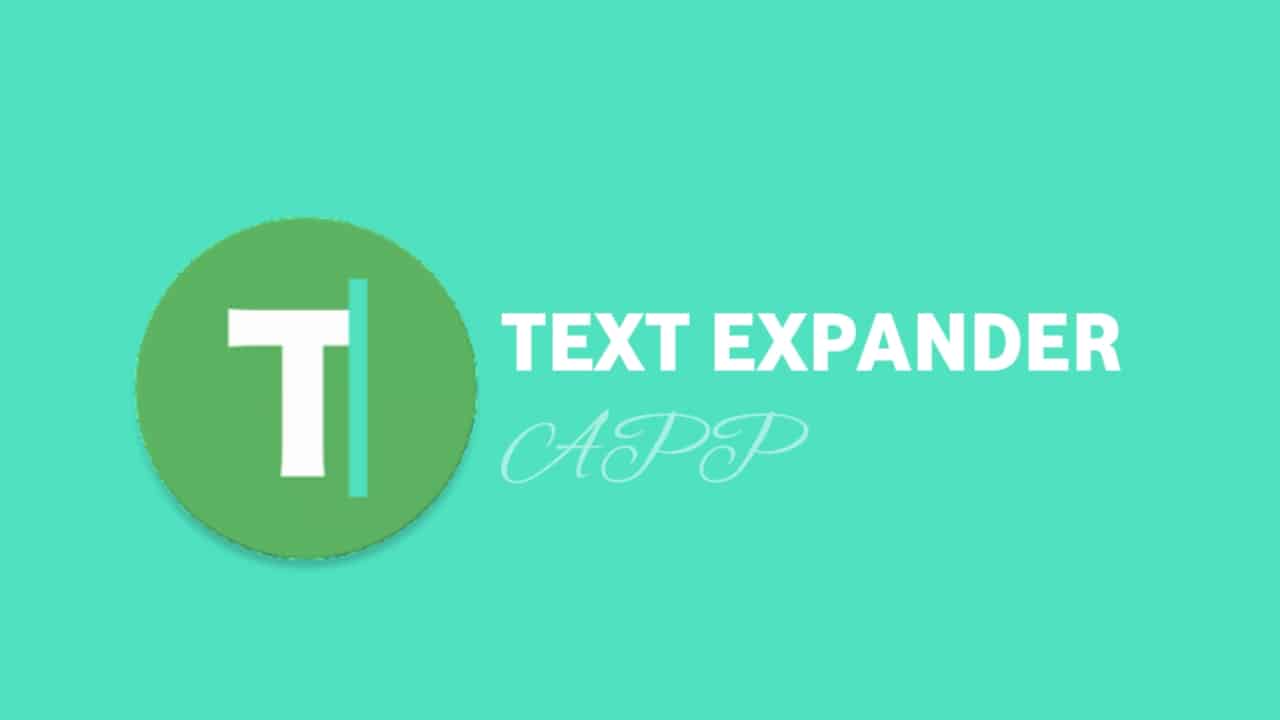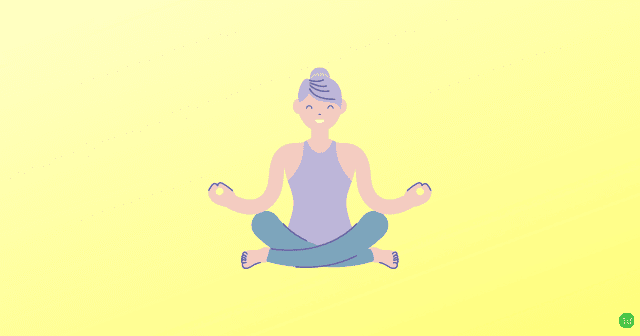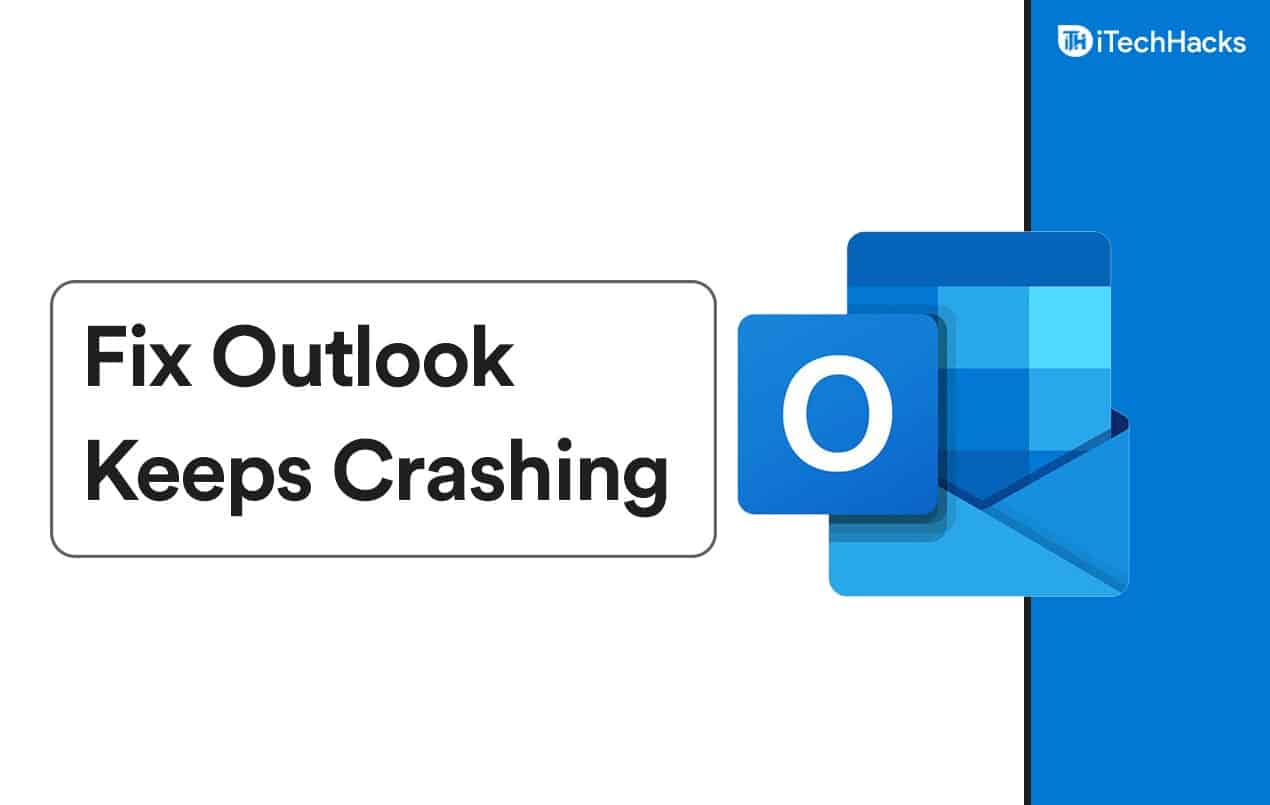Een pushmelding is een pop-upbericht dat verschijnt wanneer er nieuwe inhoud aan een app of website wordt toegevoegd. U kunt pushmeldingen voor verschillende websites configureren in uw favoriete browser. Voor sommige gebruikers ispushmeldingen werken niet in Microsoft Edge. In dit artikel vindt u enkele oplossingen die u kunt proberen om dit probleem op te lossen.
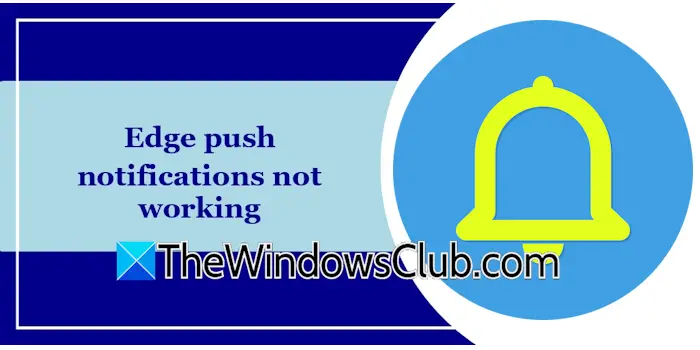
Pushmeldingen werken niet in Edge
Gebruik de volgende suggesties alspushmeldingen werken niet in Microsoft Edge.
- Controleer de meldingsinstellingen in Edge
- Maak een nieuw profiel in Edge
- Wis cookies voor die website
- Controleer de focusinstellingen
- Controleer de meldingsinstellingen in uw systeem
- Rand opnieuw instellen
Al deze oplossingen worden hieronder in detail uitgelegd.
1] Controleer de meldingsinstellingen in Edge
Controleer eerst de meldingsinstellingen in Edge. Een website kan u geen meldingen sturen als deze is geblokkeerd. Dit kan bij u het geval zijn. Doorloop de volgende instructies:
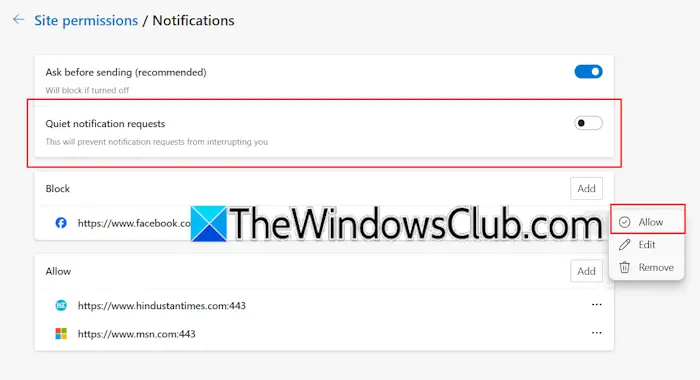
- Open Edge-instellingen.
- Selecteer deCookies en sitemachtigingencategorie vanaf de linkerkant.
- Klik op deMeldingentabblad aan de rechterkant.
- Als de website in de Blokkeerlijst staat, klikt u op de drie stippen ernaast en selecteert uToestaan.
Edge dempt ook alle pushmeldingen als deStille meldingsverzoekenoptie is ingeschakeld. Vink dit aan en schakel deze optie indien nodig uit.
2] Maak een nieuw profiel in Edge
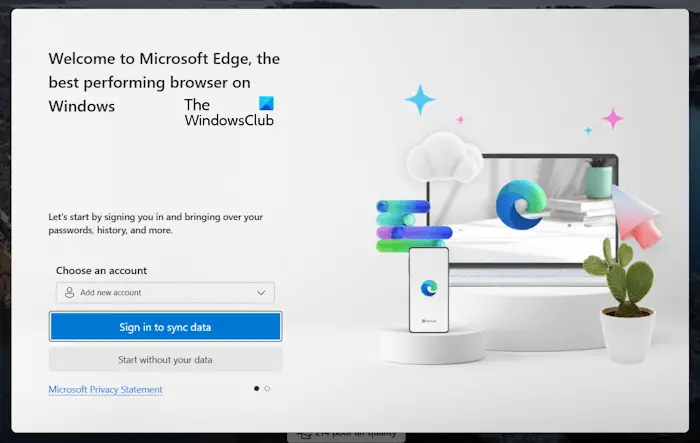
Het probleem kan verband houden met uw profiel in Microsoft Edge. Dat kan. Maak een nieuw Edge-profiel en schakel meldingen voor die website in het nieuwe profiel in. Als dit werkt, kunt u uw oude profiel verwijderen en u met hetzelfde Microsoft-account aanmelden bij het nieuwe profiel. Voordat u het oude profiel verwijdert, moet u ervoor zorgen dat al uw gegevens zijn gesynchroniseerd met uw Microsoft-account.
3] Wis cookies voor die website
Het verwijderen van cookies van de website waarvoor u geen pushmeldingen ontvangt, kan helpen. Volg de onderstaande instructies:
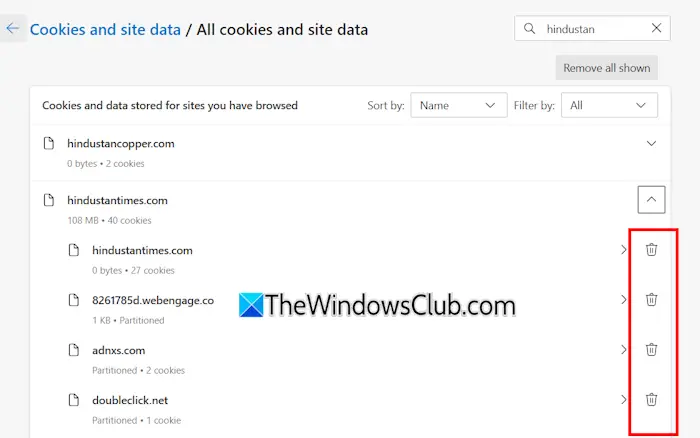
- Klik rechtsboven op de drie puntjes en selecteerInstellingen.
- SelecteerCookies en sitemachtigingenvanaf de linkerkant.
- Klik nuBeheer en verwijder cookies en sitegegevensaan de rechterkant.
- KlikBekijk alle cookies en sitegegevens.
- Zoek de website en verwijder alle cookies door op te klikkenVerwijderenicon.
Start Edge opnieuw en controleer of het probleem zich blijft voordoen.
4] Controleer de focusinstellingen
Wanneer de Focus-sessie actief is, schakelt Windows 11 Niet storen in. Hierdoor worden alle meldingen onderdrukt. Controleer dit in uw systeeminstellingen. De volgende instructies zullen u hierbij begeleiden:
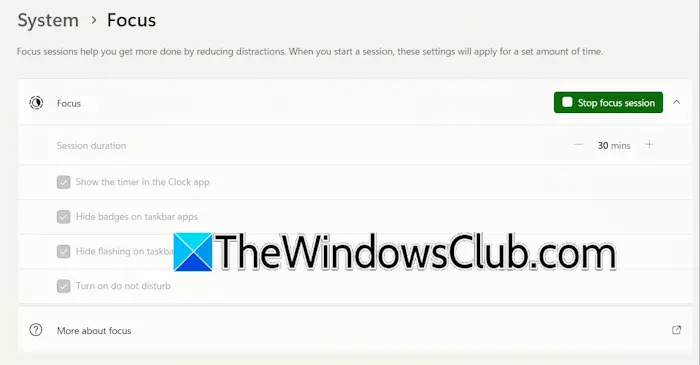
- Open Windows 11-instellingen.
- Ga naarSysteem > Focus. In Windows 10 heet het Focus Assist.
- Als de focussessie actief is, stop deze dan. Schakel in Windows 10 Focus Assist uit (indien nodig).
5] Controleer de meldingsinstellingen in uw systeem
Open uw systeeminstellingen en controleer de meldingsinstellingen voor die specifieke website. Gebruik de volgende instructies:
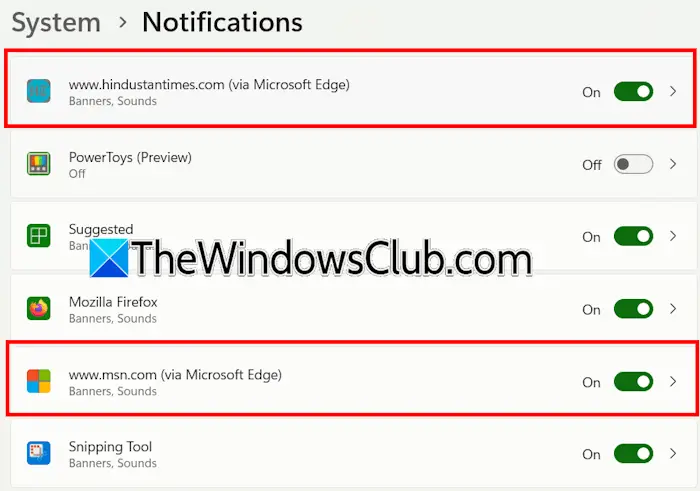
- Open Windows-instellingen.
- Ga naarSysteem > Meldingen.
- Zorg ervoor dat de melding voor de gewenste website is ingeschakeld.
6] Rand resetten
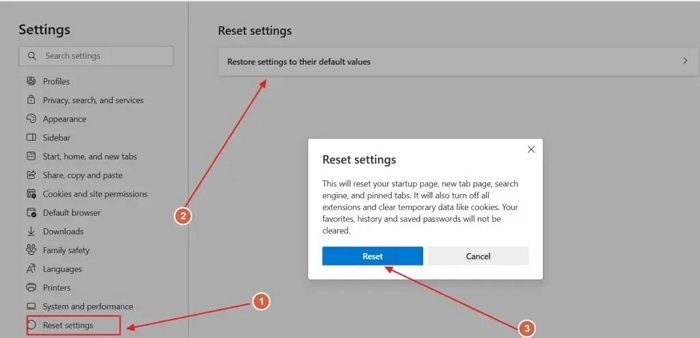
Als geen van de bovengenoemde oplossingen u helpt,naar de fabrieksinstellingen kan werken. Met deze actie worden uw opstartpagina, nieuwe tabbladpagina, zoekmachine en vastgezette tabbladen opnieuw ingesteld.
Dat is het. Ik hoop dat dit helpt.
Waarom werken mijn pushmeldingen niet?
Er kunnen veel redenen zijn waarom de pushmeldingen niet werken op uw computer. De pushmeldingen zijn mogelijk uitgeschakeld in uw systeeminstellingen of u hebt per ongeluk geblokkeerd dat de website u pushmeldingen stuurt.
Hoe deblokkeer ik pushmeldingen?
U kunt pushmeldingen voor een website deblokkeren in de instellingen van uw webbrowser. Open uw browserinstellingen en zoek de meldingsinstellingen. Schakel nu de pushmeldingen voor de geblokkeerde website in.
Lees het volgende:.
![VMware Horizon Client werkt niet op WiFi [repareren]](https://elsefix.com/tech/tejana/wp-content/uploads/2024/12/vmware-wifi-not-working.png)