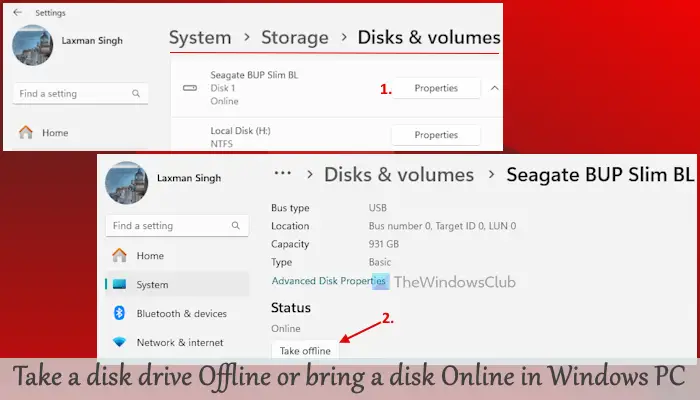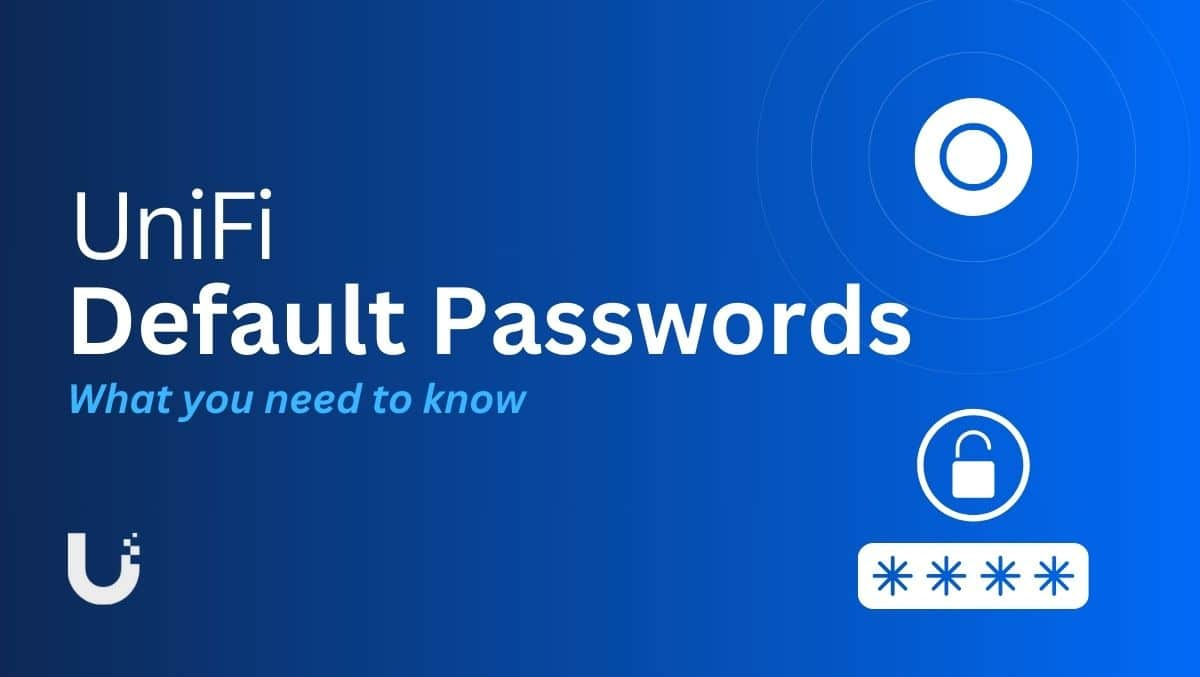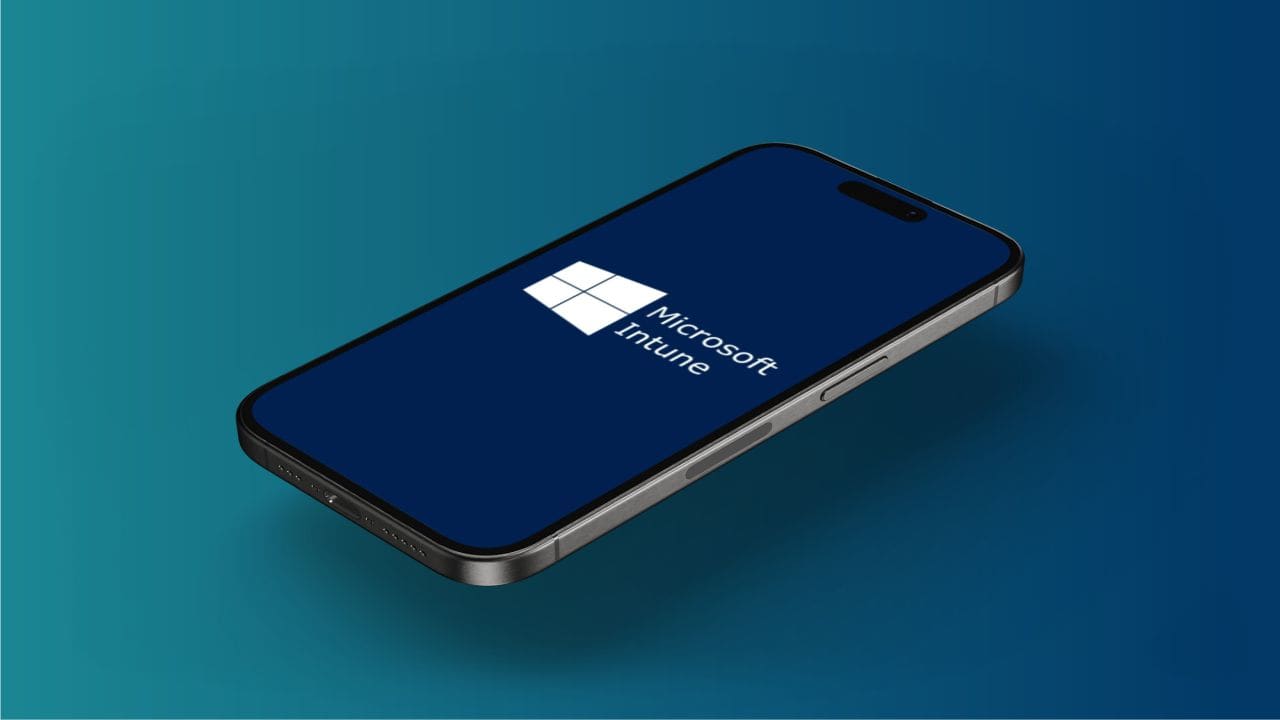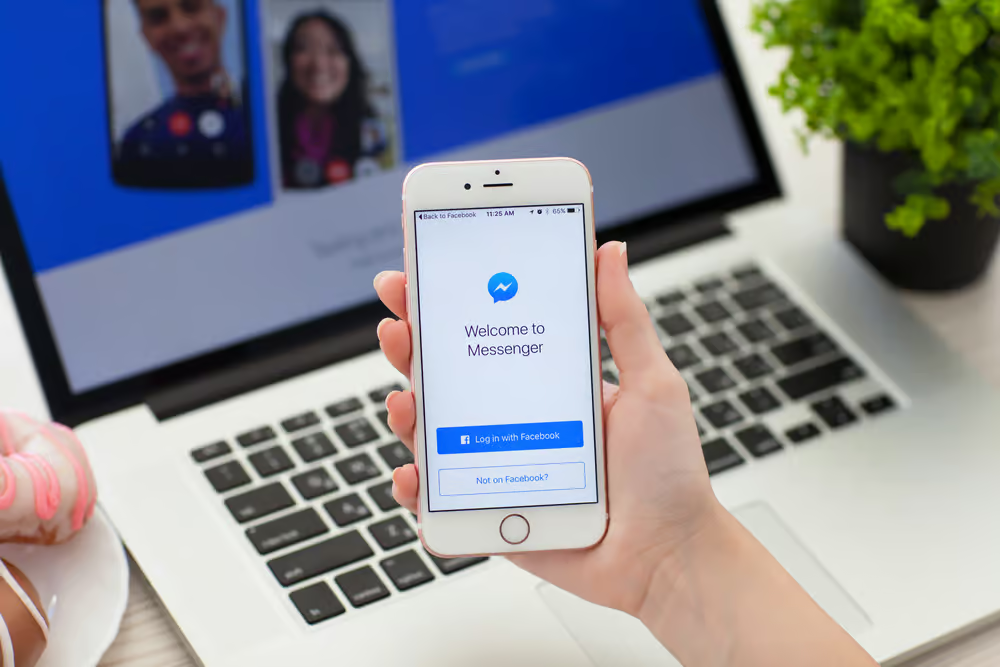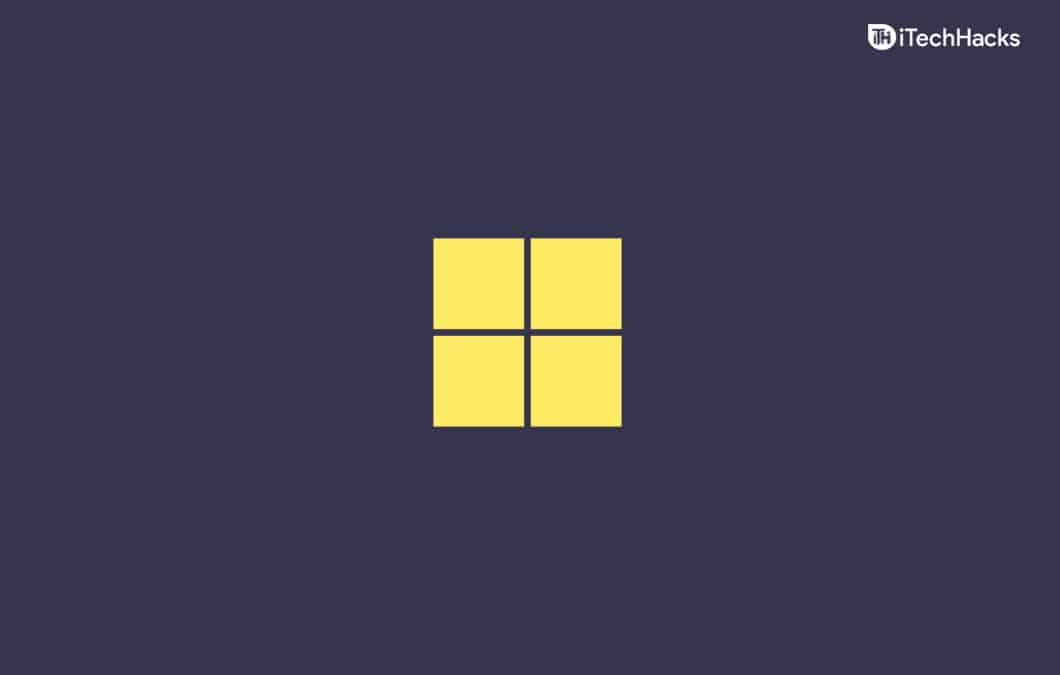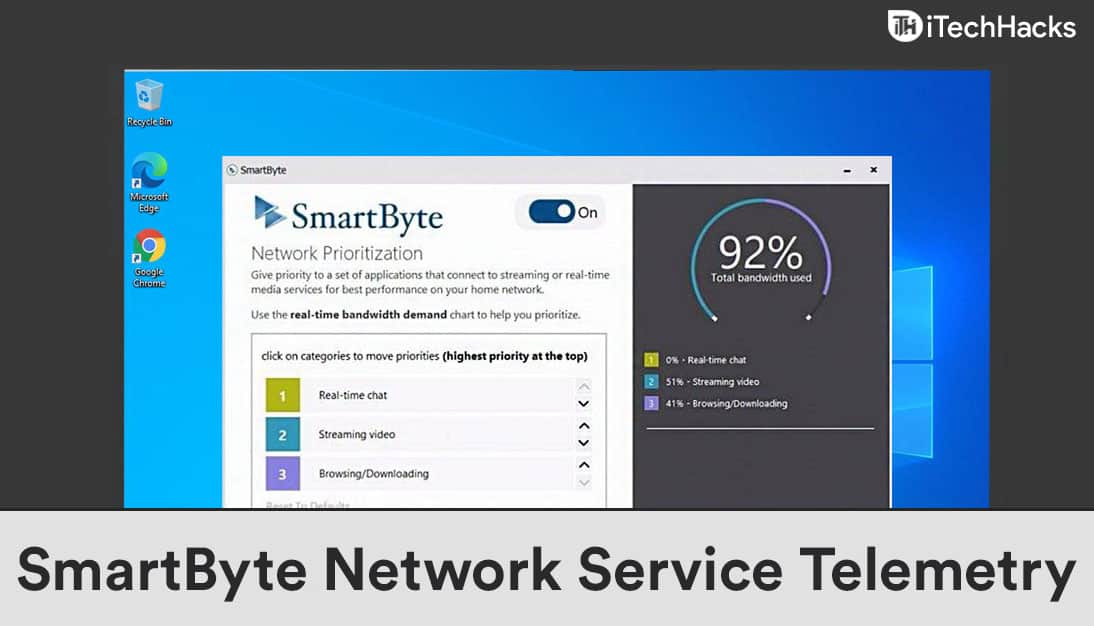De site kan niet worden bereikt, ERR_ADDRESS_INVALIDfout die is opgetreden bij het openen van een bepaalde website geeft aan dat de browser geen verbinding kan maken met de opgevraagde website omdat het adres ongeldig of onjuist is. In dit artikel onderzoeken we de mogelijke oorzaken van de fout en de stappen die we moeten volgen om het probleem op te lossen.
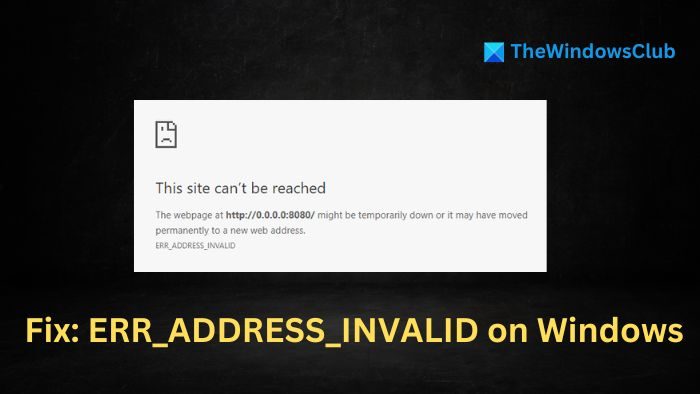
Mogelijke oorzaken van de fout ERR_ADDRESS_INVALID
Problemen met netwerkverbindingen:Problemen zoals het niet werken van internet, netwerkopstoppingen, onjuiste DNS-instellingen, enz., kunnen ervoor zorgen dat het apparaat het websiteadres niet succesvol kan omzetten en een goede communicatie tussen de webserver en het apparaat kunnen belemmeren, wat tot de fout kan leiden. Zelfs tijdelijke websitestoringen of beperkingen van de kant van de ISP kunnen ook het websiteverkeer beperken, waardoor het voor de gebruiker moeilijk wordt om toegang te krijgen tot de doelwebsite.
Problemen aan de serverzijde:Stel dat de server van de website onderhoud ondergaat, tijdelijke downtime ervaart of ongewoon veel verkeer ervaart. In dat geval kan het mogelijk niet reageren op de verzoeken van de klant. Wanneer DNS-records aan de serverkant worden bijgewerkt, kan het bovendien enige tijd duren voordat de instellingen adequaat zijn of over het hele netwerk zijn verspreid, wat resulteert in een foutmelding.
Browserproblemen:Soms kunnen beschadigde cache of cookies en mogelijke conflicten met browserextensies verantwoordelijk zijn voor het onvermogen om succesvol verbinding te maken met websites. Bovendien kunnen enkele browserextensies netwerkdatapakketten filteren, waardoor de browser geen verbinding kan maken met de doelwebsite.
Repareer ERR_ADDRESS_INVALID in Chrome op Windows 11
Om te reparerenDe site is niet bereikbaar, ERR ADDRESS INVALIDfout in Chrome op Windows 11/10 die u mogelijk tegenkomt tijdens het surfen op internet, volgt u deze suggesties:
- Controleer de netwerkconnectiviteit en reset de netwerkinstellingen
- Verwijder browsercache en cookies
- Browser terugzetten naar standaardinstellingen
- Schakel Firewall en Antivirus van derden tijdelijk uit
- Schakel browserextensies uit
- Controleer het Hosts-bestand.
1] Controleer de netwerkconnectiviteit en reset de netwerkinstellingen
De eerste stap om het probleem op te lossen, is controleren of de internetverbinding actief is. We kunnen beginnen met het controleren van de fysieke verbinding en vervolgens proberen andere websites te openen.
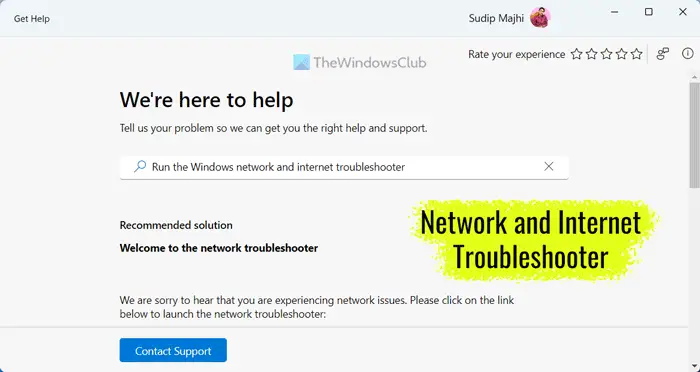
Bovendien is dekan ook worden gebruikt om netwerkproblemen te identificeren en op te lossen.
Het resetten van de netwerkcomponenten zoals TCP/IP of Winsock helpt ons ook de protocolinstellingen voor de netwerkverbinding te vernieuwen en opnieuw in te stellen, waardoor onjuiste configuraties of andere tijdelijke problemen worden gereset. Om dit te doen:
- Open de Windows Terminal door te typencmdop de bureaubladzoekbalk en klik opUitvoeren als beheerder.
- Voer de onderstaande opdrachten één voor één in op de terminalprompt:
Netsh winsock reset Netsh int ip reset ipconfig /release ip/config /renew ipconfig /flushdns
Hier:
- Netsh winsock-reset:Hiermee wordt de Windows Network Sockets-database opnieuw ingesteld, waarin informatie over netwerkprotocollen wordt opgeslagen. Het kan helpen bij het oplossen van problemen die voortkomen uit corrupte socketinstellingen.
- Netsh int ip-reset:Reset de TCP/IP-instellingen, inclusief het IP-adres, subnetmasker, enz. Als de fout voortkomt uit problemen met het IP-adres van de netwerkverbinding, kan dit ons helpen de instellingen opnieuw te initialiseren.
- ipconfig /release:Met deze opdracht wordt het IP-adres vrijgegeven dat momenteel aan de netwerkadapter is toegewezen. Het vrijgeven van het IP-adres kan nuttig zijn als het adres verkeerd is toegewezen of als er een conflict is met andere apparaten over het IP-adres.
- ipconfig / vernieuwen:Nadat het IP-adres is vrijgegeven, zorgt dit commando ervoor dat de netwerkadapter dynamisch een nieuw adres kan verkrijgen via de DHCP-server. Dit kan ons helpen adresconflicten met andere apparaten te voorkomen of als er een onjuist adres is toegewezen.
- ipconfig /flushdns:Met deze opdracht wordt de DNS-cache gewist, die de registratie van de domeinnamen en de bijbehorende IP-adressen bijhoudt. Als de fout voortkomt uit onjuiste DNS-instellingen of verouderde DNS-records, kan het wissen van de DNS-cache helpen de juiste of standaardinstellingen te herstellen.
2] Browsercache en cookies verwijderen

Cookies houden over het algemeen voorkeuren en geschiedenis bij, terwijl de browsercache tijdelijke gegevens en bestanden opslaat. Deze gegevens kunnen echter na verloop van tijd beschadigd raken en de websiteverbindingen verstoren, wat tot fouten kan leiden. Vandaar,kan ervoor zorgen dat de browser met de juiste gegevens werkt, waardoor fouten worden voorkomen.
- Open de Chrome-browser en klik op Meer (3 stippen) in de rechterbovenhoek.
- Klik opBrowsegegevens verwijderenonder dePrivacy en veiligheidtabblad en selecteer het datumbereik voor het verwijderen van de genoemde gegevens.
- Selecteer de cache- en cookies-opties door op het selectievakje ernaast te klikken en vervolgens op te klikkenGegevens wissen.
3] Herstel de browser naar de standaardinstellingen
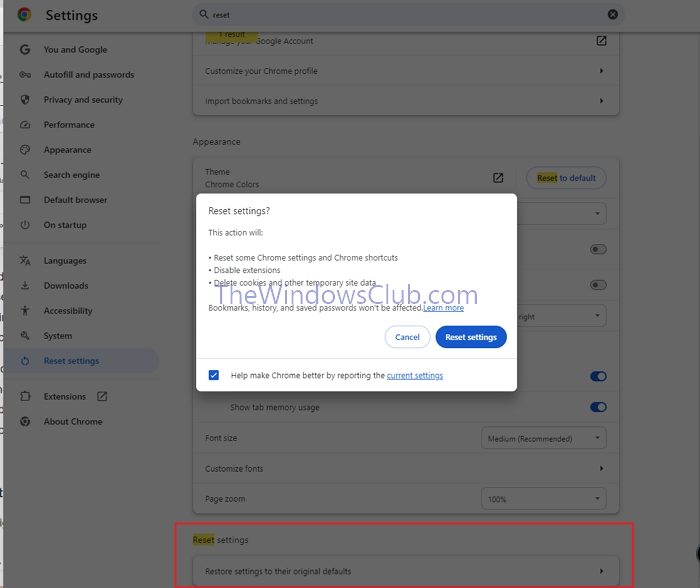
- Klik op de drie stippen in de rechterbovenhoek na het openen van de Chrome-browser en klik op deInstellingenoptie
- Navigeer naarInstellingen resetten>Instellingen herstellen naar hun oorspronkelijke standaardwaarden,klik dan op
4] Schakel Firewall en Antivirus van derden tijdelijk uit
Hoewel antivirusprogramma's en firewalls bedoeld zijn om het systeem te beschermen tegen aanvallen van virussen of malware, kunnen ze ook veilige programma's blokkeren. Als u een firewall en antivirusprogramma van derden gebruikt, moet u deze uitschakelen en kijken of dit helpt.
Controleer of het probleem is opgelost. Zo ja, dan moet u dat doen
5] Schakel browserextensies uit
Browserextensies kunnen soms de normale browserfuncties verstoren als gevolg van conflicten, wat resulteert in ongeldige adresfouten. Om de extensies uit te schakelen:
- Open de Browser en klik rechtsboven op de drie stippen.
- Klik opExtensiesen schakel de extensies UIT op de volgende pagina.
6] Controleer het Hosts-bestand

Het Hostbestand is een tekstbestand dat de domeinnamen aan hun corresponderende IP-adres koppelt. Het is aanwezig in het lokale systeem en onjuiste vermeldingen in dit bestand kunnen ons naar een ongeldige webpagina leiden, wat tot de fout kan leiden. Om het bestand te controleren:
- Navigeer naarC:\Windows\System32\drivers\etcmap
- Klik met de rechtermuisknop op het hosts-bestand en kies Kladblok nadat u op Openen met hebt geklikt.
- Controleer op onregelmatige of verdachte vermeldingen
- Je kunt gebruiken
Als je wilt, kan dat ook.
Waarom is mijn IP-adres niet bereikbaar?
De “'-fout duidt meestal op een probleem met de netwerkverbinding. Dit kan gebeuren als gevolg van onjuiste netwerkinstellingen, een defecte netwerkadapter of problemen met uw router of modem.
Lezen: Hoe op te lossenChrome-fout
Hoe vind ik het IP-adres van een website?
Naar, gebruik dan de opdracht “ping” in uw terminal. Typ “ping [websiteadres]” (bijvoorbeeld “ping bing.com”). In het antwoord wordt het IP-adres weergegeven.