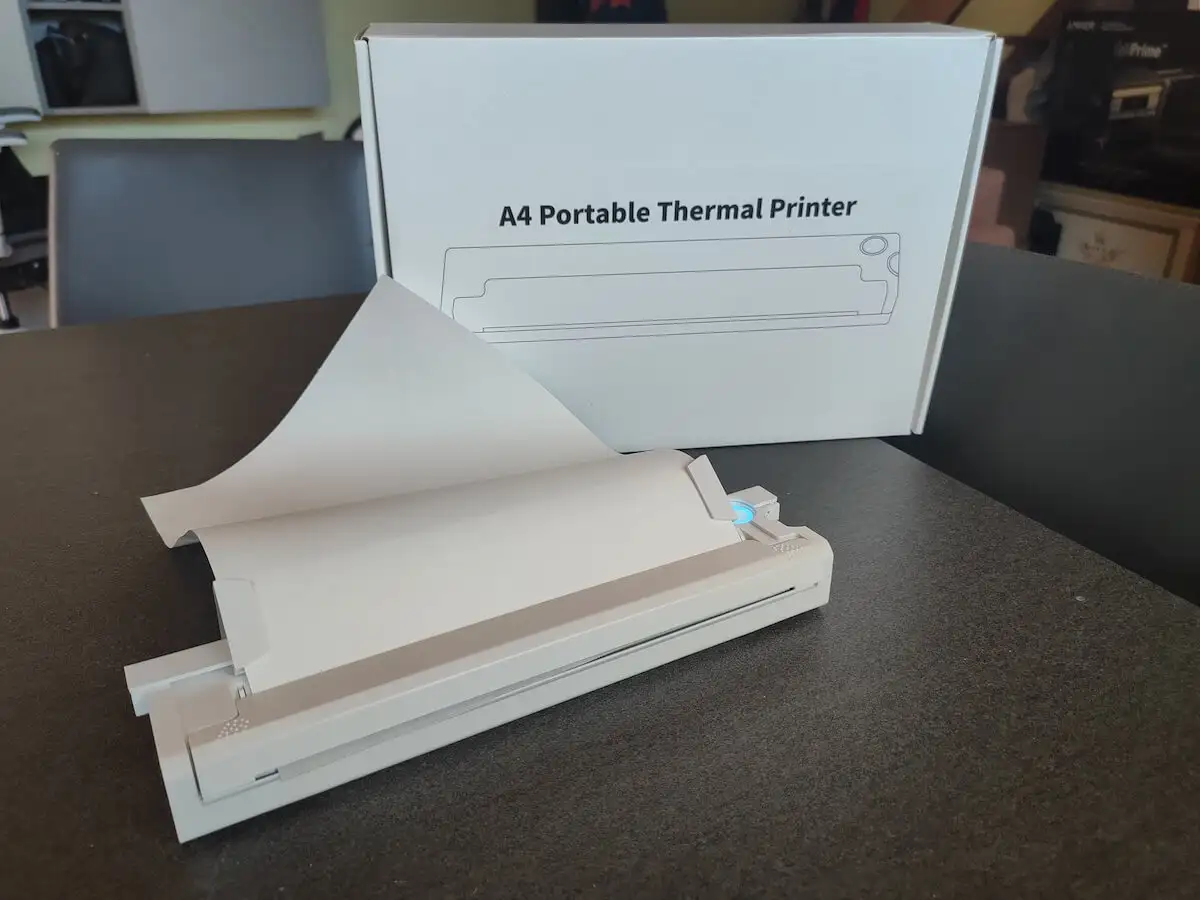Mogelijk bent u een probleem tegengekomen waarbij deOneNote Notebook synchroniseert nieten geeft defout 0x0803D0010.De fout treedt op wanneer het synchronisatieproces niet kan worden geïnitialiseerd of afgerond, wat resulteert in een verstoorde gegevensoverdracht naar de OneDrive-cloudopslag. In dit bericht bespreken we dit probleem en kijken we wat we kunnen doen om dit probleem op te lossen.
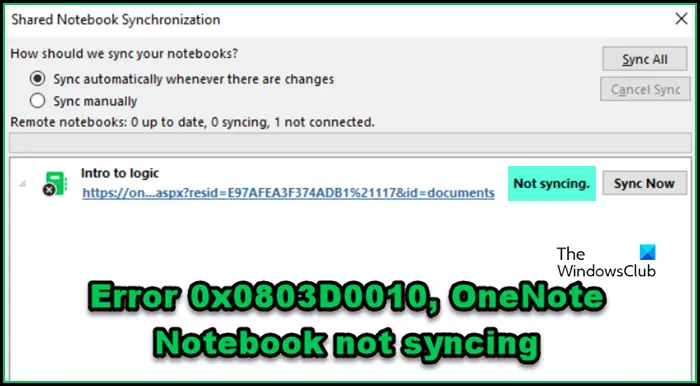
Fix Fout 0x0803D0010, OneNote Notebook synchroniseert niet
Als u fout 0x0803D0010 tegenkomt en het OneNote Notebook synchroniseert niet, volgt u de onderstaande oplossingen.
- Controleer uw internetverbinding
- Start Office Services opnieuw
- Stel de juiste tijdzone in
- Start de automatische synchronisatieoptie opnieuw
- Synchroniseer notitieboekjes handmatig
- Update OneNote
- Wis de OneNote-cache
Laten we er in detail over praten.
1] Controleer uw internetverbinding
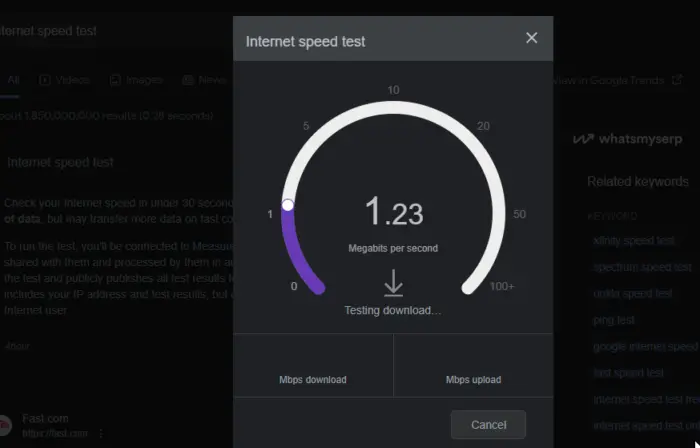
Eén reden waarom uw OneNote Notebook niet kan synchroniseren, is dat uw internetverbinding slecht is. Om dit te bevestigen, moeten we de bandbreedte controleren. U kunt dit doen door gebruik te maken van een van de. Als uw internetbandbreedte laag is, schakelt u uw router uit en weer in. Koppel de kabels los, wacht een paar seconden en sluit ze weer aan. Als dat niet helpt, neem dan contact op met uw ISP.
2] Start Office Services opnieuw
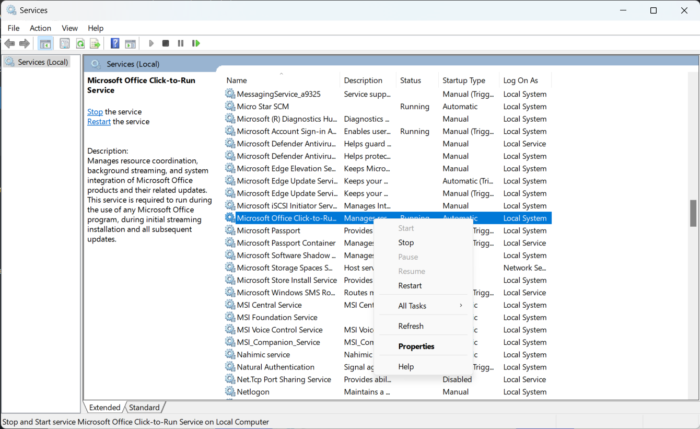
U kunt OneNote-fout 0x0803D0010 tegenkomen als er een probleem is met sommige Office-services, namelijkMicrosoft Office Diagnostische service&Microsoft Office klik-en-klaar-service.Volg hiervoor de onderstaande stappen.
- OpenDienstendoor ernaar te zoeken vanuit het Startmenu.
- Zoek naarMicrosoft Office klik-en-klaar-service.
- Klik er met de rechtermuisknop op en selecteer Opnieuw opstarten.
- Doe hetzelfde metMicrosoft Office Diagnostische service.Als u deze service niet heeft, slaat u deze stap over.
Als u nog andere Office-gerelateerde services hebt, start u deze ook opnieuw op. Controleer ten slotte of het probleem is opgelost.
3] Stel de juiste tijdzone in
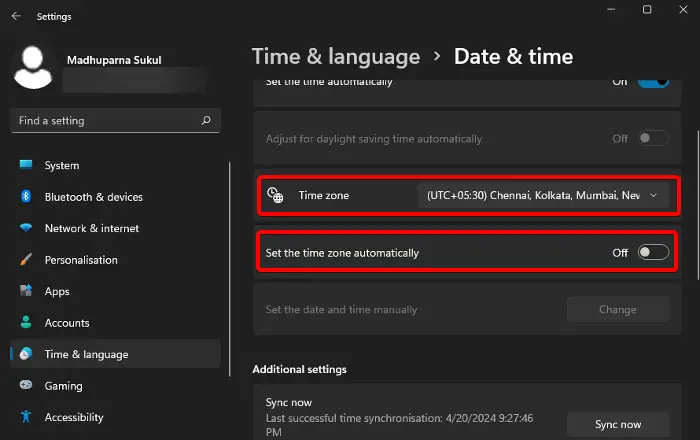
Als uw tijdzone en tijd onjuist zijn ingesteld, wordt OneNote Notebook niet gesynchroniseerd omdat er geen verbinding met de server kan worden gemaakt. Om dit probleem op te lossen, hoeven we alleen maar te doen. Volg de onderstaande stappen om hetzelfde te doen.
- OpenInstellingen.
- Ga naarTijd en taal > Datum en tijd.
- Controleer nu deTijdzoneen wijzig het als het onjuist is als deTijdzone instellenautomatischis grijs of uitgeschakeld.
- Schakel vervolgens inStel de tijd automatisch in.
Controleer ten slotte of het probleem is opgelost.
4] Start de automatische synchronisatieoptie opnieuw
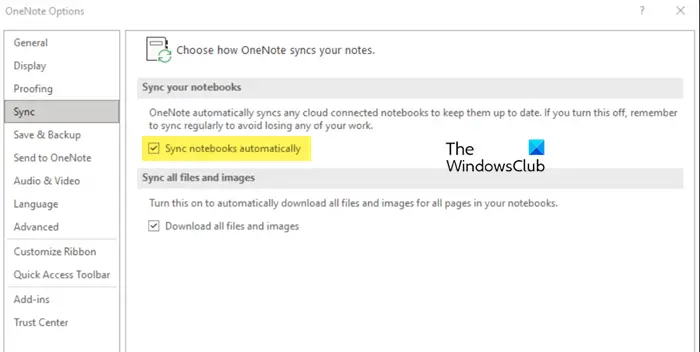
Vervolgens proberen we een oplossing te vinden door de automatische synchronisatiefunctie uit te schakelen, de OneNote-app opnieuw op te starten en deze vervolgens weer in te schakelen. Als het probleem het gevolg is van een storing, is opnieuw opstarten voldoende. Volg de onderstaande stappen om hetzelfde te doen.
- OpenOneNote.
- Klik vervolgens opBestand > Opties.
- Ga naar deSynchroniserentabblad en schakel vervolgens uitSynchroniseer notitieboekjes automatisch.
- Open deTaakbeheer,zoek naar“OneNote”,klik er met de rechtermuisknop op en selecteerBeëindig de taak.
- Start OneNote nu opnieuw.
- Ga je gang en schakel deSynchroniseer notitieboekjes automatischoptie.
Kijk ten slotte of het probleem is opgelost.
5] Synchroniseer notebooks handmatig
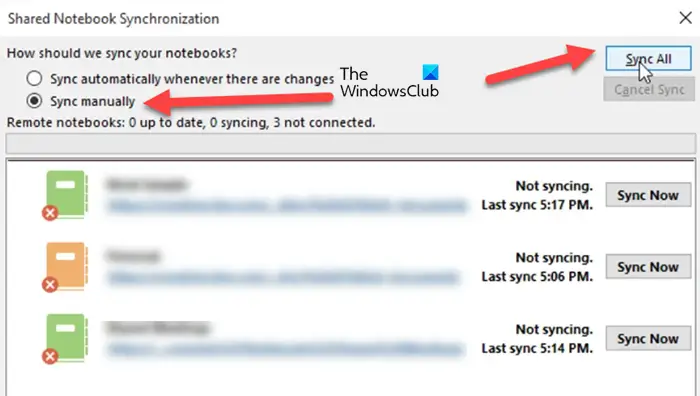
Als u een probleem ondervindt bij het automatisch synchroniseren, probeer het dan handmatig te doen. Door alle niet-gesynchroniseerde items handmatig te synchroniseren, kan automatische synchronisatie ook werken. Volg hiervoor de onderstaande stappen.
- InOneNote,ga naarBestand > Info.
- Klik opSynchronisatiestatus bekijken.
- Je ziet alle notitieboekjes die niet zijn gesynchroniseerd, dus klik opHandmatig synchroniseren,en klik vervolgens opAlles synchroniseren.
Wacht een paar minuten terwijl het synchroniseert. Controleer ten slotte of het probleem is opgelost.
6] Update OneNote
Als u synchronisatieproblemen ondervindt met OneNote, kan dit te wijten zijn aan compatibiliteitsproblemen met de bijgewerkte API en synchronisatieprotocollen van OneDrive. Het bijwerken van uw OneNote-toepassing naar de nieuwste versie zou dit probleem moeten oplossen. Om het bij te werken, moet je gaannaar Bestand > Account.Zoek naarUpdate-optiesen klik vervolgens opNu bijwerken.Wacht tot de update is geïnstalleerd en kijk of het probleem is opgelost.
Lezen:
7] Wis OneNote-cache
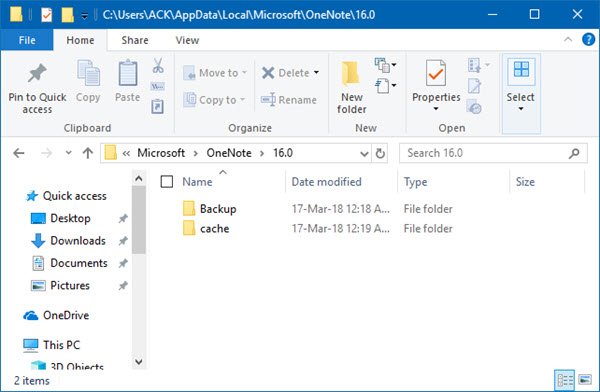
zijn tijdelijke gegevens die op uw apparaat zijn opgeslagen. Ze helpen OneNote sneller toegang te krijgen tot bronnen zoals multimediabestanden, zonder deze telkens uit de cloud op te halen. Wanneer u wijzigingen aanbrengt in OneNote, worden deze eerst op uw apparaat opgeslagen en vervolgens regelmatig gesynchroniseerd met OneDrive, maar als ze beschadigd zijn, zult u dit probleem tegenkomen. Volg de onderstaande stappen om de OneNote-cache te wissen.
- InOneNote,ga naarBestand > Info > Opties.
- Klik opMaak nu een back-up van alle notebooksvanOpslaan en back-up maken.
- Eenmaal gedaan, van deOpslaan en back-up makentabblad, zoekenLocatie van cachebestand,en kopieer het pad.
- Open deBestandsverkenneren ga naar de locatie die we hebben gekopieerd.
- Open nu de16.0map.
- Zoek naar decachemap en verwijder deze vervolgens.
Controleer ten slotte of het probleem is opgelost.
Lezen:Gids voor
Hoe te verhelpen dat OneNote niet synchroniseert?
Als OneNote niet synchroniseert, moet u controleren of de internetverbinding in orde is. Controleer de bandbreedte, zet de router uit en weer aan en probeer verbinding te maken met een ander netwerk. Als het probleem niet wordt veroorzaakt door een slechte internettoegang, volgt u de oplossingen die in dit bericht worden vermeld.
Lezen:
Hoe forceer ik OneNote-notebook om te synchroniseren?
Als u wilt dat OneNote Notebook handmatig wordt gesynchroniseerd, gaat u naarBestand > Info > Synchronisatiestatus bekijken.Selecteer vervolgensHandmatig synchroniserenAls u alle notitieboekjes wilt synchroniseren, klikt u opAlles synchroniseren,maar als u er een wilt synchroniseren, klikt u gewoon opSynchroniseer nu.
Lees ook:.

![Chrome Remote Desktop geeft zwart scherm weer [Fix]](https://elsefix.com/tech/tejana/wp-content/uploads/2025/02/Chrome-Remote-Desktop-displays-black-screen.jpg)

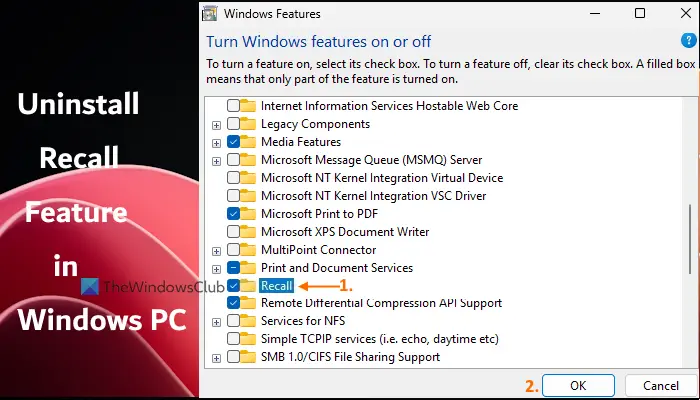
![Het formaat van het tekstvak wordt niet aangepast in Word of Excel [repareren]](https://elsefix.com/tech/tejana/wp-content/uploads/2024/12/text-box-wont-resize-word-excel.png)