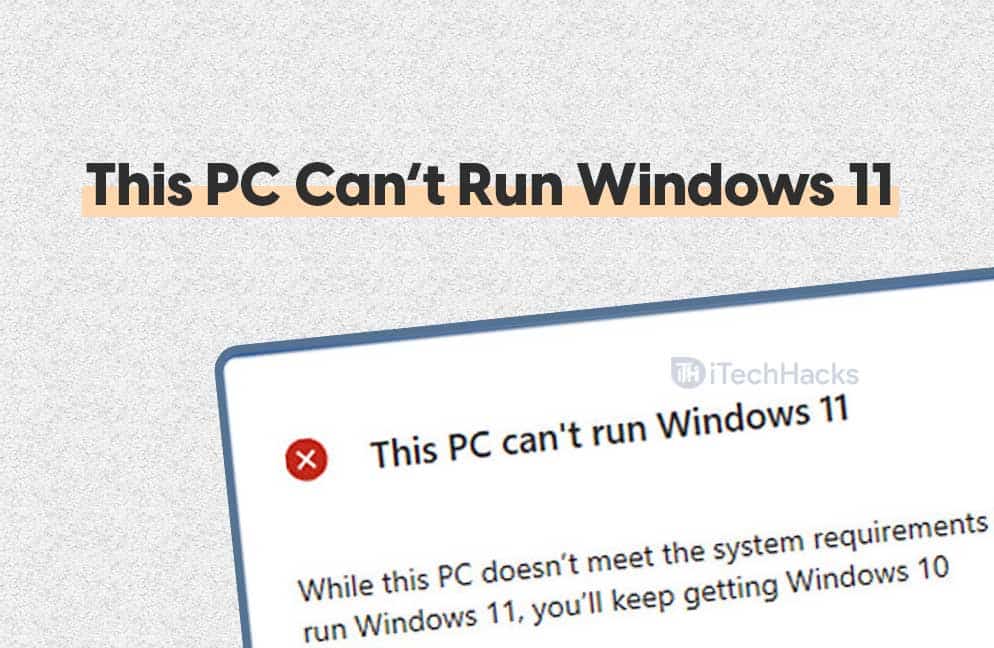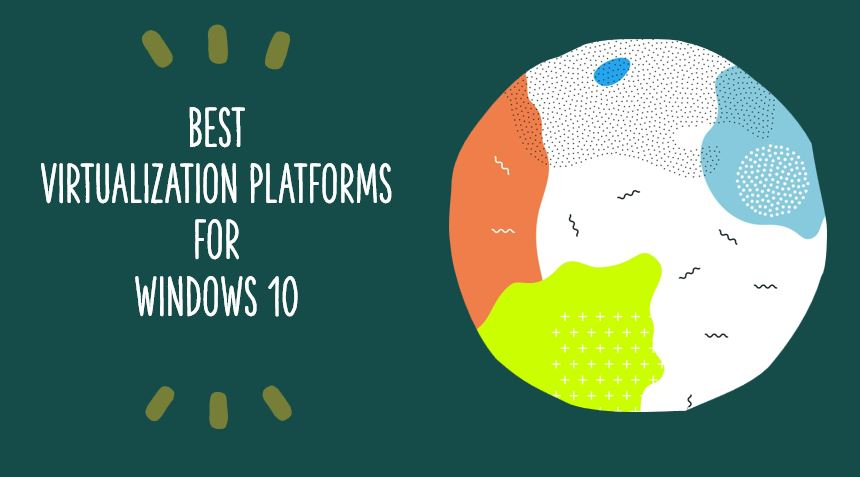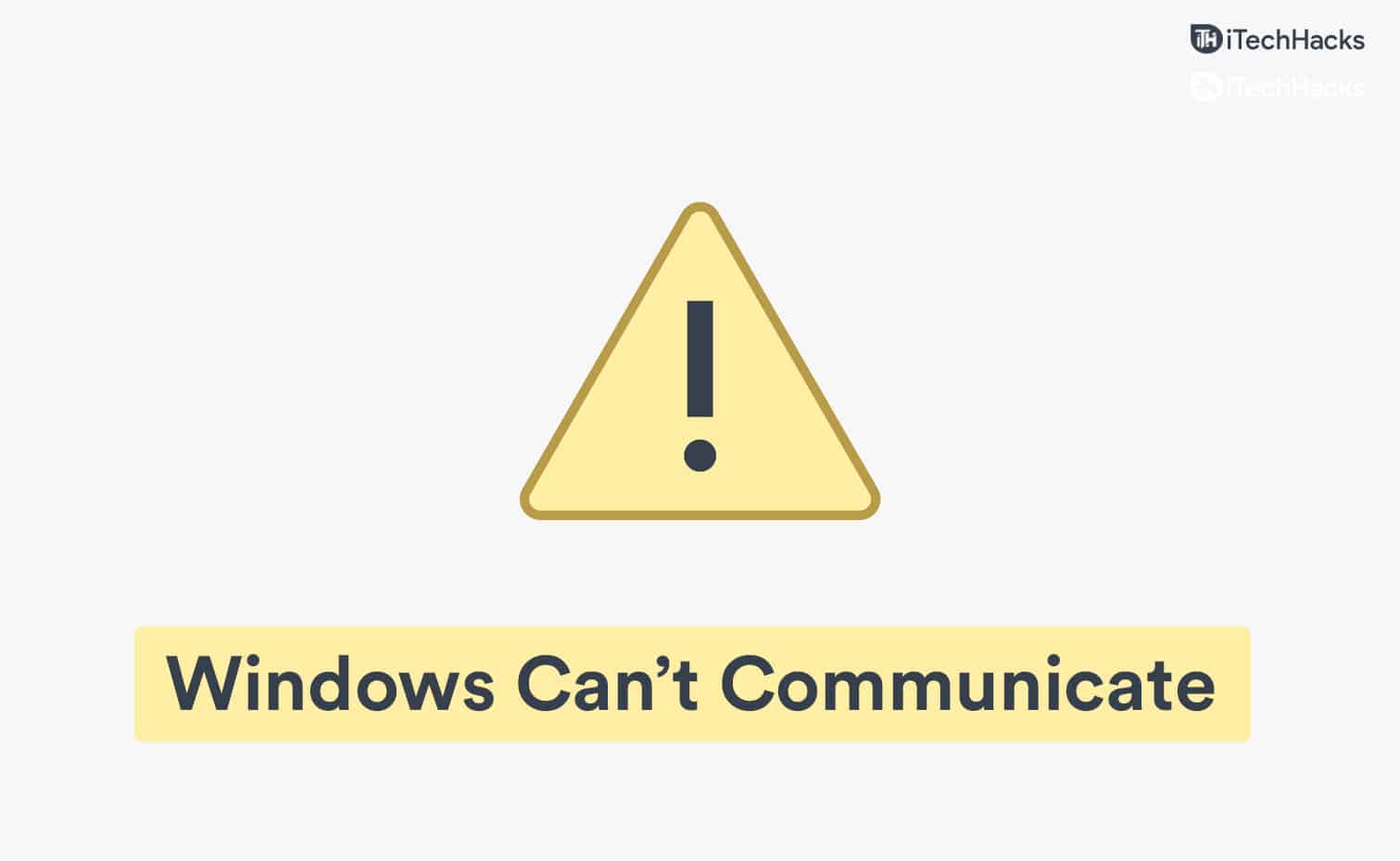Microsoft Powertoys er et diverse sett med verktøy som tar produktivitet til neste nivå. Men det gjelder de som vet hvordan de skal bruke det. Hvis du er noen som hører om Microsoft Powertoys for aller første gang eller ikke er klar over funksjonene som er tilgjengelige i Microsoft Powertoys, bare vent.
Jeg er her med de beste verktøyene som er tilgjengelige i Microsoft Powertoys -pakken som du definitivt vil finne nyttig. Det spiller ingen rolle hvordan, eller på hvilken måte du bruker datamaskinen din. Med hver oppdatering blir nye og nyttige funksjoner lagt til Microsoft Powertoys, og feilene i verktøyene er også fikset.
Så uten ytterligere forsinkelse, la oss komme i gang med de beste verktøyene som er tilgjengelige i Microsoft Powertoys som du absolutt bør begynne å bruke.
1. Alltid på toppen

Å jobbe med flere vinduer er ganske vanlig, og det er mulig du ved et uhell legger et viktig vindu bak det nåværende vinduet. Selv om du enkelt kan bringe vinduet tilbake til fronten, er det et ekstra problem å gjenta det samme. Mens visse programmer somKalkulatorhar muligheten til alltid å være på topp, ikke alle. Det er da du trengerAlltid på toppverktøyet, hvor du kan velge det foretrukne vinduet ditt for å være på toppen. Bare treffer hurtigtasten, som erWin+Ctrl+T som standard, og det valgte vinduet vil alltid være på toppen. Du kan også velge flere vinduer som alltid er på toppen. De valgte vinduene vil være på toppen, men den du valgte sist vil bli toppet.
2. Fillåsesmed
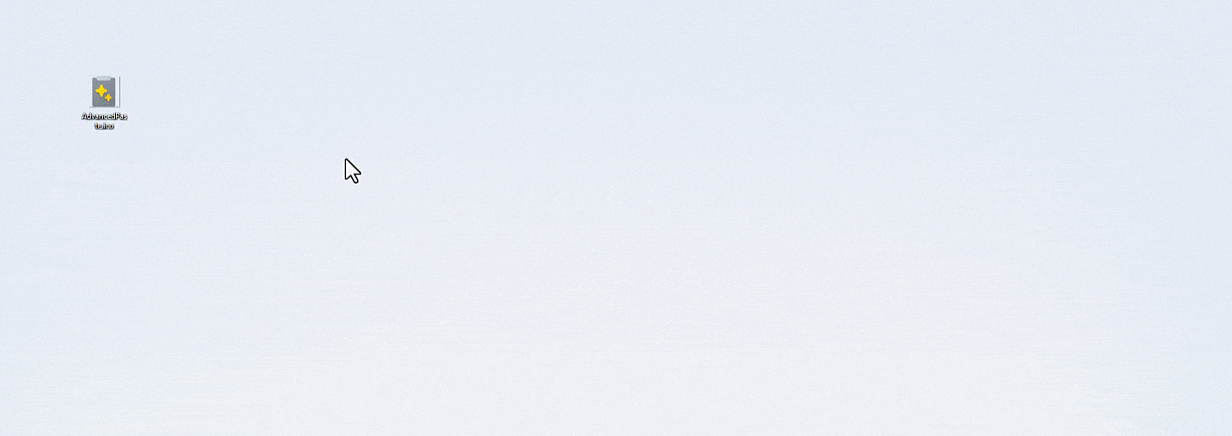
Mens vi flytter eller sletter en fil på Windows, møter vi ofte feilen somFilen brukes for øyeblikket av et program. Informasjonen om hvilket program som bruker filen som ikke er avslørt. Derfor må vi vente med mindre filen er utgitt av programmet. eller for å starte datamaskinen på nytt. Det er akkurat nårFile Locksmith -funksjonenkan brukes.File Locksmith i Microsoft Powertoysvil vise programmet som bruker filen sammen medprosess -ID, og brukeren som startet programmet. Det er mulig å avslutte prosessen akkurat der, eller ved å bruke oppgavelederen. Akkurathøyreklikk på den urolige filen, og klikk på 'Hva bruker denne filen?'Å slippe løs filen låsesmedes evner.
3. Fancyzones
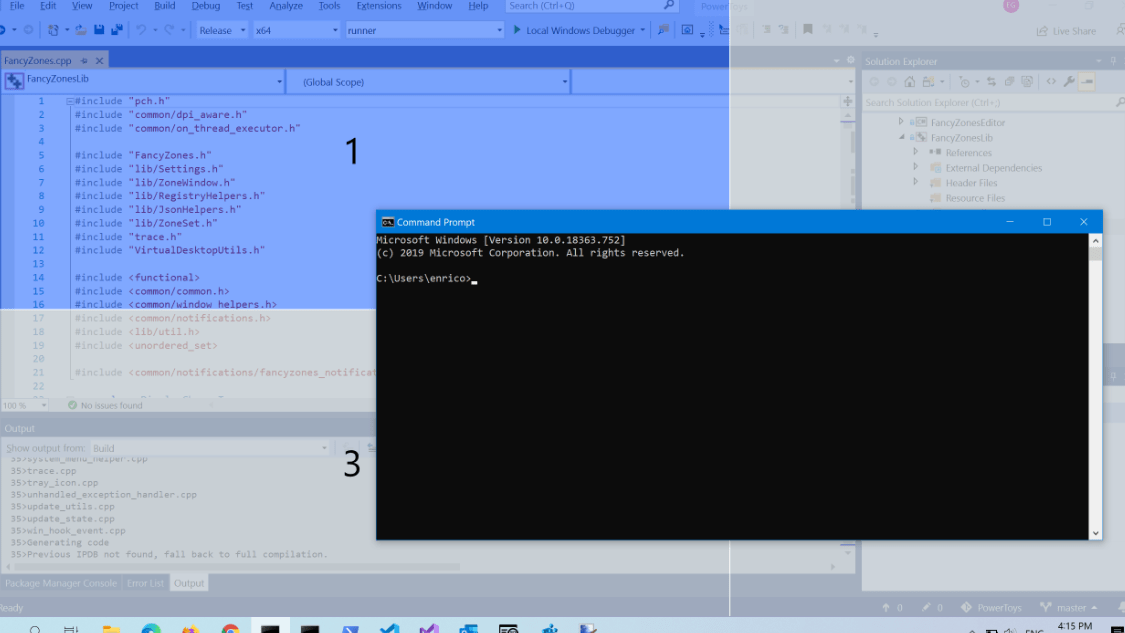
Lesing, forskning og tekstforfatter krever at flere vinduer åpnes side om side. Det samme gjelder hvis du ser på noe mens du jobber. Det er som å slippe løs den fulle kraften til en Windows PC. Samtidig, når du brukerFancyzonesdu kansegregere skrivebordet ditt i flere segmenter, hvert for hvert forgrunnsprogram som kjører. Sonene kan være avforskjellige størrelserslik at hvert vindu bare kan okkupere plassen som er tildelt det. AkkuratDra det nåværende vinduet til den spesifiserte delen av skrivebordet, og la fancy soner passe vinduet i det spesifiserte området.
4. Mus uten grenser
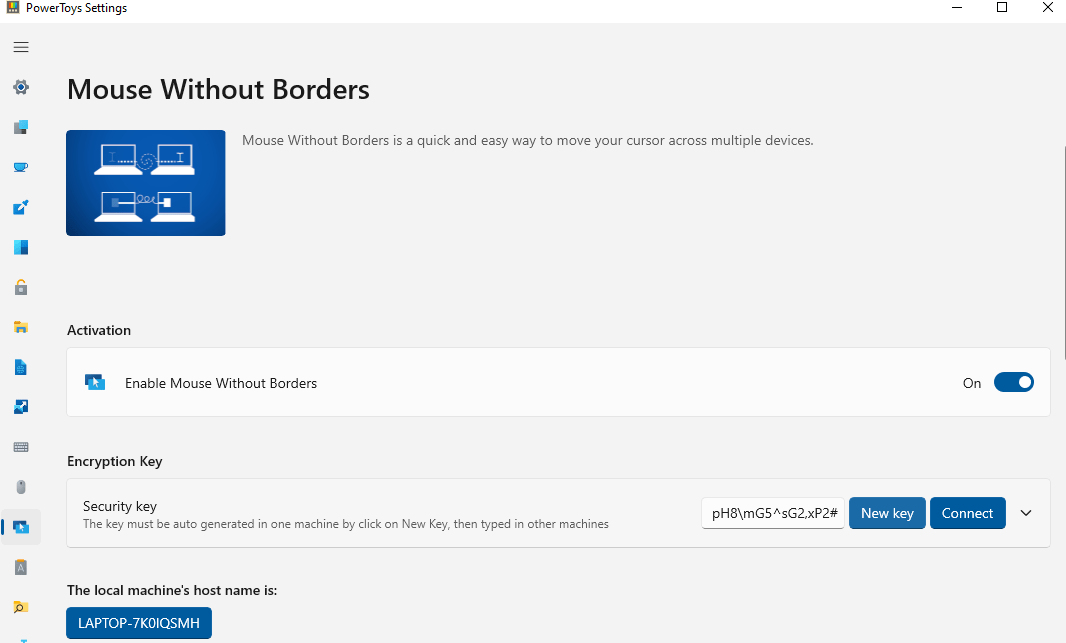
Jeg diskuterte alleredepå samme nettverk. Tidligere,Mus uten grenser var tilgjengelig som en egen pakke, men ikke lenger. Dette kraftige verktøyet erIntegrert rett i Microsoft Powertoysi dag. I tillegg til å gjøre det mulig for en mus for å kontrollere flere Windows -datamaskiner, vent på mer. Mus uten grenser tilbyrClipboard -deling, noe som betyr at du enkelt kan kopiere og lime inn tekster, ellerfiler mellom datamaskiner, for å tillate uanstrengt fildeling, som utvilsomt er bra for rotfri databehandling. Mus uten grenser er en velsignelse for brukere som trenger å bruke flere datamaskiner samtidig.
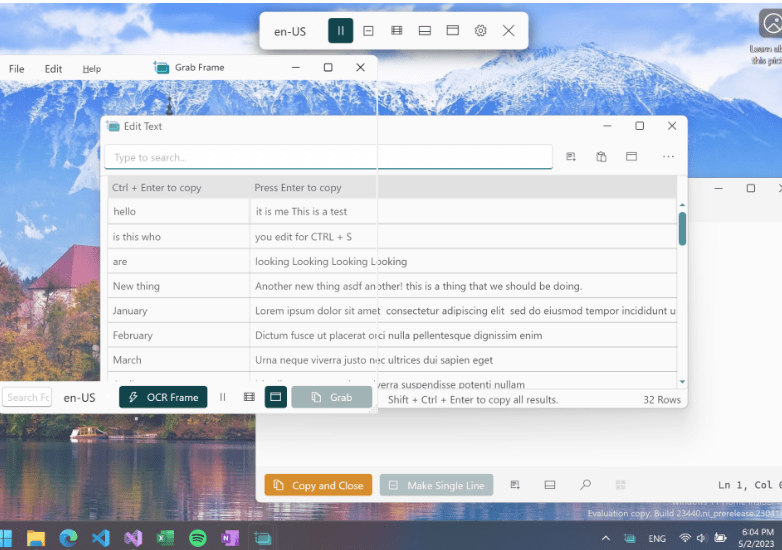
Å fange skjermbilder er vanlig. Men hva med tekstelementene i skjermbildet? BrukerTekstavtrekkdu kanPakk ut tekst fra skjermbildene. Tekstavtraktoren i Microsoft Powertoys implementerer OCR eller optisk karaktergjenkjenning for å trekke ut tekstelementer fra skjermen. Funksjonen er allerede tilgjengelig i smarttelefoner, og takket være Microsoft Powertoys har Windows -datamaskiner denne kraften i dag. BrukWin+Shift+T., standard hurtigtast tilTrigger tekstavtrekk, eller du kan også finpusse snarveisnøkkelen. Mens tekstavtraktor uten problemer kan trekke ut datatrykket tekst, er ikke nøyaktigheten bemerkelsesverdig for håndskrevne tekster. Men tekstavtrekk er fremdeles en verdig inkludering i Microsoft Powertoys.
6. Lim inn som vanlig tekst
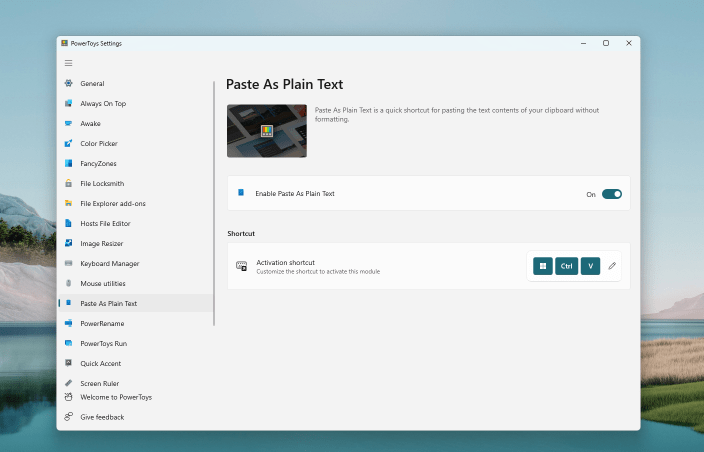
Tekster på nettet er formatert av åpenbare grunner. Mens vi komponerer dokumenter formaterer vi dem basert på våre krav. Men hvis vi kopierer en formatert tekst, kopieres både teksten og formateringen, noe som ofte er noe vi ikke vil ha. Det er da det er viktig åLim inn tekster uten formatering. Mens programmer som Microsoft Word kommer med muligheten til å lime inn som ren tekst, er det ikke det samme som alle andre. Det er da du kan aktivere denne funksjonen tilgjengelig i Microsoft Powertoys. Bruk hurtigtasten, dvs.Win+Ctrl+Alt+V.tilLim inn litt tekst som ren tekst.Imidlertid kan du alltid endre snarveisnøkkelen hvis du synes den er for komplisert.
7. Bilderesizer
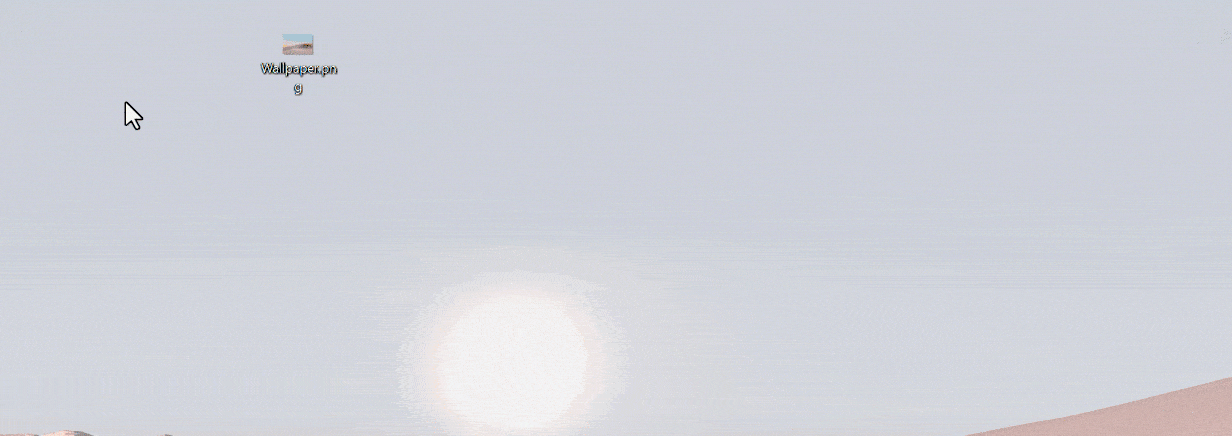
Å endre størrelse på bilder er noe de fleste brukere gjør ofte. Mens noen bruker spesialiserte apper for dette formålet, bruker andre gratis online tjenester. Men hva hvis jeg sier deg, trenger du ikke noen av dem? Ja, brukImage Resizer i Microsoft Powertoys, Endre størrelse på bilder er bare et klikk unna. Etter at du har aktivert funksjonen,høyreklikk på bildet, og klikk på 'Endre størrelse på bilder'. DerforVelg oppløsningen, og det endrede bildet er klart. Image Resizer støtterJPG, PNG og TIFFformater, og du kan finjustere innstillingene basert på dine krav. Image Resizer er en flott funksjon som er tilgjengelig i Microsoft Powertoys, som de fleste brukere vil finne nyttige. Nevnte jeg, støtter Image ResizerBatch -konverteringogså?
8. Peek
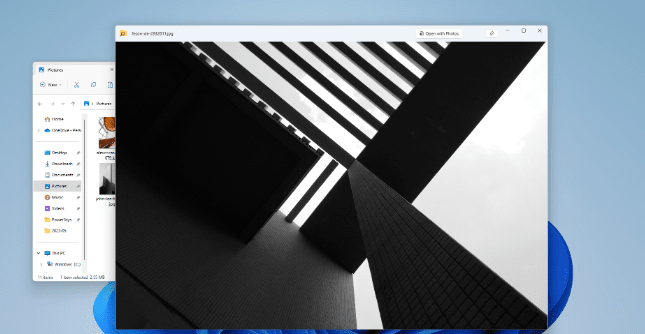
Det trenger vi ofteForhåndsvis filenefør vi åpner dem. Det er daPeek -funksjonTilgjengelig i Microsoft Powertoys kommer godt med. Bare velg filen, og bruk 'Ctrl+plass'Snarveisnøkkel. Du kanForhåndsvisning av filen øyeblikkelig, for de fleste filtyper. Basert på størrelsen og filtypen, er forhåndsvisningen kanskje ikke øyeblikkelig, men den er mindre tidkrevende enn å åpne filen. Du kan også endre hurtigtasten, akkurat som de fleste andre verktøy i Microsoft Powertoys. Mens Peek støtter de fleste filformater, er det noen som ikke støttes, men det er fremdeles et rikt verktøy for Windows -brukere.
Dette var bare noen få av funksjonene som var tilgjengelige i Microsoft Powertoys. Det er mer somFargelukker, våken, keyboard managerosv. Noen vil kanskje imøtekomme en bestemt klasse av brukere, men de som jeg nevnte her, skal være nyttige for alle. Denne artikkelen handler om de beste verktøyene i Microsoft Powertoys, og derfor utdypet jeg ikke alt som er tilgjengelig. Microsoft Powertoys er helt gratis å bruke, og du bør bruke den til å heve produktiviteten.
Så det handler om de beste verktøyene som er tilgjengelige i Microsoft Powertoys. Har du noe å si? Kommenter gjerne det samme nedenfor.


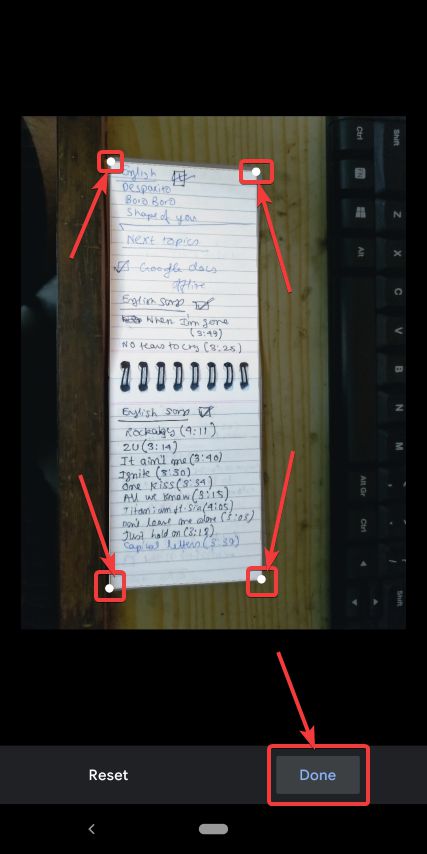
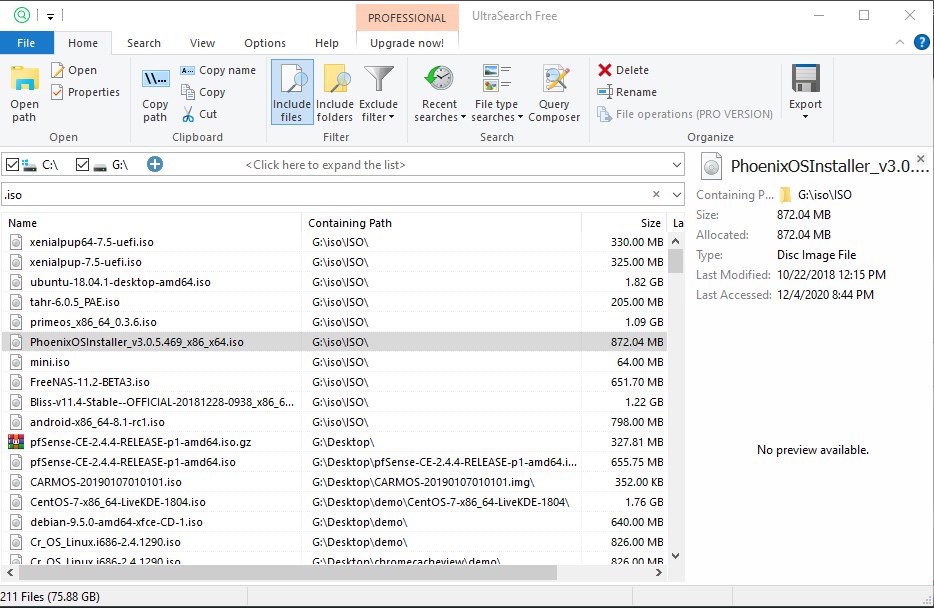
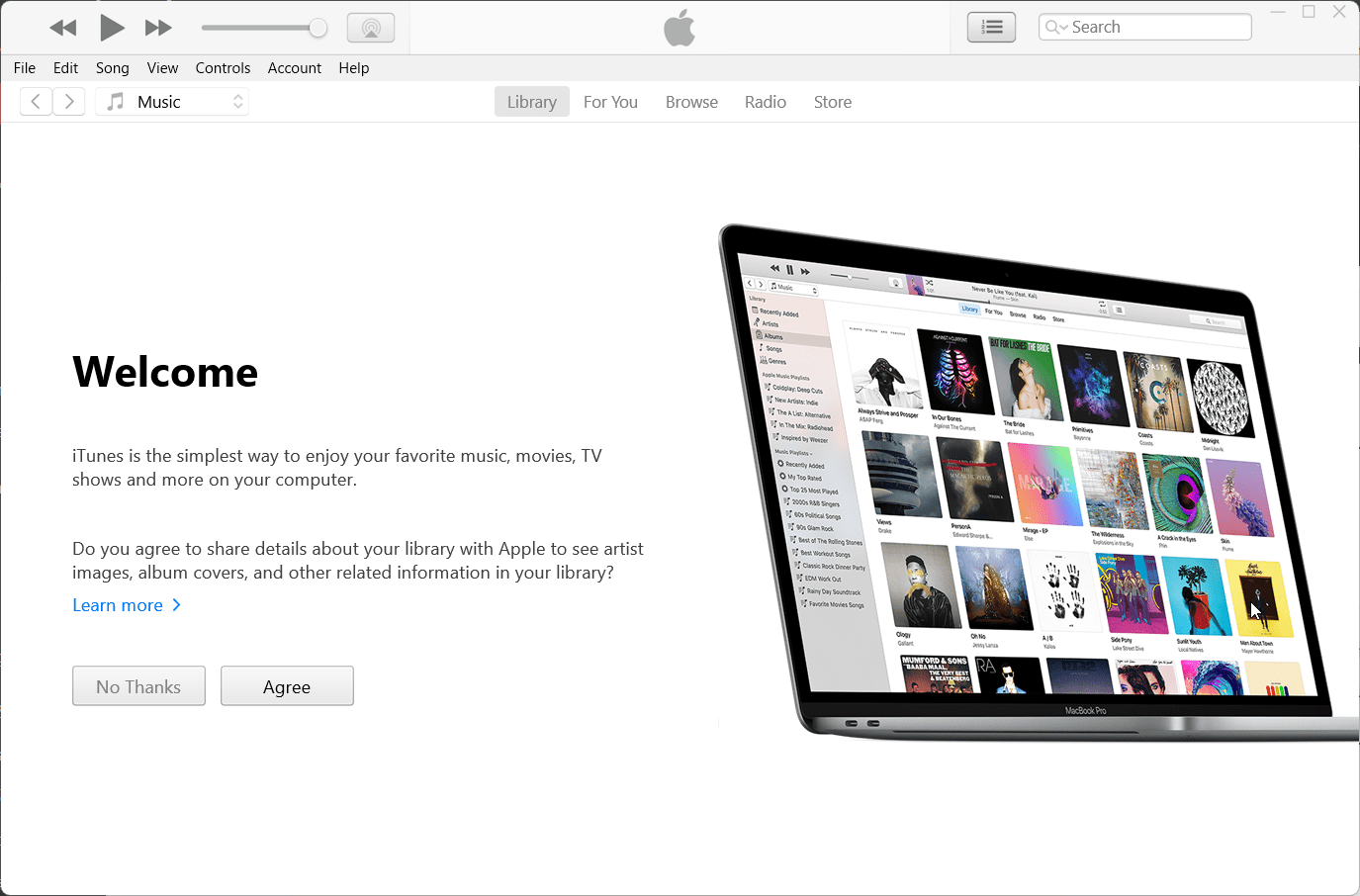
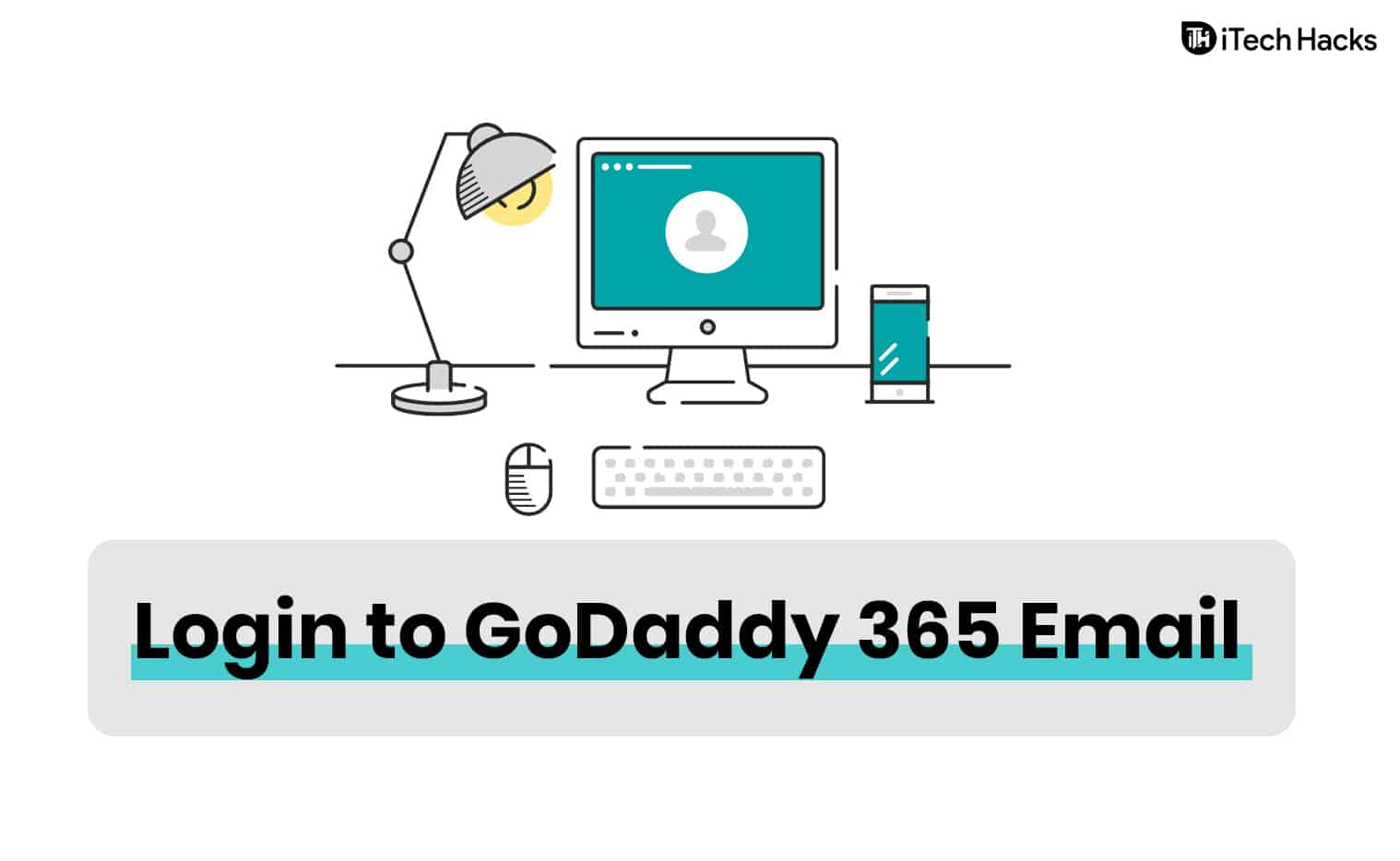
![Gjenopprett WhatsApp-meldinger etter fabrikkinnstilling på 5 måter [Android/iOS]](https://elsefix.com/statics/image/placeholder.png)