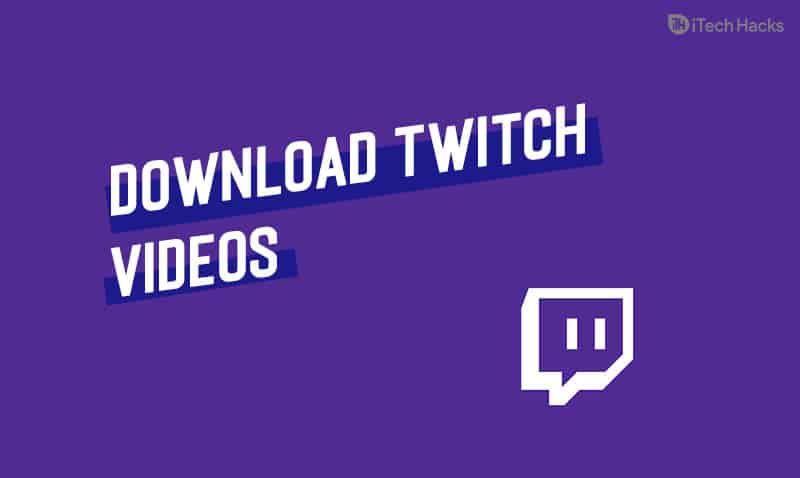I dette innlegget vil vi vise deg hvordan du gjør detAktiver eller deaktiver fargerike ikonerogSkjul eller vis appnavnenei venstre menylinje avOutlook (ny) appI Windows 11/10
Hvis du vil legge til litt panache i utsiktene dine eller gjøre ikonene litt mer gjenkjennelige, kan du bruke fargerike ikoner eller legge til appnavn. Ikonene som er plassert på navigasjonslinjen har vanligvis vanlige ikoner, men ved hjelp av dette innlegget kan du legge til litt farge til det.
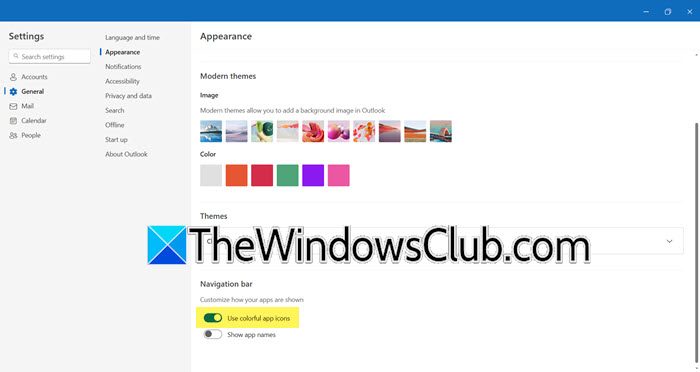
Aktiver eller deaktiver fargerike ikoner i New Outlook -appen
TilAktiver fargerike ikoner i den nye Outlook -appenFor Windows 11/10, startved å søke den ut av startmenyen. Når appen er åpen, klikker du på COG -ikonet som er plassert på toppetiketten til vinduet for å åpne innstillinger. Gå deretter tilGeneralTab>Utseende, bla nedover for å nåNavigasjonslinje,og aktiver deretter vekslingen forBruk fargerike appikoner.Klikk påSpare.
Hvis du vil deaktivere fargerike ikoner, må du deaktivere vekslingenBruk fargerike appikoner.
Skjul eller vis appnavn i Outlook (ny) app
TilVis appnavn i venstre navigasjon av den nye Outlook -appen, åpne Outlook (nye) innstillinger> Generelt> utseende og flytt bryteren motVis appnavntil på posisjonen. Klikk påSpare.
![]()
Lese:
Hvordan endre ikonfarge i Outlook -appen?
Du kan ikke endre ikonfargen i Outlook -appen, men du kan legge til en klype farge til programmet. For dette kan du gå tilOutlook> Innstillinger> Generelt> Utseende,Endre deretter de moderne temaene, og legg til fargen.
Lese:Hvordan
Hvordan endre Outlook -fargetema på appen?
For å endre fargetemaene, gå til utseende -delen i Outlook -appen og endre fargetemaet. Det er forskjellige temaer å velge mellom, for eksempel moderne og klassiske temaer.
Lese: .