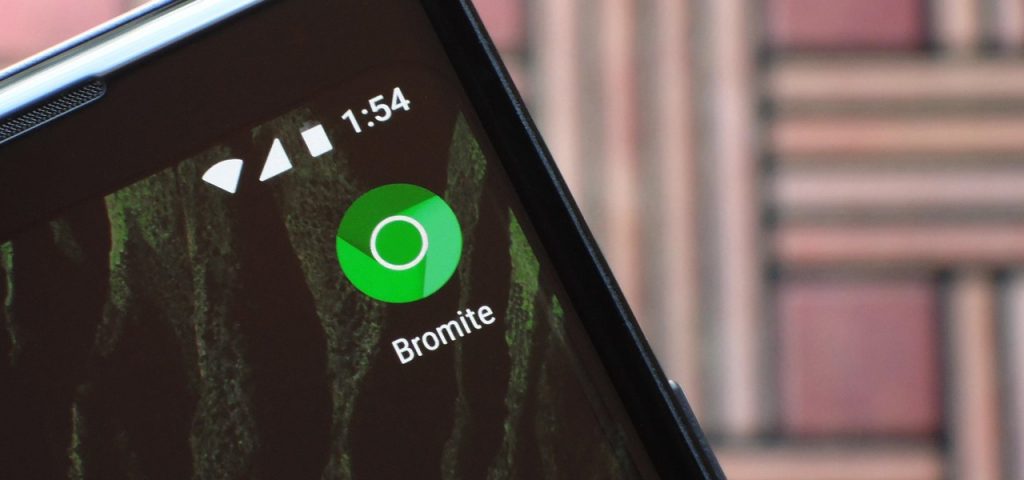Vi la merke til at etter omstart av vertsdatamaskinen, ble alle eller én virtuelle Hyper-V-maskin(er) fjernet. Dette kan være veldig frustrerende ettersom man kanskje må lage en ny maskin og igjen gå gjennom den kjedelige prosessen. De kan enten være nyopprettede virtuelle maskiner eller replikerte. I dette innlegget vil vi snakke om dette problemet og se hva du kan gjøre hvisHyper-V Virtual Machine fjernes etter omstart.
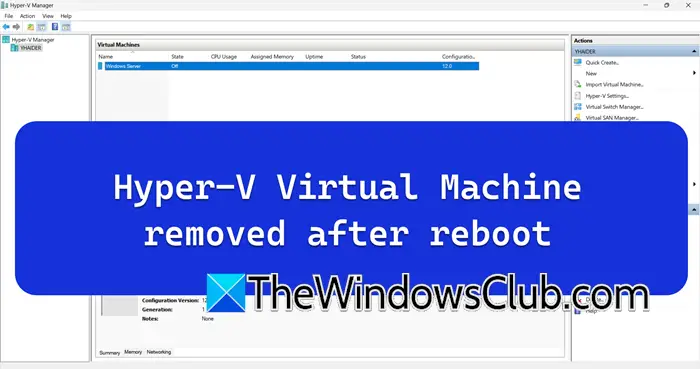
Reparer Hyper-V Virtual Machine fjernet etter omstart
Hvis Hyper-V Virtual Machine fjernes etter omstart, sørg for at verten er oppdatert. Så hvis du bruker Windows 11/10 eller Windows Server, sørg for å gjøre det. Hvis vertsmaskinen er oppdatert, kan du følge løsningene nevnt nedenfor.
- Start Hyper-V Virtual Machine Management Service på nytt
- Opprett en ny virtuell maskin ved å bruke den eksisterende harddisken
- Pek på konfigurasjonsfilen for den virtuelle maskinen
- Installer Hyper-V på nytt
La oss snakke om dem i detalj.
1] Start Hyper-V Virtual Machine Management Service på nytt
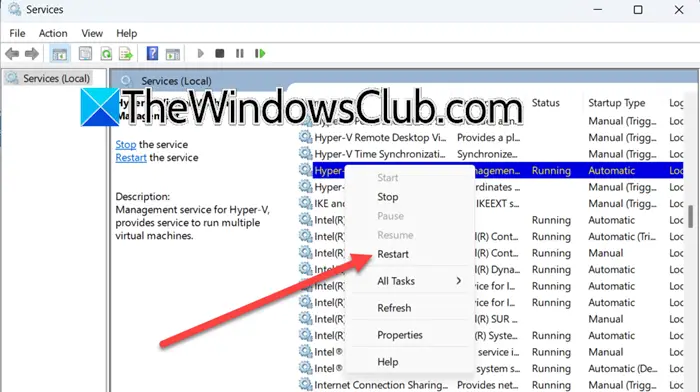
Hyper-V Virtual Machine Management Service er en avgjørende Hyper-V-komponent. Den administrerer driften og tilstanden til virtuelle maskiner (VM-er) på en Hyper-V-vert. Hvis du har problemer med Hyper-V, anbefales det at du starter denne tjenesten på nytt. For å gjøre det, følg trinnene nevnt nedenfor.
- ÅpneTjenesterapp ved å søke den ut fra Start-menyen.
- Se nå etterHyper-V Virtual Machine Management Service.
- Høyreklikk på den, og velg Start på nytt.
Hvis tjenesten ble stoppet, må du høyreklikke på tjenesten, endreOppstarttypetil Automatisk, og klikk deretter på Start. Når du er ferdig, start maskinen på nytt og sjekk om problemet er løst.
2] Opprett en ny virtuell maskin ved å bruke den eksisterende harddisken
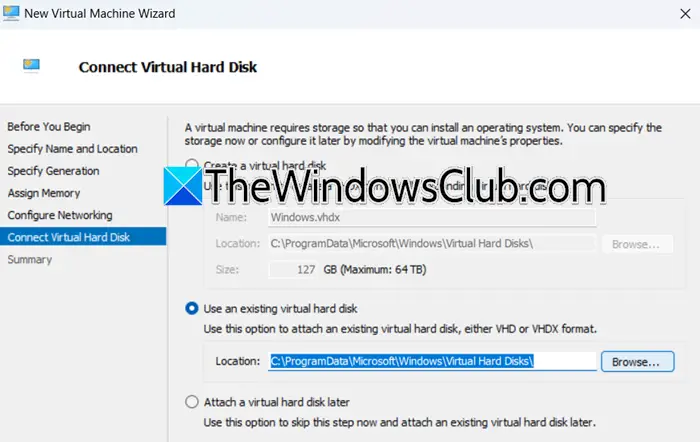
Deretter må vi lage en ny virtuell maskin ved å bruke den eksisterende harddisken, da det er en mulighet for at den eksisterende virtuelle maskinen er ødelagt. Hvis alle de virtuelle maskinene ble fjernet i ditt tilfelle, kan du sannsynligvis hoppe over denne løsningen, ettersom det er en fjern idé at alle dine virtuelle maskiner er ødelagt. For å lage en ny maskin med den eksisterende harddisken, følg trinnene nevnt nedenfor.
- Åpne Hyper-V Manager ved å søke den ut fra Start-menyen.
- Nå, gå tilHandlingerdelen og klikk påNy > Virtuell maskin.
- Du må deretter skrive inn navnet på maskinen, angi plasseringen og klikke på Neste.
- Du må deretter spesifisere generasjonen, tilordne minnet og følge instruksjonene på skjermen til du kommer tilKoble til virtuell harddiskdel.
- VelgeBruk en eksisterende virtuell harddisk,klikk på Bla gjennom, gå til stedet der VHD- eller VHDX-filen er plassert, og velg den.
- Til slutt, følg instruksjonene på skjermen og fullfør prosessen.
Når du er ferdig, åpner du maskinen og ser om alt er i orden. Hvis du vet at ting er i orden, kan du åpne maskinen, starte verten på nytt og se om maskinen blir fjernet. Forhåpentligvis vil du ikke møte dette problemet denne gangen.
3] Pek på konfigurasjonsfilen for den virtuelle maskinen
Du må sjekke plasseringen til konfigurasjonsfilen. Vanligvis er .XML-filene plassert påC:\ProgramData\Microsoft\Windows\Hyper-V\Virtual Machines. Sørg for å lage enfør du gjør noen endringer.
Vi skal brukeSymbolske lenkerfor å lage en referanse til konfigurasjonsfilen for å få den til å se ut som om den er på den opprinnelige plasseringen. For å gjøre det, åpneKommandopromptsom administrator og kjør deretter følgende kommando.
mklink "C:\ProgramData\Microsoft\Windows\Hyper-V\Virtual Machines\<GUID>.xml" "D:\VMs\<GUID>.xml"
Bytt ut<GUID> med den faktiske GUIDen til den virtuelle maskinen, og juster banen D:\VMs\<GUID> .xml for å peke til den faktiske plasseringen av .XML-filen på den alternative stasjonen.
Når det er gjort, start datamaskinen på nytt og se om problemet er løst.
4] Installer Hyper-V på nytt
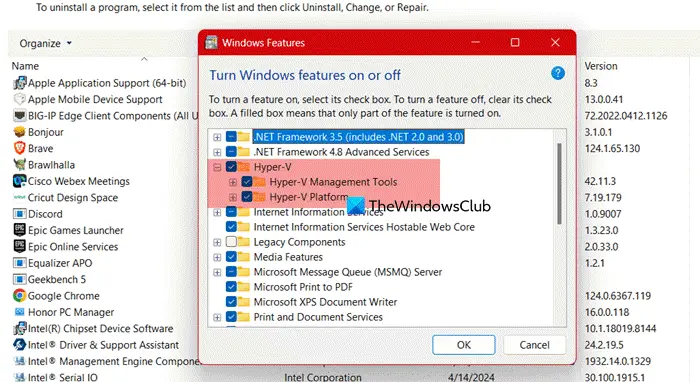
Hvis alt annet mislykkes, må vi installere Hyper-V-funksjonen på nytt som om den er ødelagt, du vil støte på særegne problemer som det det gjelder. For å gjøre det, følg trinnene nevnt nedenfor.
- ÅpneKontrollpanel.
- EndreSe ettertilStore ikoner.
- Klikk påProgrammer og funksjoner.
- Nå, klikk påSlå Windows-funksjoner på eller av.
- Se etterHyper-V,fjern merket og klikk på OK.
- Nå må du krysse av for Hyper-V igjen og deretter klikke på Ok.
Når du har reinstallert Hyper-V, legg til alle de virtuelle maskinene dine og sjekk om problemet er løst.
Forhåpentligvis vil du være i stand til å løse problemet ved å bruke løsningene nevnt i dette innlegget.
Lese:
Hva blir ikke automatisk slettet når du sletter en Hyper-V virtuell maskin?
Når du sletter en Hyper-V virtuell maskin fra Hyper-V Manager-konsollen, vil ikke filene på den virtuelle harddisken bli slettet. De vil forbli på den lokale maskinen. Hvis du vil gjenopprette maskinen, kan du bruke harddiskfilen, men hvis du ikke har tenkt å gjøre det, kan du alltid slette filen.
Lese:
Kan slettet VM gjenopprettes?
Hvis du har tatt sikkerhetskopien av den virtuelle maskinen eller aktivert sjekkpunkter, kan du gjenopprette den virtuelle maskinen i Hyper-V. Hvis du ikke har noe av det, må du opprette en ny virtuell maskin og koble den eksisterende harddisken. For å gjøre det samme, kan du følge den andre løsningen nevnt tidligere.
Les også:









![Hvordan installere Deb-filer (pakker) på Ubuntu [5 måter]](https://elsefix.com/tech/starr/wp-content/uploads/2024/09/install-deb-files-in-Ubuntu.png)