Windows Deployment Service (WDS) er et kraftig verktøy som tillater nettverksbasert installasjon av Windows OS til datamaskiner uten å trenge fysiske medier. Denne guiden vil lede oss gjennom å installere og konfigurere WDS på en Windows -server, og sikre effektiv og strømlinjeformet OS -distribusjon over nettverket.
Hvordan installere og konfigurere Windows Deployment Services?
Hvis du vil lære hvordan du installerer og konfigurerer Windows Deployment Services på en Windows -server, se guiden nedenfor:
- Forsikre deg om at forutsetningene er fornøyde
- Installer Windows Deployment Services -rollen
- Konfigurer Windows Deployment Services
- Legg til oppstart og installer bilder
- Legg til et oppstartsbilde på WDS -serveren
- Legg til installasjonsbildet til serveren
La oss komme i gang med denne guiden.
1] Forsikre deg om at forutsetningene er fornøyde
Før du installerer og konfigurerer Windows Deployment -tjenesten, er det nødvendig å bekrefte at forutsetningene er oppfylt. Unnlatelse av å gjøre det kan føre til problemer under installasjonen eller driften av WDS.
- Active Directory (AD): Serveren må være en domenekontroller eller medlem.
- DHCP: WDS er avhengig av DHCP for å tilby PXE (Preboot Execution Environment) oppstartsegenskaper til klientdatamaskiner.
- DNS: Domenenavnsystem må være konfigurert og operativt.
- NTFS -partisjon: WDS -serveren krever en NTFS -partisjon for bildet.
Etter å ha bekreftet at forutsetninger er på plass, er neste trinn å installere Windows Deployment Services -rollen.
2] Installer Windows Deployment Services -rollen
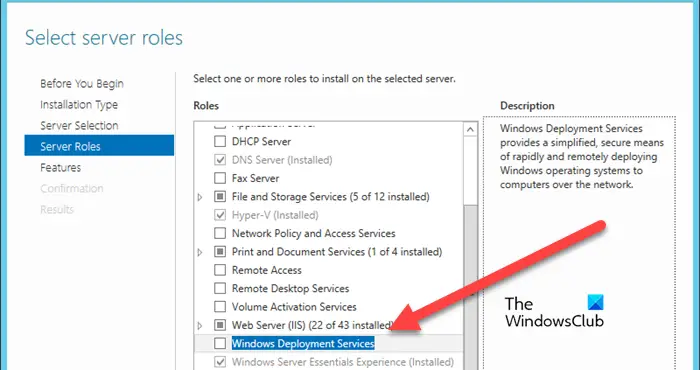
Etter å ha bekreftet forutsetningene, er det første trinnet i å sette opp Windows Deployment Service å installere WDS -rollen. Denne rollen gjør det mulig for serveren å distribuere Windows-operativsystemet til klientdatamaskinen via en nettverksbasert installasjon.
- Start Server Manager, gå til kategorien Manager, velg Legg til roller og funksjoner, og trykk på neste knapp.
- I vinduet Velg installasjonstype, velgRollebasert eller funksjonsbasert installasjonAlternativ, og klikk på neste knapp.
- Velg serveren der WDS -roller blir installert, så klikk påVelg en server fra serverpolen, og trykk deretter på neste knapp.
- Neste trinn er å velge serverroller, så kryss av forWindows Deployment Servicesetterfulgt av å klikke på neste knapp.
- Klikk på Legg til funksjonsknappen, etterfulgt av neste.
- Veiviseren for rolletjenester vises på skjermen. Som standard blir både distribusjonsserveren og transportserverboksene krysset av.
Til slutt, klikk på installasjonsknappen, følg alle spørsmålene, og klikk deretter på Lukk -knappen.
3] Konfigurer Windows Deployment Services
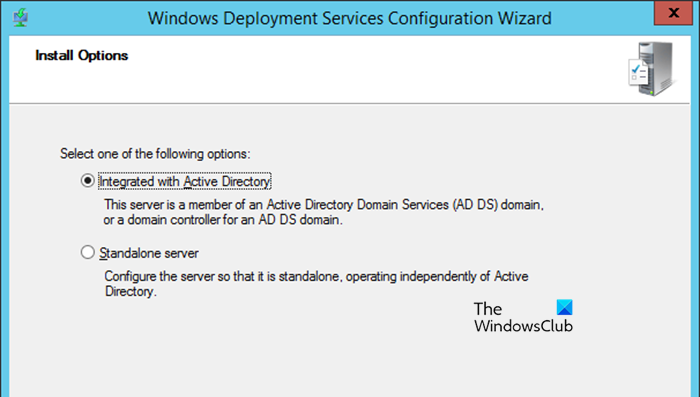
Etter å ha installert WDS -rollene, er neste trinn å konfigurere dem. Konfigurere WDS innebærer å spesifisere hvor WDS lagrer filene sine, konfigurerer PXE Boots -alternativet og konfigurerer hvordan serveren reagerer på klientenes forespørsler.
- LanseringServer Manager, gå til kategorien Verktøy, og klikk påWindows Deployment Services.
- I vinduet Windows Deployment Services, utvid serveralternativet, og høyreklikk deretter på serveren.
- Velg alternativet Konfigurer server, og trykk på neste knapp når Windows Deployment Services Configuration Wizard dukker opp på skjermen.
- I vinduet Installalternativer velger du å integrere WDS med Active Directory eller konfigurere den i frittstående modus (for ikke-domenemiljø), men vi kommer til å velge førstnevnte for nå. Klikk på neste knapp etter hvert trinn.
- Skriv inn banen til den eksterne installerte mappens plassering> Neste> Ja.
- I PXE -serverens første innstilling, velg ett alternativ og klikk Neste.
WDS -konfigurasjon vil ta litt tid, så vent til den er ferdig. Når du er ferdig, må du fjerne merket for bilder på serveren nå og velg Fullfør.
4] Legg til oppstart og installer bilder
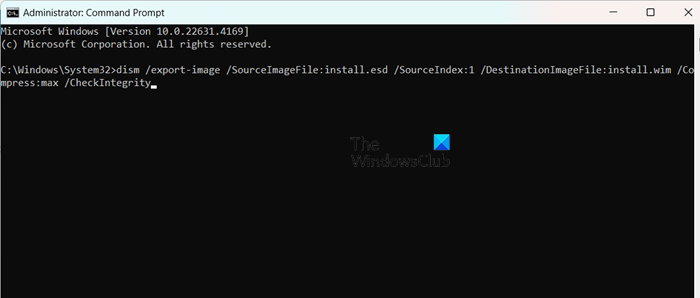
Start og installer bilder er viktige komponenter. Den ene er ansvarlig for å starte klientmaskiner i et forhåndsinstallert miljø, mens sistnevnte inneholder OS-filene som vil bli installert på klientmaskiner.
- Sett inn Windows -installasjonsmediene i serverens optiske stasjon eller monter Windows -installasjonen ISO -filen hvis du bruker et bilde. Alternativt kan brukere bruke en oppstartbar USB -stasjon som inneholder Windows -installasjonsfilen. Du må kopiere BOOT.WIN -filen fra kildemappen til WDS -serveren.
- Nå, konverter install.esd (i Windows Installation Media) for å installere.wim. Du kan bruke DISM -kommandoen til å gjøre dette. ÅpneKommando -ledetekstensom administrator og kjører deretter følgende kommandoer.
- Naviger til katalogen som inneholder install.esd ved å bruke 'CD' -kommando.
cd c:/filepath
- Kjør følgende kommando for å liste tilgjengelige bilder og indeksnumrene deres.
dism /Get-WimInfo /WimFile:install.esd
- Konverter install.esd til install.wim ved å bruke DISM /Export-Image-kommandoen for å konvertere filen. Erstatt kildeindeks med indeksnummeret til bildet du vil eksportere (f.eks. 1, 2 osv.):
dism /export-image /SourceImageFile:install.esd /SourceIndex:1 /DestinationImageFile:install.wim /Compress:max /CheckIntegrity
Nå vil du se install.win -fil opprettet i destinasjonsmappen.
5] Legg til et oppstartsbilde i WDS -serveren
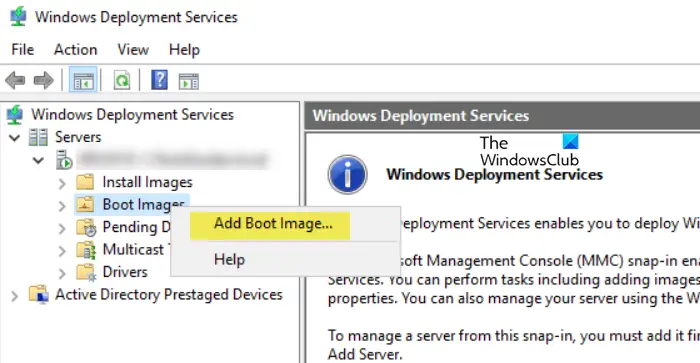
Etter å ha utarbeidet Boot.wim -filen, er neste trinn å legge den til på Windows Deployment Services -serveren. Oppstartsbildet er viktig for å starte klienten i Windows PE, der installasjonsprosessen begynner. Slik gjør du det samme:
- StartWindows Deployment ServicesKonsoll, utvid serverens delen, og utvid deretter navnet på WDS -serveren.
- For å legge til et oppstartsbilde, høyreklikk på oppstartsbilder, og velg deretter Legg til oppstartsbilde.
- I feltet Image File, klikk Bla gjennom for å navigere til stedet der Boot.wim er installert, velg det og treff det åpne alternativet.
- Etter å ha valgt Boot.wim -filen, tilpasser du bildetavnet til noe beskrivende, da dette vil være identifikatoren senere når du velger det under PXE -oppstart på klientmaskiner.
- Klikk Neste for hvert vindu for å begynne å legge til Boot Image WDS -serveren.
Når oppstartsbildet er installert, klikker du på Fullfør -knappen. Oppstartsbildet er nå konfigurert i WDS som skal brukes til å starte klientmaskiner til Windows PE når de starter fra nettverket.
6] Legg til installasjonsbildet til serveren

Etter oppstartsbildet må brukerne nå legge til et installasjonsbilde. Installasjonsbildet er det som inneholder det faktiske operativsystemet som vil bli distribuert til klientmaskiner. Dette bildet kommer vanligvis fra Install.wim -filen vi utarbeidet tidligere.
- Start Windows Deployment Services -konsollen, og utvid servernoden og deretter WDS -serveren.
- Høyreklikk på installasjonsbilde, velgLegg til installasjonsbilde, og for første gang å legge til et installasjonsbilde, må brukerne opprette en ny bildegruppe. Alternativt kan du velge en fra rullegardinmenyen for en eksisterende bildegruppe hvis en bildegruppe allerede eksisterer.
- Når du er ferdig, velg Finish og Neste knapper. Etter å ha opprettet bildegruppen, klikker du påBla gjennomFor å navigere til stedet der install.wim -fil er installert, velg den og treff det åpne alternativet.
- Etter å ha valgt install.wim -filen, tilpass bildenavnet til noe beskrivende, da dette vil være identifikatoren senere når du velger det under PXE -oppstart på klientmaskiner.
- Klikk Neste for hvert vindu for å begynne å legge til Boot Image WDS -serveren.
Vent til bildene skal importeres. Avhengig av størrelsen på installasjonen, WIM -filen, kan denne prosessen ta noen minutter. Når prosessen er fullført, klikker du Fullfør. Installasjonsbildet vises nå under installasjonsbilder -noden i WDS -konsollen.
Det er det!
Les også:.
Hvordan installerer du Windows Deployment Service?
Windows distribusjonstjenesten er en rolle du kan installere fra serverbehandleren. Du kan åpneServer manager,gå tilLegg til roller og funksjoner,se etterWindows Deployment Service,og installer den ved å følge ovennevnte guide.
Lese:?
Hvordan installere og konfigurere RSAT?
Du kan installere RSAT -funksjoner fra Windows -innstillinger. ÅpneInnstillingerav Win + jeg og gå tilSystem> Valgfrie funksjoner.Klikk påVis funksjonerPlassert ved siden av å legge til en valgfri funksjon, søke etter RSAT og installere den.
Les også:.
![DeepSeek Registrering fungerer ikke: Registrering kan være opptatt [Fix]](https://elsefix.com/tech/tejana/wp-content/uploads/2025/01/DeepSeek-Registration-not-working.webp)
![Stasjonen som er beskyttet av BitLocker er allerede låst opp [Fix]](https://elsefix.com/tech/tejana/wp-content/uploads/2024/11/drive-protected-by-BitLocker-already-unlocked.png)

![Denne partisjonen er for liten feil under installasjon av Windows [Fix]](https://elsefix.com/tech/tejana/wp-content/uploads/2024/09/This-partition-is-too-small.png)

![[Changelog] Hva er nytt i Microsoft Edge 130 og senere versjoner](https://media.askvg.com/articles/images7/Chromium_Based_Microsoft_Edge_Web_Browser.png)






