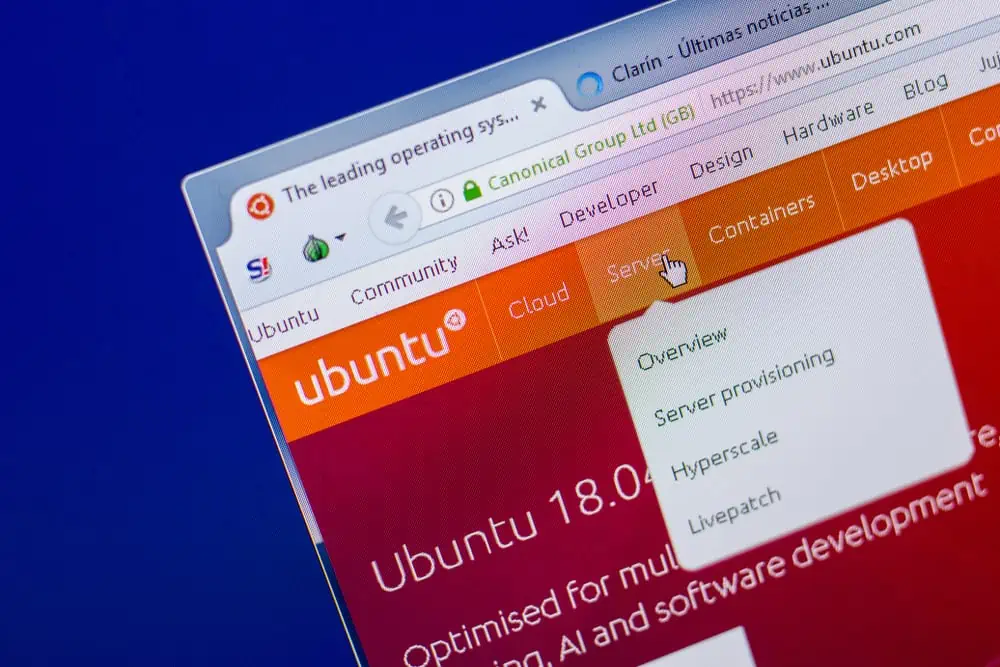Hvis du møter feilmeldingen, er det enProblem med Microsoft Windows App Runtime Dynamic Dependency Lifetimemanager'Under oppstart av systemet eller mens du bruker visse apper på Windows 11/10 PC, vil dette innlegget hjelpe deg med å løse problemet. Mange brukere har rapportert at denne feilen fremstår som en tilfeldig pop-up, selv når ingen applikasjoner åpnes, og forstyrrer arbeidsflyten. Den komplette feilmeldingen lyder:
Denne appen kan ikke åpne
Det er et problem med Microsoft Windows App Runtime DynamicDependency Lifetimemanager. Installer applikasjonen på nytt fra den opprinnelige installasjonsstedet eller kontakt administratoren din.
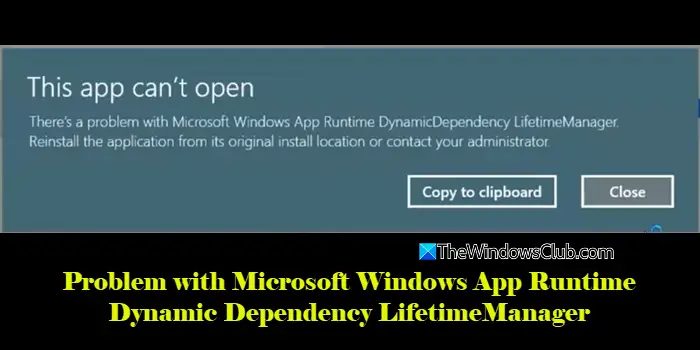
For de fleste brukere begynte problemet etter å ha installert de nyeste Windows -oppdateringene. Hvis du er en av de berørte brukerne, er dette innlegget noe for deg.
Hva er Microsoft Windows App Runtime Dynamic Dependent Lifetime Manager?
Dynamic Dependency Lifetime Manager (DDLM) er en komponent i Windows App SDK som forhindrer Windows i å oppdatere (eller betjene) et app SDK -rammeverk mens den aktivt brukes av en upakket app (en app som ikke er installert via MSIX). Dette sikrer stabilitet ved å forhindre kompatibilitetsproblemer under oppdateringer.
Problem med Microsoft Windows App Runtime Dynamic Dependency Lifetimemanager [Fix]
For å fikse feilmeldingen, 'det er enProblem med Microsoft Windows App Runtime Dynamic Dependency Lifetimemanager', Bruk disse løsningene:
- Installer Microsoft Windows App Runtime på nytt
- Avinstaller de siste oppdateringene
- Kjør systemfilkontroll og DISM
- Utføre en systemgjenoppretting
- Utføre en oppgradering på stedet
La oss se dette i detalj.
1] Installer Microsoft Windows App Runtime
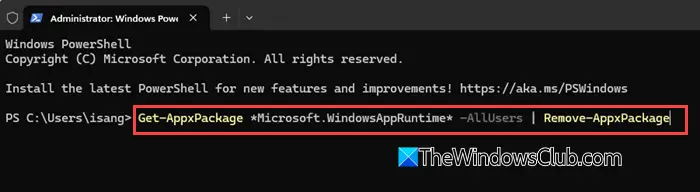
En ødelagt eller utdatert Windows App Runtime -installasjon kan ha ødelagte avhengigheter som forårsaker applikasjonsfeil. Installering av kjøretiden sikrer at alle nødvendige komponenter blir gjenopprettet, løser kompatibilitetsproblemer og lar applikasjoner fungere ordentlig.
PressenVinn + x. VelgeTerminal (admin)fra menyen som vises. KlikkJaiUac(Brukerkontokontroll) Prompt.
I PowerShell -vinduet, kjør følgende kommando for å avinstallere Windows App Runtime:
Get-AppxPackage *Microsoft.WindowsAppRuntime* -AllUsers | Remove-AppxPackage
Start PC -en på nytt for at endringene skal tre i kraft. Nå igjen åpne terminalen og kjør følgende kommando:
winget install --id=Microsoft.WindowsAppRuntime -e
Ovennevnte kommando henter den nyeste versjonen av Windows App Runtime fra Microsoft Store og installerer den på nytt på Windows 11/10 PC.
Start PCen på nytt igjen og sjekk om feilen er borte.
2] Avinstaller de siste oppdateringene
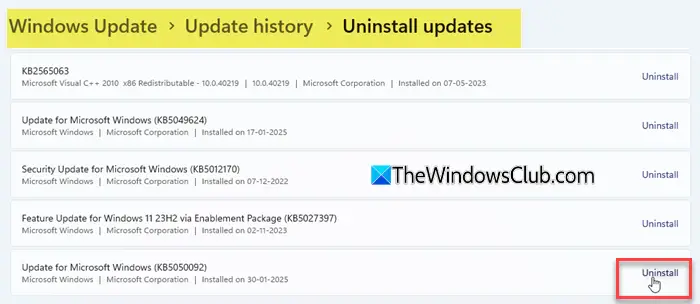
Hvis feilen startet etter en fersk Windows -oppdatering, er det mulig at oppdateringen introduserte kompatibilitetsproblemer med Windows App Runtime eller brøt eksisterende appavhengigheter, noe som forårsaker feilen. Prøv å avinstallere slike oppdateringer og se om det hjelper.
PressenVinn + iÅ åpneInnstillinger. Gå tilWindows -oppdatering. KlikkOppdater historien.
Bla ned og klikkAvinstaller oppdateringerUnder 'relaterte innstillinger'.
Finn den sist installerte oppdateringen (sjekk datoen), klikkAvinstaller, og start deretter PC -en på nytt.
3] Kjør systemfilkontroll og DISM
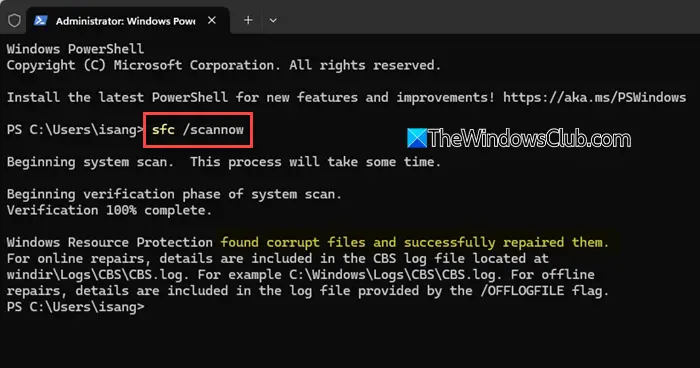
Hvis systemfiler eller Windows -app -runtime -filer er ødelagt eller skadet, kan disse verktøyene gjenopprette dem og løse problemet.
PressenVinn + xog velgTerminal (admin). Kjør følgende kommando:
sfc /scannow
Vent til skanningen skal fullføres. Hvis SFC finner og løser problemer, må du starte PC -en på nytt og sjekke om feilen er borte. Hvis SFC ikke klarer å reparere alle filer, kan du kjøre distribusjonsbilde service og styring (DISM).
Åpen terminal (admin) igjen. Kjør følgende kommando:
dism /online /cleanup-image /scanhealth
Kommandoen ovenfor sjekker om Windows -bildet er ødelagt. Kjør deretter følgende kommando:
dism /online /cleanup-image /restorehealth
Kommandoen ovenfor fikser enhver korrupsjon ved å bruke Windows -oppdatering som kilde. Vent til prosessen er fullført, og start deretter PCen på nytt.
4] Utfør en systemgjenoppretting
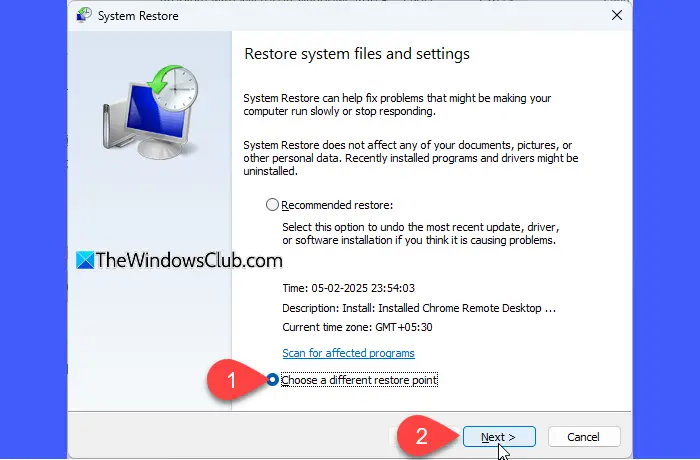
Hvis du har gjenopprettingspunkter tilgjengelig, kan du prøve å vende tilbake systemet til et punkt før feilen begynte å oppstå.
PressenWin + R., skriv 'å bla'I dialogen, og trykkGå. Velg System Restore -vinduVelg et annet gjenopprettingspunktog klikkNESTE.
Velg et gjenopprettingspunkt fra en dato før feilen begynte å oppstå. KlikkNESTE, daFerdigFor å starte restaureringsprosessen. PCen din starter på nytt og gjenoppretter til det valgte punktet.
5] Utfør en oppgradering på stedet
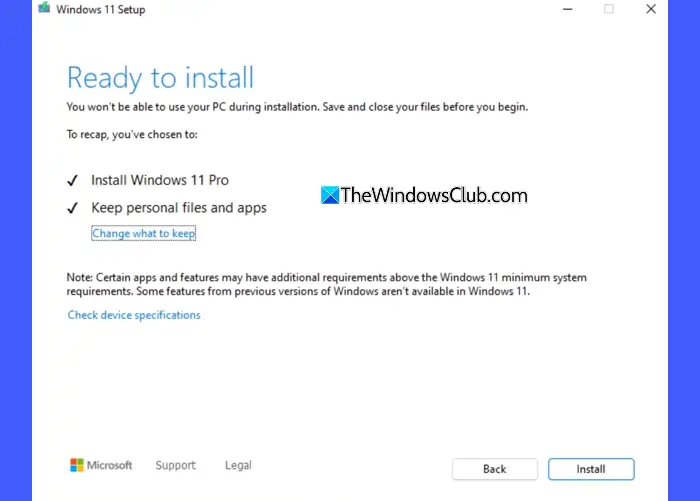
Å utføre en oppgradering på stedet bør være din siste utvei for å fikse feilen. Det installerer Windows på nytt, inkludert systemfiler relatert til Windows App Runtime, mens du holder dine personopplysninger, apper og innstillinger intakte.
, last nedWindows Media Creation ToolFra Microsofts nettsted og kjør oppsettet. VelgeOppgrader denne PC -en, velgOppbevar personlige filer og apper, og følg instruksjonene på skjermen.
Jeg håper dette hjelper!
Lese:
Hva brukes Microsoft Runtime til?
Microsoft Runtime består av et sett med biblioteker, rammer og tjenester som gir det nødvendige miljøet for applikasjoner (bygget for Windows -operativsystemet) for å kjøre ordentlig. Uten det kan applikasjoner ikke starte eller fungere riktig fordi de nødvendige bibliotekene og tjenestene ikke er tilgjengelige.
Les neste: .
![Auth Read ECONNRESET Copilot Error [Fix]](https://elsefix.com/tech/tejana/wp-content/uploads/2024/12/error-econnreset-copilot.jpg)

![Modulovervåkingsmodus Strøm på mislyktes i VMware [Fix]](https://elsefix.com/tech/tejana/wp-content/uploads/2024/11/module-monitor-failed.png)