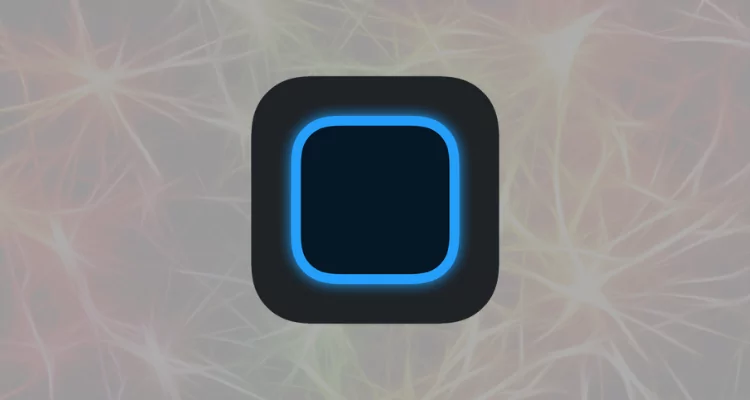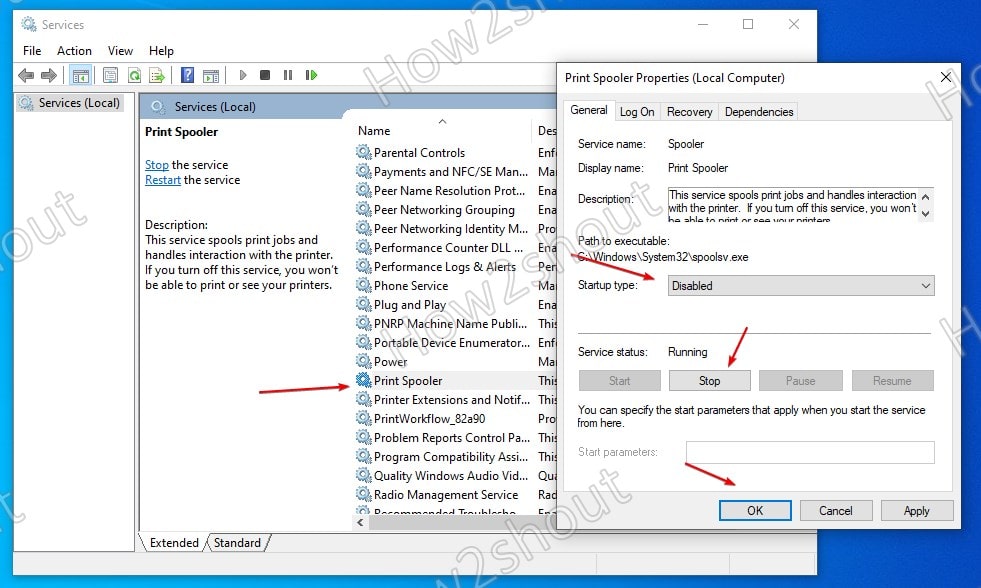I dette innlegget vil vi snakke om hvordan du fikser enWindows 11 blå skjerm med en QR-kode. Når du møter en Blue Screen of Death (BSOD) i Windows 11, kan du se en QR-kode med feilmeldingen nederst til venstre på skjermen. Denne koden er utviklet for å hjelpe deg med å diagnostisere og feilsøke feilen mer effektivt.

Hva er QR-koden på BSOD?
I eldre versjoner av Windows pleide Blue Screens of Death å være svært tekniske skjermer fylt med kryptisk informasjon som var vanskelig for den gjennomsnittlige brukeren å forstå. Fra og med Windows 8 redesignet Microsoft BSOD, med en enklere melding etterfulgt av en grunnleggende feilkode. Senere, med Windows 10, la Microsoft til en QR-kode på den blå skjermen for å gjøre det mulig for brukere å lære mer om feilen.
QR-koder er fortsatt en del av BSOD-skjermen, og selv om de er ment å gi brukere umiddelbar tilgang til en nettside som inneholder mer informasjon og en feilsøkingsveiledning som er skreddersydd for feilen, tar den deg faktisk til en generell Microsoft-støtteside for feilsøking av blåskjermfeil , som ikke er feilspesifikk og derfor ikke har mye nytte.
Windows 11 blå skjerm med QR-kode
Hvis du møter en Windows 11 blå skjerm med en QR-kode, kan du ta disse trinnene:
- Skann QR-koden
- Kjør feilsøkingsprogrammet for blå skjerm
- Kjør Windows feilsøkingsverktøy
- Oppdater enhetsdrivere
- Utfør en systemgjenoppretting
- Tilbakestill eller installer Windows 11 på nytt
La oss se dette i detalj.
1] Skann QR-koden
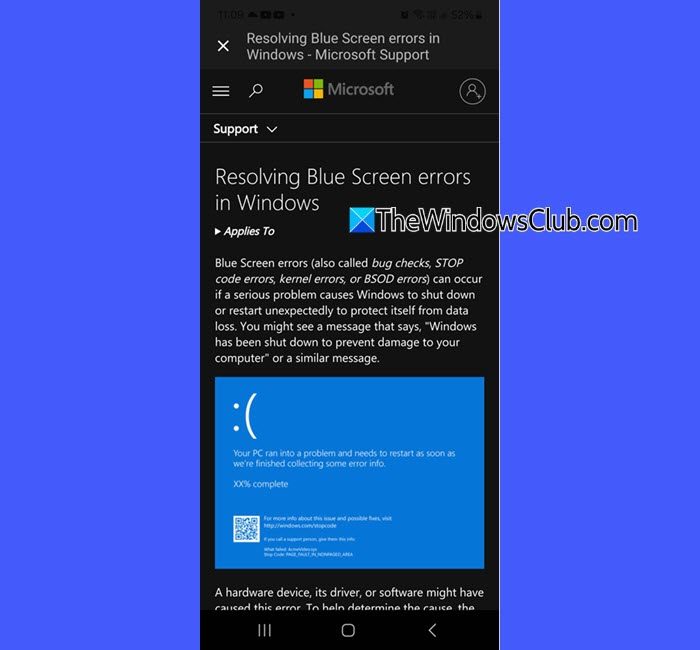
Åpne smarttelefonens kameraapp og pek den mot QR-koden. Hvis appen ikke støtter skanning av QR-koder, last ned og bruk en tredjeparts QR-kodeleser-app. Ved skanning vil telefonen oppdage koden og vise en lenke. Klikk på lenken for å åpne den i nettleseren din. Den vil lede deg til Microsofts støtteside. Prøv feilsøkingstipsene på siden og se om de hjelper.
Hvis løsningene foreslått av Microsoft ikke løser BSOD, noter ned den spesifikke feilkoden eller stoppkoden på skjermen (f.eks.,, eller) og bruk den til å søke etter spesifikke løsninger på nettet eller i Microsofts støtteressurser.
Hvis du fortsatt ikke får nok detaljer, bruk de avanserte feilsøkingstrinnene nedenfor.
2] Kjør feilsøkingsprogrammet for blå skjerm

Åpne Windows-søk og skriv "få hjelp". VelgFå hjelpapp fra søkeresultatene. Når Få hjelp-appen åpnes, skriver du ?Feilsøk BSOD-feil? eller ?Rette blåskjermfeil?og trykkGå.
Devil veilede deg gjennom feilsøkingsprosessen. Prøv de foreslåtte tipsene og se om de hjelper.
3] Kjør Windows feilsøkingsverktøy
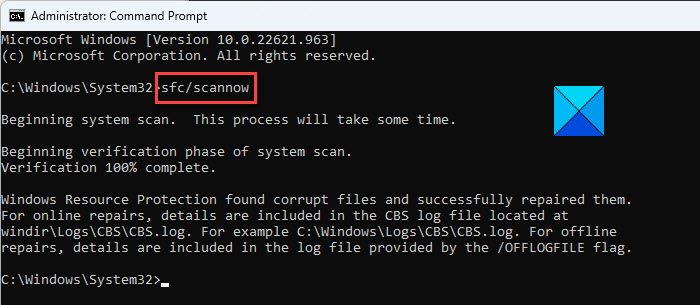
Microsoft Windows tilbyr flere innebygde feilsøkingsverktøy som kan bidra til å løse BSOD-er effektivt. For eksempel, hvis BSOD er forårsaket av feil RAM, vilkan hjelpe med å diagnostisere og fikse det.
Hvis det er forårsaket av diskfeil (BSOD-er som vises med lagringsrelaterte stoppkoder, for eksempel), denkan hjelpe.
På samme måte kan BSOD-er forårsaket av ødelagte systemfiler fikses ved å kjøreverktøy. For mer komplekse problemer kan du kjørefor å reparere Windows-bildet.
4] Oppdater enhetsdrivere
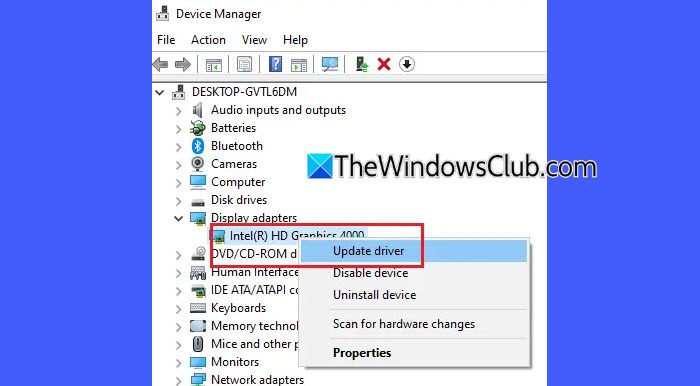
Defekte, utdaterte eller inkompatible drivere er en av hovedårsakene til de fleste BSOD-er. Sørg for at du har. Hvis du har en stoppkode fra BSOD (som f.eks), bruk det som et hint for å identifisere den spesifikke driveren. Hvis det ikke er noen klar indikasjon på enheten, kan oppdatering av følgende drivere én etter én hjelpe med å isolere og løse problemet:
- Drivere for grafikkort (GPU).
- Drivere for nettverkskort
- Lagringsdrivere (SATA, AHCI, SSD)
- Drivere for brikkesett og hovedkort
- Drivere for lyd
- USB- og eksterne drivere
- BIOS/UEFI-fastvare
5] Utfør en systemgjenoppretting

Prøv deretter å utføre en systemgjenoppretting for å returnere systemet til en tidligere fungerende tilstand før BSOD begynte å oppstå på systemet ditt. Hvis du sitter fast i en BSOD-løkke og ikke kan komme forbi den for å få tilgang til systemgjenoppretting, kan du fortsatt forsøke systemgjenoppretting gjennom.
6] Tilbakestill eller installer Windows 11 på nytt
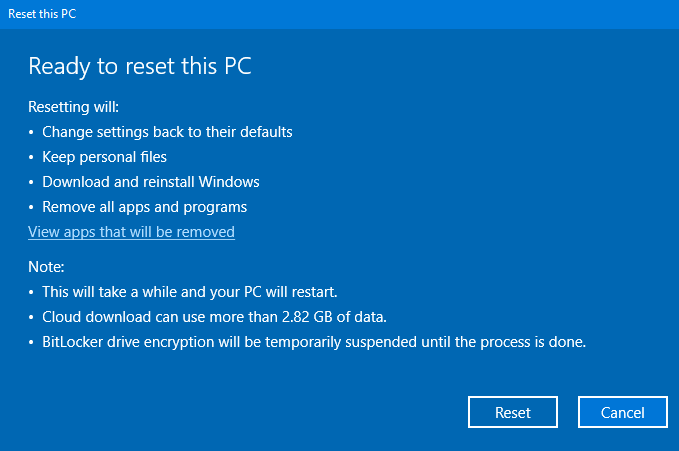
Hvis ingenting ser ut til å hjelpe, må du kanskjesom en siste utvei.
Gå tilInnstillinger > System > Gjenopprettingog velgTilbakestill denne PC-en. velge?Behold filene mine? hvis du ønsker å beholde personlige data, selv om du kanskje må installere apper på nytt.
Jeg håper dette hjelper.
Lese:Hvordan gjenopprette data etter en Blue Screen of Death i Windows 11.
Hvordan fikser jeg den blå skjermen i Windows 11?
Til, prøv å kjøre den elektroniske Blue Screen-feilsøkingen i Get Help-appen. Det er en innebygd feilsøking designet av Microsoft for spesifikk hjelp til å løse blåskjermfeil. Hvis du ser en QR-kode sammen med feilkoden, skann den for å gå til Microsofts støtteside og følg feilsøkingsretningslinjene.
Les neste: .