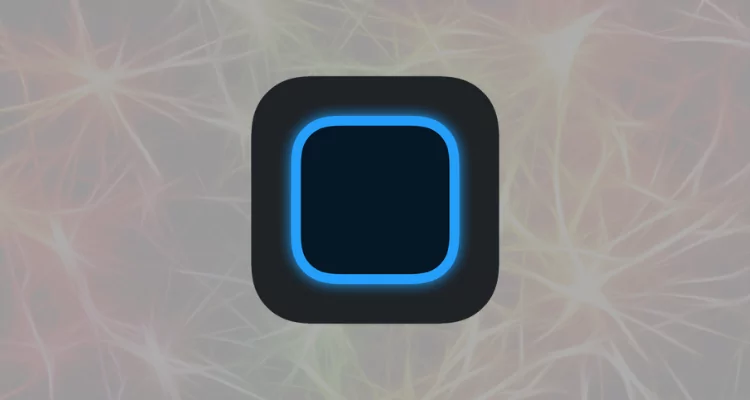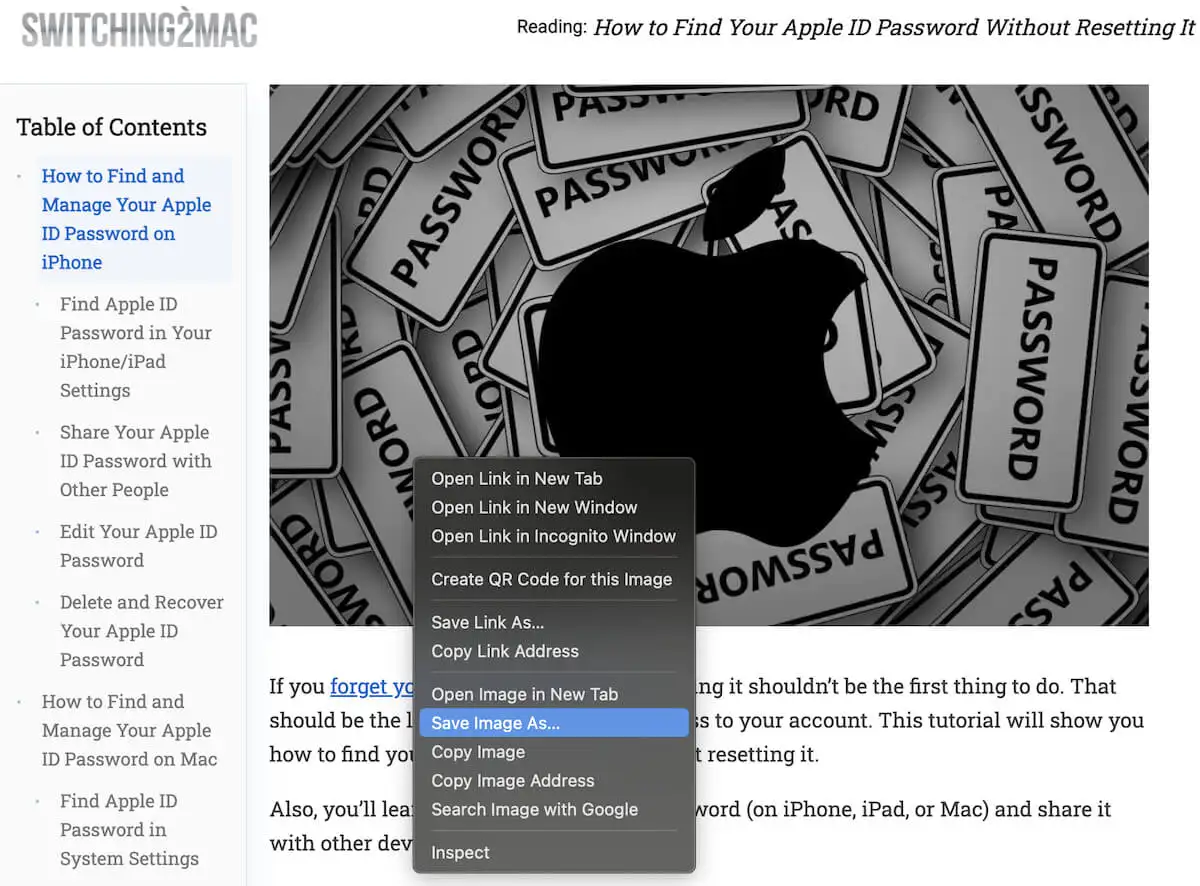W tym poście porozmawiamy o tym, jak naprawić aNiebieski ekran systemu Windows 11 z kodem QR. Gdy w systemie Windows 11 pojawi się niebieski ekran śmierci (BSOD), w lewym dolnym rogu ekranu może pojawić się kod QR z komunikatem o błędzie. Ten kod ma pomóc w skuteczniejszym diagnozowaniu i rozwiązywaniu problemów.

Jaki jest kod QR na BSOD?
W starszych wersjach systemu Windows niebieskie ekrany śmierci były wysoce technicznymi ekranami wypełnionymi tajemniczymi informacjami, które były trudne do zrozumienia dla przeciętnego użytkownika. Począwszy od systemu Windows 8, firma Microsoft przeprojektowała BSOD, wyświetlając prostszy komunikat, po którym następował podstawowy kod błędu. Później w systemie Windows 10 firma Microsoft dodała kod QR do niebieskiego ekranu, aby umożliwić użytkownikom dowiedzenie się więcej o błędzie.
Kody QR nadal są częścią ekranu BSOD i chociaż mają zapewnić użytkownikom natychmiastowy dostęp do strony internetowej zawierającej więcej informacji i przewodnik rozwiązywania problemów dostosowany do błędu, w rzeczywistości prowadzą do ogólnej strony pomocy technicznej firmy Microsoft, na której można znaleźć informacje dotyczące rozwiązywania problemów z błędami niebieskiego ekranu , który nie jest specyficzny dla błędu i dlatego nie jest zbyt przydatny.
Niebieski ekran systemu Windows 11 z kodem QR
Jeśli zobaczysz niebieski ekran systemu Windows 11 z kodem QR, możesz wykonać następujące kroki:
- Zeskanuj kod QR
- Uruchom narzędzie do rozwiązywania problemów z niebieskim ekranem
- Uruchom narzędzia do rozwiązywania problemów systemu Windows
- Zaktualizuj sterowniki urządzeń
- Wykonaj przywracanie systemu
- Zresetuj lub zainstaluj ponownie system Windows 11
Zobaczmy to szczegółowo.
1] Zeskanuj kod QR
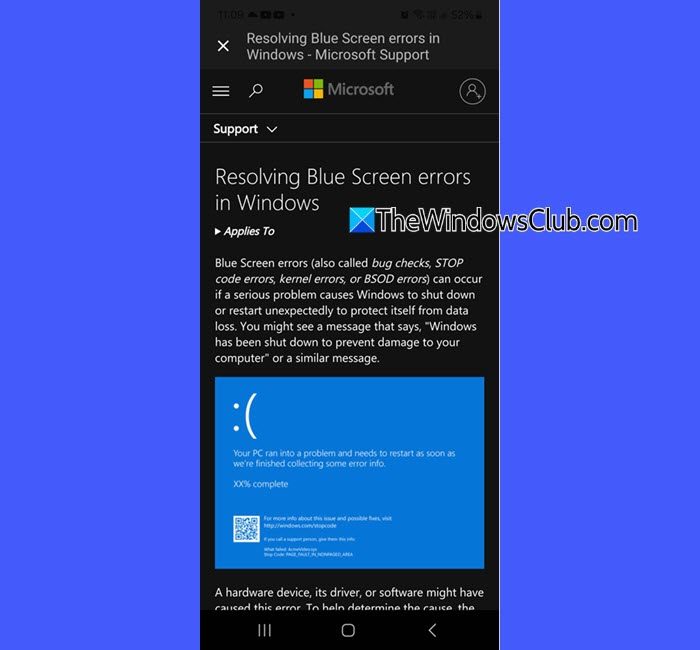
Otwórz aplikację aparatu w smartfonie i skieruj ją na kod QR. Jeśli aplikacja nie obsługuje skanowania kodów QR, pobierz aplikację do odczytu kodów QR innej firmy i korzystaj z niej. Po zeskanowaniu telefon wykryje kod i wyświetli link. Kliknij link, aby otworzyć go w przeglądarce. Przekieruje Cię do strony pomocy technicznej Microsoft. Wypróbuj wskazówki dotyczące rozwiązywania problemów wymienione na stronie i sprawdź, czy pomogą.
Jeśli rozwiązania sugerowane przez firmę Microsoft nie rozwiążą problemu BSOD, zanotuj konkretny kod błędu lub kod zatrzymania wyświetlany na ekranie (np.,, Lub) i używać go do wyszukiwania konkretnych rozwiązań w Internecie lub w zasobach pomocy technicznej firmy Microsoft.
Jeśli nadal nie masz wystarczających szczegółów, skorzystaj z poniższych zaawansowanych kroków rozwiązywania problemów.
2] Uruchom narzędzie do rozwiązywania problemów z niebieskim ekranem
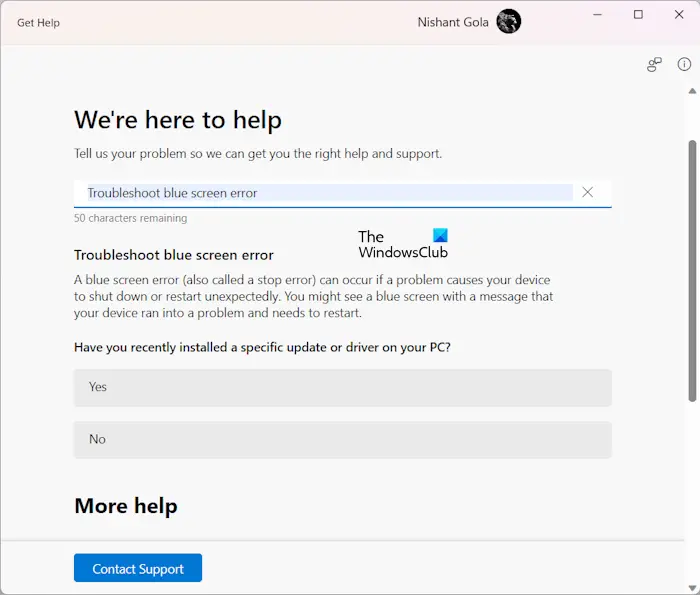
Otwórz wyszukiwarkę systemu Windows i wpisz „uzyskaj pomoc”. WybierzUzyskaj pomocaplikację z wyników wyszukiwania. Po otwarciu aplikacji Uzyskaj pomoc wpisz ?Rozwiązywanie problemów z błędem BSOD? Lub ?Naprawić błędy niebieskiego ekranu?i naciśnijWchodzić.
Thepoprowadzi Cię przez proces rozwiązywania problemów. Wypróbuj sugerowane wskazówki i zobacz, czy pomogą.
3] Uruchom narzędzia do rozwiązywania problemów z systemem Windows
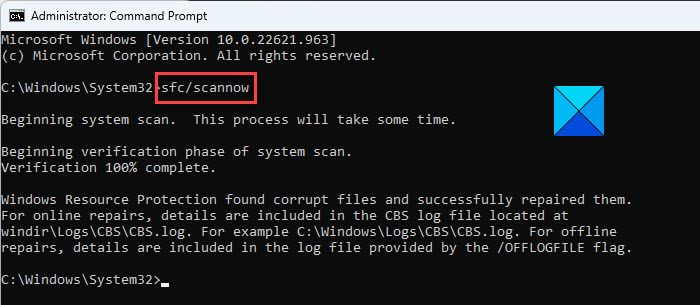
Microsoft Windows oferuje kilka wbudowanych narzędzi do rozwiązywania problemów, które mogą pomóc w skutecznym rozwiązywaniu problemów BSOD. Na przykład, jeśli BSOD jest spowodowany wadliwą pamięcią RAM,może pomóc zdiagnozować i naprawić problem.
Jeśli jest to spowodowane błędami dysku (BSOD pojawiające się z kodami zatrzymania związanymi z pamięcią masową, takimi jak), tomoże pomóc.
Podobnie BSOD spowodowane uszkodzonymi plikami systemowymi można naprawić, uruchamiając pliknarzędzie. W przypadku bardziej złożonych problemów możesz uruchomić plikaby naprawić obraz systemu Windows.
4] Zaktualizuj sterowniki urządzeń
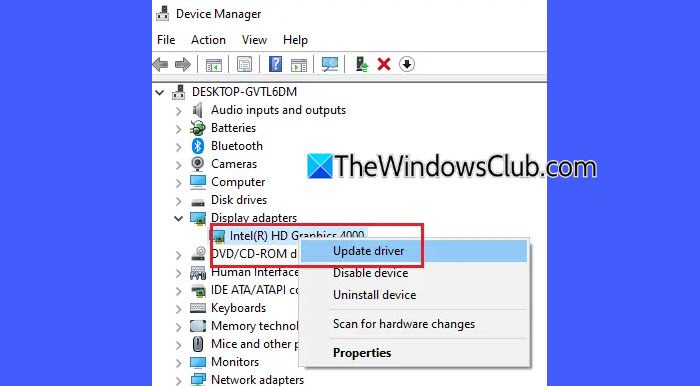
Wadliwe, nieaktualne lub niekompatybilne sterowniki są jedną z głównych przyczyn większości BSOD. Upewnij się, że masz. Jeśli masz kod zatrzymania z BSOD (np), użyj go jako podpowiedzi w celu zidentyfikowania konkretnego sterownika. Jeśli urządzenie nie jest wyraźnie wskazane, aktualizacja następujących sterowników jedna po drugiej może pomóc w wyizolowaniu i rozwiązaniu problemu:
- Sterowniki karty graficznej (GPU).
- Sterowniki karty sieciowej
- Sterowniki pamięci masowej (SATA, AHCI, SSD)
- Sterowniki do chipsetu i płyty głównej
- Sterowniki audio
- Sterowniki USB i urządzeń peryferyjnych
- Oprogramowanie sprzętowe BIOS/UEFI
5] Wykonaj przywracanie systemu
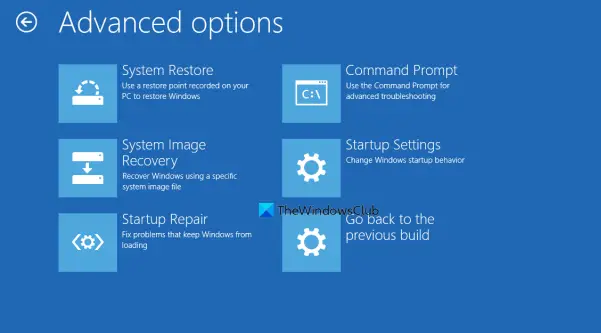
Następnie spróbuj wykonać przywracanie systemu, aby przywrócić system do poprzedniego stanu roboczego, zanim w systemie zaczął pojawiać się BSOD. Jeśli utkniesz w pętli BSOD i nie możesz przez nią przejść, aby uzyskać dostęp do Przywracania systemu, nadal możesz spróbować przywrócić system poprzez.
6] Zresetuj lub zainstaluj ponownie system Windows 11
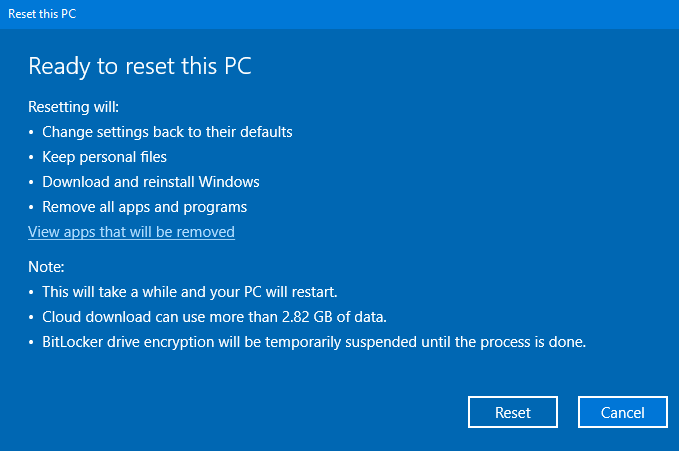
Jeśli nic nie pomaga, być może będziesz musiałjako ostateczność.
Idź doUstawienia > System > Odzyskiwaniei wybierzZresetuj ten komputer. Wybierać ?Zachowaj moje pliki? jeśli chcesz zachować dane osobowe, chociaż może być konieczna ponowna instalacja aplikacji.
Mam nadzieję, że to pomoże.
Czytać:Jak odzyskać dane po niebieskim ekranie śmierci w systemie Windows 11.
Jak naprawić niebieski ekran w systemie Windows 11?
Do, spróbuj uruchomić internetowe narzędzie do rozwiązywania problemów z niebieskim ekranem w aplikacji Uzyskaj pomoc. Jest to wbudowane narzędzie do rozwiązywania problemów zaprojektowane przez firmę Microsoft w celu uzyskania konkretnej pomocy w rozwiązywaniu błędów niebieskiego ekranu. Jeśli wraz z kodem błędu widzisz kod QR, zeskanuj go, aby przejść do strony pomocy technicznej firmy Microsoft i postępuj zgodnie ze wskazówkami dotyczącymi rozwiązywania problemów.
Przeczytaj dalej: .

![Tryb monitora modułu Włączenie zasilania nie powiodło się w VMware [Poprawka]](https://elsefix.com/tech/tejana/wp-content/uploads/2024/11/module-monitor-failed.png)