JeśliClipchamp wciąż opóźnia się, buforuje lub jąka sięW systemie Windows 11/10 rozwiązania podane w tym artykule pomogą Ci rozwiązać ten problem. Ten problem jest frustrujący, ponieważ zużywa dużo czasu, aby twórcy wideo mogli edytować jeden film. Możliwymi przyczynami tego problemu są nieobsługiwane sprzęt, duże pliki wideo, zła pamięć podręczna itp.
Clipchamp wciąż opóźnia się, buforuje lub jąka się w systemie Windows 11/10
Użyj następujących poprawek, jeśliClipchamp wciąż opóźnia się, buforuje lub jąka sięna komputerze systemu Windows 11/10.
- Sprawdź swoje wymagania systemowe
- Wyczyść pamięć podręczną przeglądarki i wypróbuj kolejną przeglądarkę
- Nie usuwaj plików źródłowych z komputera
- Rozwiązywanie problemów w czystym stanie rozruchowym
- Wypróbuj najlepsze formaty wideo dla Clipchamp
- Kompresuj wideo przed przesłaniem
- Napraw lub zresetuj clipchamp
- Odinstaluj i ponownie zainstaluj Clipchamp
Wszystkie te poprawki zostały szczegółowo wyjaśnione poniżej. Przed kontynuowaniem uruchom Clipchamp jako administratora i sprawdź, czy to pomaga. Sugerujemy również sprawdzenie aktualizacji systemu Windows i zainstalowanie tego samego (jeśli jest dostępne). Oprócz tego sprawdź połączenie internetowe. Upewnij się, że twoje połączenie internetowe działa dobrze. Możesz także podłączyć system za pomocą kabla Ethernet w celu stabilnego połączenia internetowego.
1] Sprawdź wymagania systemowe
Nieobsługiwany sprzęt jest jedną z możliwych przyczyny tego problemu. Dlatego pierwszym krokiem jest sprawdzenie wymagań systemowych dla Clipchamp. Twój system powinien mieć co najmniej 8 GB pamięci RAM, aby uruchomić Clipchamp. Jednak preferowana minimalna pamięć RAM wynosi 16 GB. CPU i GPU to inny kluczowy sprzęt wymagany do płynnego działania Clipchamp. Możesz odczytać pełne wymagania sprzętowe dla Clipchamp na oficjalnej stronie Microsoft.
2] Wyczyść pamięć podręczną przeglądarki i wypróbuj kolejną przeglądarkę
Jeśli wystąpi ten problem w wersji internetowej Clipchamp, przeglądarka może mieć uszkodzoną pamięć podręczną.Twojej przeglądarki internetowej i sprawdź, czy to pomaga. Microsoft zaleca Google Chrome i Microsoft Edge dla wersji internetowej Clipchamp. Dlatego jeśli używasz innej przeglądarki do edycji wideo w Clipchamp, przełącz na krawędź lub chromowanie.
3] Nie usuwaj plików źródłowych z komputera
Clipchamp ma funkcję kopii zapasowej zawartości, która działa po podłączeniu konta OneDrive z Clipchamp. Jeśli ta funkcja nie jest aktywowana, Clipchamp polega na plikach wideo przechowywanych lokalnie na komputerze. W takim przypadku będziesz doświadczać problemów z istniejącymi projektami, jeśli usuniesz pliki wideo źródłowego z komputera.
Ta funkcja nie jest dostępna dla użytkowników z bezpłatną wersją Clipchamp.
4] Rozwiązywanie problemów w czystym stanie rozruchowym
Aplikacja lub usługa w tle innych firm może zakłócać clipchamp i zapobiegać prawidłowym działaniu. Aby to sprawdzić, uruchom Clipchamp w stanie czystym rozruchu. Użyj aplikacji Msconfig.
Gdy znajdziesz się w czystym stanie rozruchu, uruchom Clipchamp i sprawdź, czy opóźnia się. Jeśli problem nie wystąpi w stanie czystym rozruchu, następnym krokiem jest zidentyfikowanie problematycznej aplikacji lub usługi w tle innych firm. W tym celu włącz niektóre aplikacje w tle i uruchom ponownie komputer. Teraz sprawdź, czy wystąpi problem. Kiedy pojawia się problem, wniosek, który właśnie włączyłeś, jest winowajcą. Powtórz ten sam proces, aby znaleźć problematyczną usługę innych firm.
5] Wypróbuj najlepsze formaty wideo dla Clipchamp
Chociaż Clipchamp obsługuje różne formaty wideo, przesłanie plików wideo w najlepszych formatach przyspieszy edycję. MP4, MOV i WebM to najlepsze formaty wideo dla Clipchamp. Jeśli pliki wideo znajdują się w innych formatach, przekonwertuj je na dowolny z tych formatów, a następnie prześlij je do clipchamp. Możesz użyćAby przekonwertować formaty wideo.
6] Kompresuj wideo przed przesłaniem
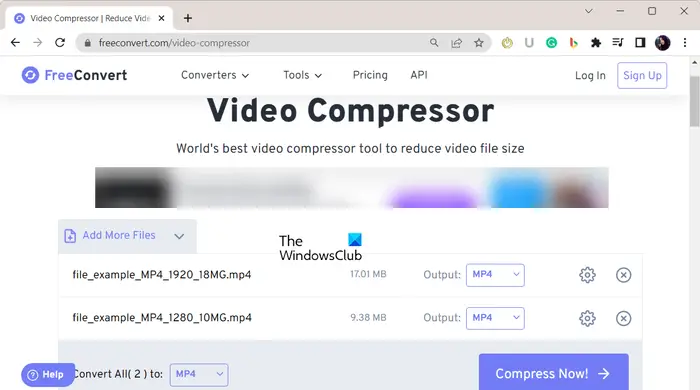
Clipchamp zajmuje więcej czasu na przetwarzanie dużych plików wideo. Podczas pracy z ciężkimi plikami wideo będziesz również doświadczać problemów z opóźnianiem się. Dlatego, aby rozwiązać ten problem, kompresuj swoje filmy przed przesłaniem ich do Clipchamp. Oprogramowanie jakUmożliwia partię plików wideo. Lub możesz użyć.
7] napraw lub zresetuj clipchamp
Windows 11 zapewnia opcję naprawy aplikacji, które nie działają poprawnie. Możesz spróbować i sprawdzić, czy to pomaga. Aby naprawić Clipchamp, wykonaj poniższe kroki:
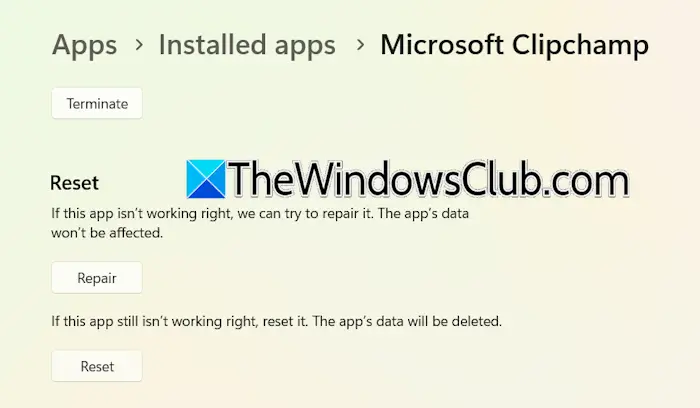
- Zamknij Clipchamp i otwórz ustawienia systemu Windows 11.
- Idź doAplikacje> Odinstalowane aplikacje.
- Wyszukaj Microsoft Clipchamp, kliknij trzy kropki obok niego i wybierzOpcja zaawansowana.
- TrzaskNaprawa.
Teraz sprawdź, czy problem utrzymuje się. Jeśli tak, zresetuj clipchamp.
Czytać: w oknach
8] Odinstaluj i ponownie zainstaluj Clipchamp
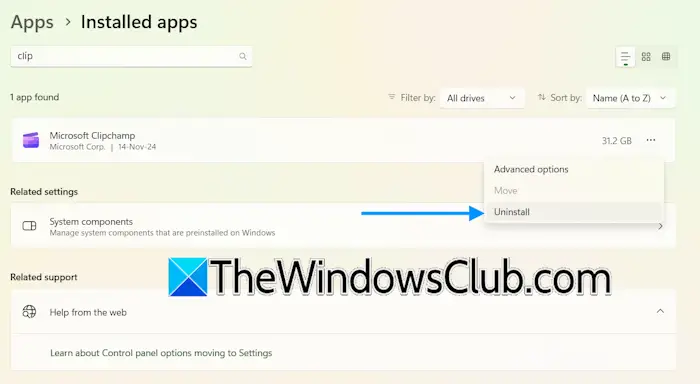
Ostatnią opcją jest odinstalowanie i ponowne zainstalowanie Clipchamp. Otwórz ustawienia systemu Windows 11 i przejdź doAplikacje> Zainstalowane aplikacje. Wyszukaj Microsoft Clipchamp. Kliknij trzy kropki i wybierzOdinstalowanie. Po odinstalowaniu Clipchamp uruchom ponownie komputer i zainstaluj go ponownie ze sklepu Microsoft.
To wszystko. Mam nadzieję, że to pomoże.
Czy Windows 11 ma clipchamp?
to oprogramowanie do edycji wideo, które jest wstępnie zainstalowane w systemie Windows 11. Możesz je otworzyć za pomocą wyszukiwania systemu Windows 11. Jeśli nie znajdziesz Clipchamp w swoim systemie, możesz go zainstalować w Microsoft Store.
Dlaczego moje buforowanie wideo na clipchamp?
Clipchamp wymaga aktywnego połączenia internetowego do prawidłowego funkcjonowania i zapisywania zmian edycji. Dlatego niestabilne połączenie internetowe jest główną przyczyną tego problemu. Kolejną przyczyną jest nieobsługiwany sprzęt. Upewnij się, że komputer kwalifikuje się do minimalnych wymagań sprzętowych dla Clipchamp.
Przeczytaj następny:.
