Microsoft Paintktóry został wprowadzony jako aplikacja do edycji grafiki w systemie Windows 3.1, w końcu po latach zyskał nowy i odnowiony wygląd. Dzięki najnowszejWindows 11system operacyjny, nasz ulubiony MS Paint ma zupełnie nowy design, nowy interfejs użytkownika i kilka nowych funkcji. Microsoft Paint ma teraz uproszczony pasek narzędzi. Teraz jest nagłówek Fluent w miejscu wstążki menu, który zawiera wszystkie dostępne opcje, takie jak Plik, Edycja, pędzle.
Porady i triki dotyczące programu Microsoft Paint dla użytkowników systemu Windows 11
Niedawno poruszyliśmy tematA dziś w tym poście podzielę się kilkoma fajnymi wskazówkami i trikami dotyczącymi programu MS Paint, o których być może nie wiecie.
- Odwróć lub obróć część obrazu
- Konwertuj obrazy
- Ustaw obraz jako tło pulpitu
- Wyślij swój obraz bezpośrednio e-mailem
- Narysuj prostą linię za pomocą narzędzia ołówka
- Zmień rozmiar pędzla
- Odwróć kolory
- Skróty Cofnij/Ponów
- Wybór przezroczystego tła
- Dodaj niestandardowe kolory do palety kolorów.
1] Odwróć lub obróć część swojego obrazu
Możesz łatwo obrócić lub odwrócić konkretną część swojego obrazu za pomocą zaledwie kilku kliknięć. Otwórz aplikację Paint z menu Start lub wpisując Paint w opcji Szukaj na pasku zadań. Skopiuj i wklej obraz, który chcesz edytować, lub otwórz go za pomocą opcji Plik na wstążce menu głównego. Teraz wybierz część obrazu, którą chcesz odwrócić lub obrócić, kliknij prawym przyciskiem myszy i wybierz opcję. To wszystko.
2] Konwertuj obrazy
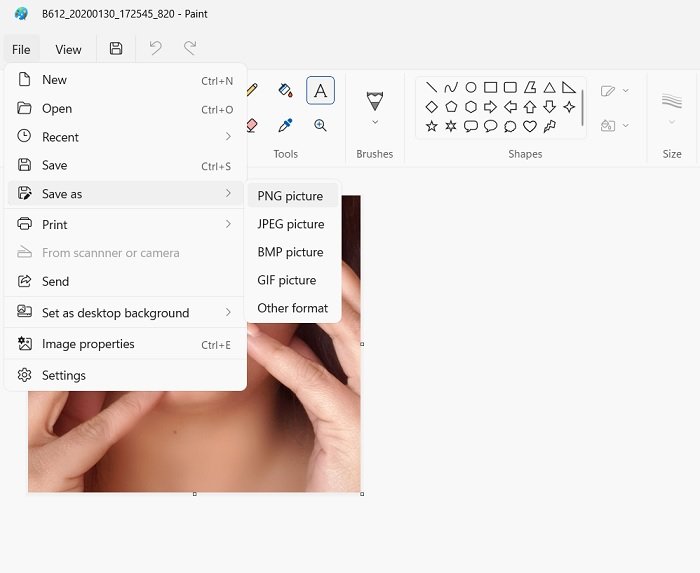
Często musimy zmienić format obrazu i użyć do tego konwerterów obrazów, ale niewielu z nas wie, że możemy przekonwertować format obrazu za pomocą MS Paint. Aby przekonwertować dowolny obraz, otwórz obraz w MS Paint i kliknij Plik–>Zapisz jako i wybierz żądany format.
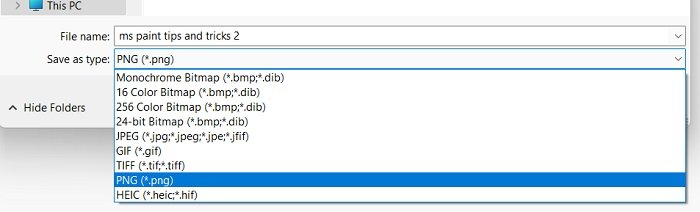
MS Paint może zapisać obraz w formacie PNG, JPEG, BMP i GIF, ale jeśli chcesz zapisać go w innych formatach, możesz je sprawdzić w eksploratorze plików podczas zapisywania obrazu. W ten sposób możesz przekonwertować obraz do żądanego formatu bez potrzeby korzystania z oprogramowania innych firm.
3] Ustaw obraz jako tło pulpitu
Jeśli podoba Ci się obraz, który właśnie edytowałeś w MS Paint, możesz go bezpośrednio zapisać jako tło pulpitu. Wystarczy kliknąć opcję Plik na wstążce menu głównego i kliknąćUstaw jako tło pulpitu,następnie otrzymasz opcje Wypełnij, Kafelkuj i Wyśrodkuj. Wybierz tę, którą chcesz i to wszystko. Nie musisz przechodzić do ustawień personalizacji pulpitu, aby zmienić tło pulpitu.
4] Wyślij swój obraz bezpośrednio e-mailem
Tak samo jak możemy ustawić dowolny obraz jako tło pulpitu bezpośrednio z MS Paint, możemy również udostępnić go za pośrednictwem poczty e-mail bezpośrednio z samej aplikacji. Po zakończeniu edycji obrazu kliknij Plik–>Udostępnij. Natychmiast otworzy się Twoje konto Outlook i automatycznie dołączy obraz jako załącznik do wiadomości e-mail. Wybierz kontakt odbiorcy i kliknij Wyślij.
5] Narysuj prostą linię za pomocą narzędzia ołówka
Narysowanie prostej linii za pomocą narzędzia ołówka w programie MS Paint jest dość trudne. Dla mnie zawsze jest trochę zakrzywiona. Ale oto sztuczka. Możesz narysować absolutnie prostą linię za pomocą narzędzia ołówka w programie MS Paint, naciskając klawisz Shift na klawiaturze. Wybierz narzędzie ołówka, naciśnij i przytrzymaj klawisz Shift na klawiaturze, a następnie narysuj linię.
6] Zmień rozmiar pędzla
Pędzle w MS Paint nie były nazwane w poprzednich wersjach, ale dzięki zaktualizowanemu interfejsowi mamy teraz wszystkie 9 pędzli z nazwami — pędzel, pędzel kaligraficzny, pióro kaligraficzne, aerograf, pędzel olejny, kredka, pędzel markerowy, ołówek naturalny i pędzel akwarelowy. Możesz zmienić rozmiar pędzla za pomocą narzędzia rozmiaru umieszczonego tuż przed paletą kolorów. Możesz również zwiększyć rozmiar pędzla, naciskając przycisk Ctrl+Numpad Plus.
7] Odwróć kolory
Możesz po prostu odwrócić kolory na obrazie za pomocą kilku kliknięć. Otwórz obraz w MS Paint, zaznacz obszar, dla którego chcesz odwrócić kolory, kliknij prawym przyciskiem myszy i kliknij Odwróć kolor. Możesz również użyć skrótu Ctrl+Shift+I. Jeśli chcesz cofnąć zmianę, po prostu naciśnij Ctrl+Z lub kliknij przycisk Cofnij umieszczony tuż obok opcji Zapisz w menu głównym.
8] Skróty Cofnij/Ponów
Chociaż w menu głównym tuż obok opcji Zapisz znajduje się przycisk Cofnij, możesz to również zrobić za pomocą klawiatury. Skrót dla Cofnij to Ctrl+Z, a skrót klawiszowy dla Ponów to Ctrl+Y w programie MS Paint.
9] Wybór przezroczystego tła
Możesz wybrać część obrazu z przezroczystym tłem w MS Paint. Nie jest to jednak zbyt precyzyjne, ale nadal może działać w niektórych przypadkach. Przed wybraniem jakiejkolwiek części przejdź do opcji Select (kwadratowy przycisk tuż przed przyciskiem zmiany rozmiaru) i kliknij strzałkę w dół. Wybierz Transparent Selection i teraz wybierz dowolną część obrazu. Zostanie wybrany obraz bez tła.
10] Dodaj niestandardowe kolory do palety kolorów
Paleta kolorów w MS Paint ma domyślnie 20 kolorów. Jeśli chcesz inny kolor niż te dwadzieścia, możesz kliknąć przycisk Edytuj kolory obok palety. Trzeci rząd palety kolorów jest pusty i możesz dodać tam własne kolory. Kliknij Edytuj kolory, ustaw kursor tak, aby ustawić żądany kolor, i kliknij kartę Dodaj do niestandardowych kolorów. Następnie zobaczysz swój niestandardowy kolor w trzecim rzędzie palety.
Oto kilka wskazówek i trików dotyczących programu MS Paint dla użytkowników systemu Windows 11. Daj nam znać, jeśli pominęliśmy jakieś ważne.
Co nowego w programie Microsoft Paint w systemie Windows 11?
Wygląd aplikacji Paint zmienił się całkowicie. Zobaczysz zaokrąglone rogi, zmienione ikony i symbole paska narzędzi oraz nowy interfejs użytkownika. Zobaczysz również menu rozwijane dla pędzli z różnymi typami pędzlowych wzmianek i nową okrągłą paletę kolorów. Teraz jest o wiele lepiej i wygląda jak zupełnie nowa.
Przeczytaj następny:.
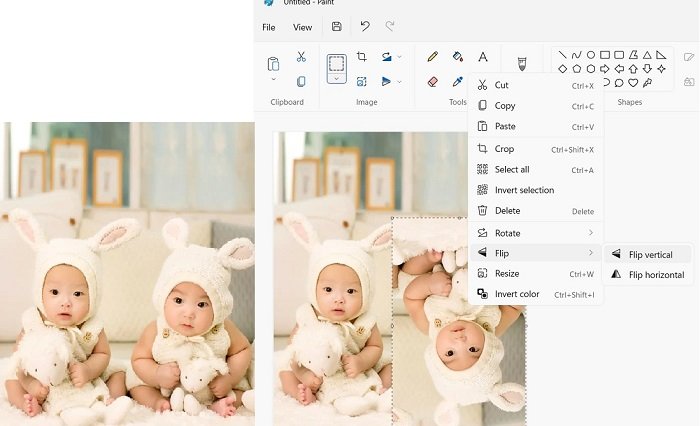
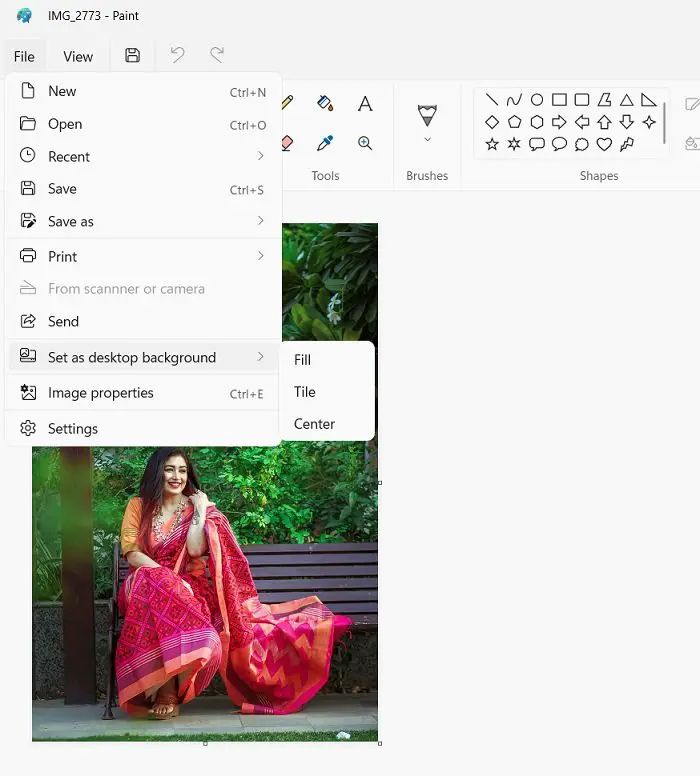
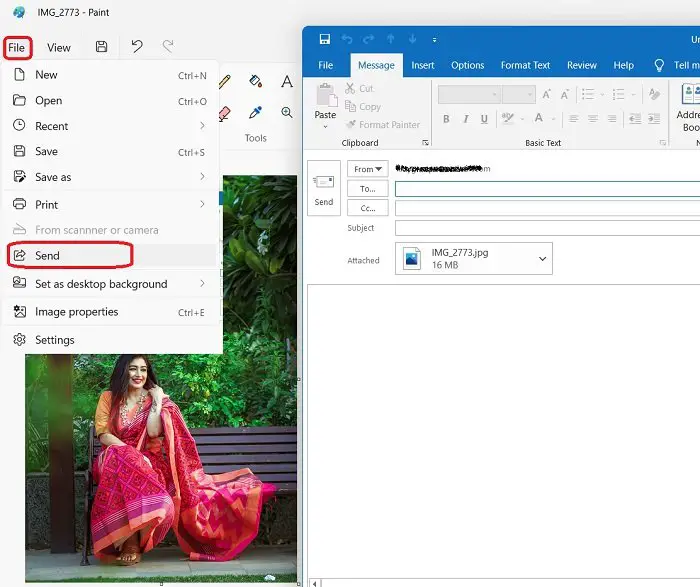
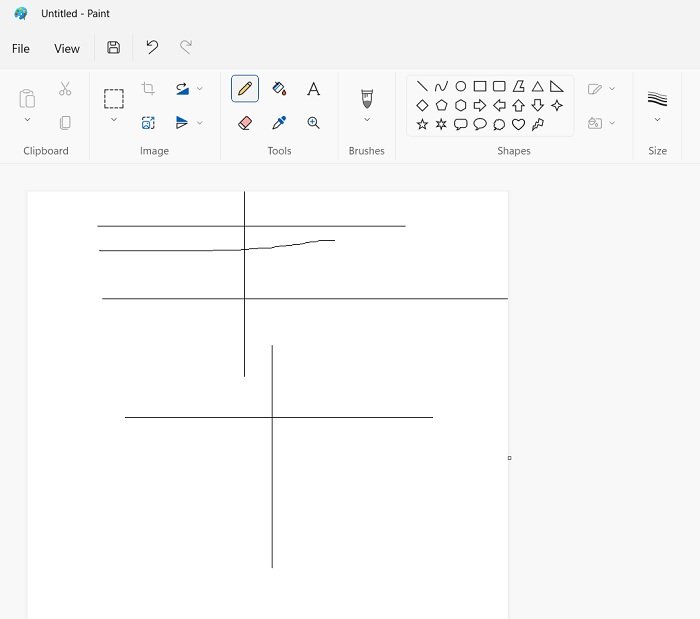

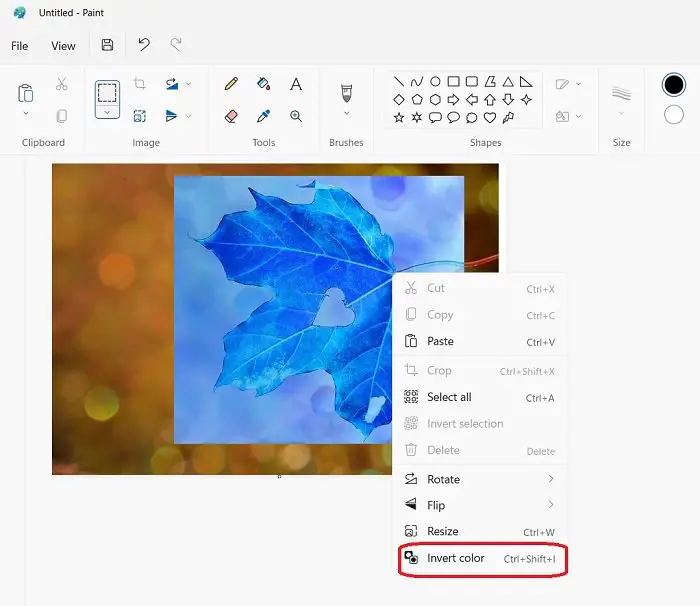
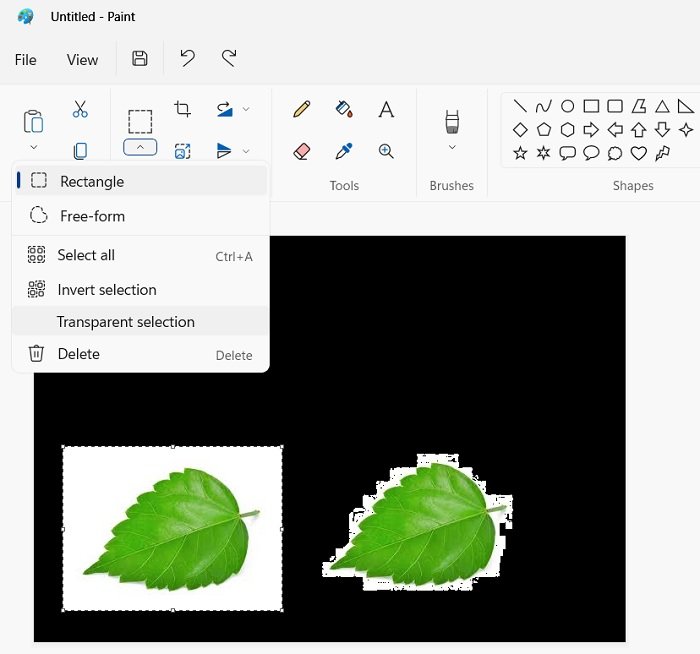
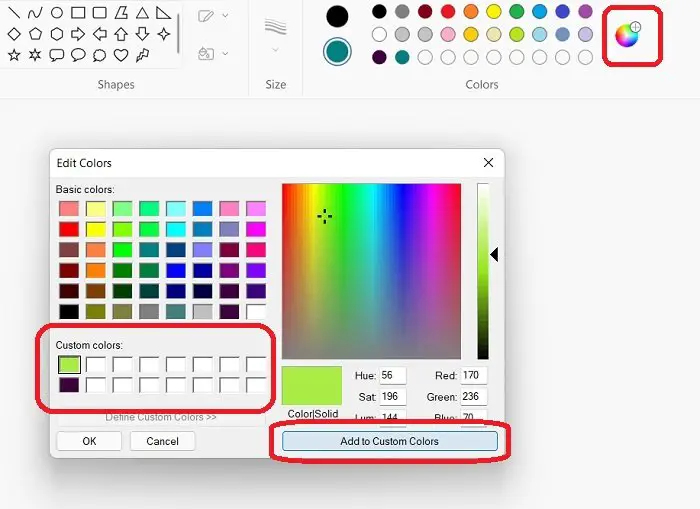
![Nie można tworzyć plików, nie można zaktualizować systemu Windows [poprawka]](https://elsefix.com/tech/tejana/wp-content/uploads/2025/01/Windows-11-Assistant-error.jpg)



![Aplikacje startowe nie wyświetlają się w aplikacji Ustawienia systemu Windows 11 [Poprawka]](https://elsefix.com/tech/tejana/wp-content/uploads/2024/12/startup-not-showing-settings-windows-11.png)

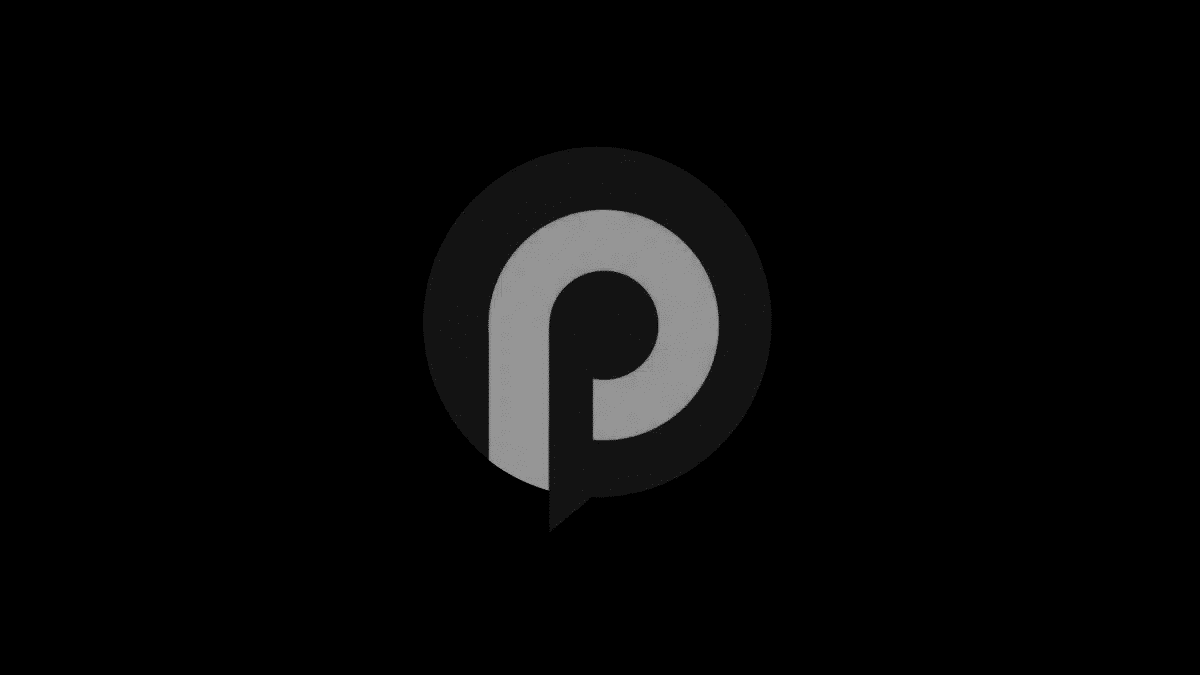

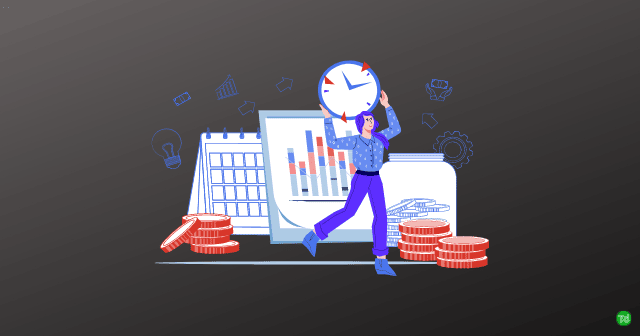



![[NOWOŚĆ] Jak naprawić niedziałający PGSharp](https://elsefix.com/statics/image/placeholder.png)

