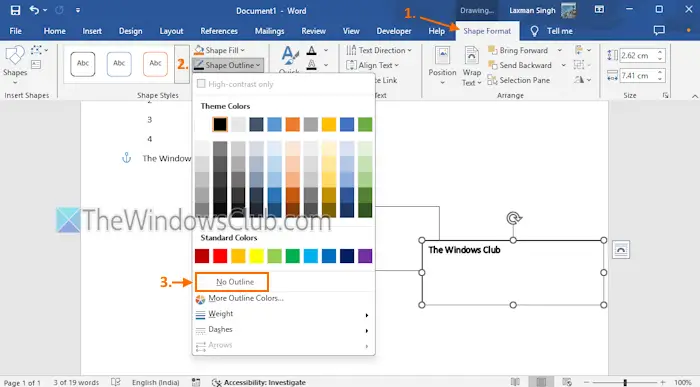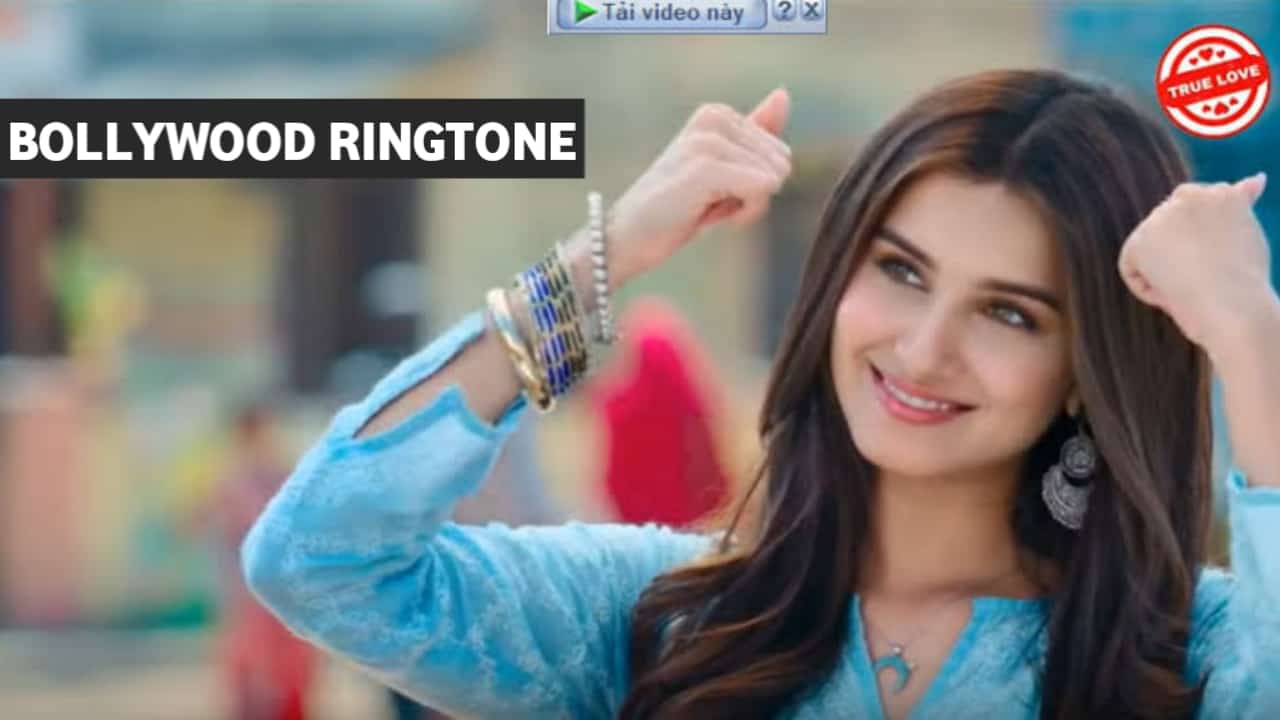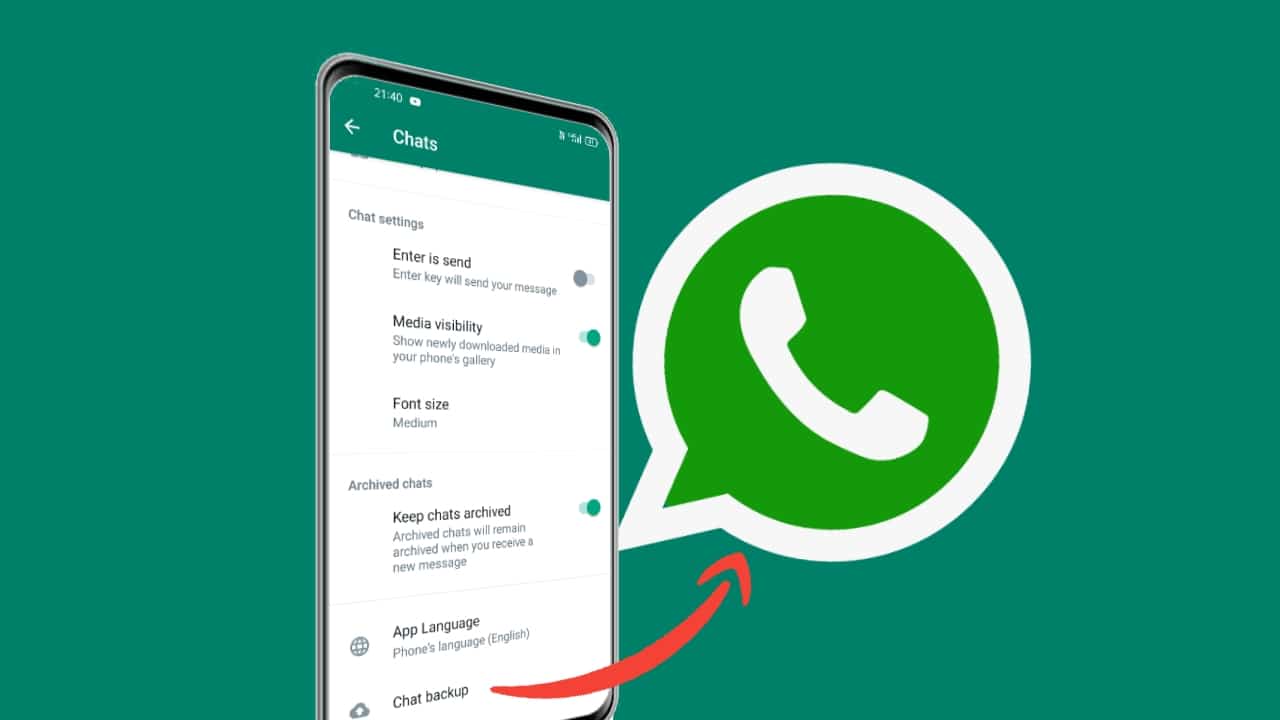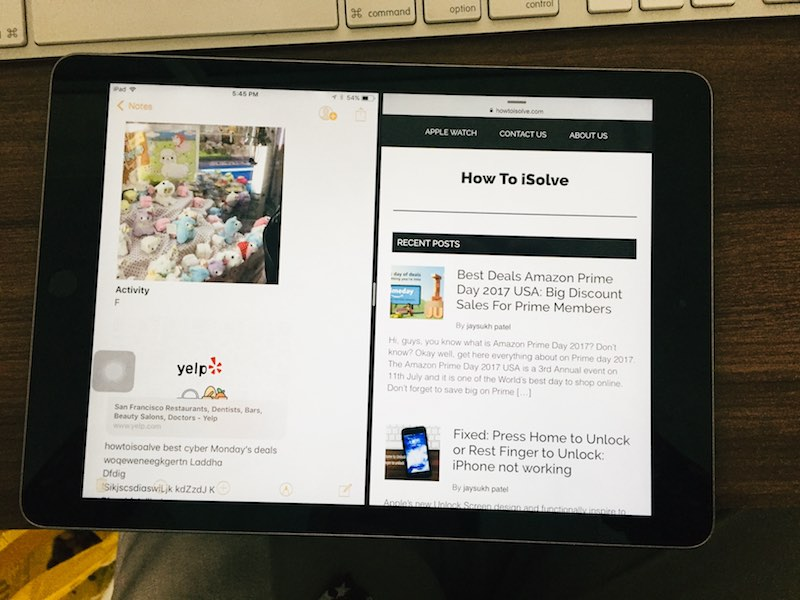Ten samouczek pokaże ciJak przejąć jazdę na dysku offlineLubPrzynieś dysk onlinewWindows 11/10komputer. Gdy dysk stanie się offline, pozostanie niedostępny i nie może być zamontowany. Dysk offline również nie jest widoczny podTen komputerSekcja i okienka nawigacyjna Eksploratora plików. Ponadto nie możesz zainicjować dysku, dopóki nie przywrócisz go online. Aby to zrobić, w tym poście omówiliśmy wbudowane narzędzia.
Przed kontynuowaniem zwróć uwagę na toDysk systemowy nie może być zdejmowany. Możesz wziąć kolejny podłączony dysk twardy, przenośny dysk lub dysk USB offline. Również,Nie otrzymasz ostrzeżenia ani pudełka potwierdzającego(które, jak sądzę, należy zapewnić) przed wykonaniem dysku offline lub wniesienie go online, ponieważ działanie jest podejmowane bezpośrednio. Te opcje nie działają w przypadku nośników wymiennych, takich jak niebieskie promienie, karty pamięci, DVD itp.
Najważniejszą częścią jestDane przechowywane na Twoim dysku nie są usuwane ani zniszczonepodczas tego procesu. Tak więc będziesz mieć wszystkie pliki i foldery, gdy przyniesiesz dysk online lub zdejmujesz go w trybie offline.
Jak przejąć dysk offline lub przynieść dysk online w systemie Windows 11
Istnieją cztery rodzime sposoby na przejęcie dysku offline lub przyniesienie dysku online w systemie Windows 11. MusiszZaloguj się jako administratorna twoim komputerze Windows 11/10 lub laptopie, aby użyć opcji wymienionych poniżej:
- Wyjdź z dysku offline lub przynieś dysk online za pomocą aplikacji Ustawienia
- Zdejmij dysk offline lub przynieś go online za pomocą okna wiersza polecenia
- Wyłącz dysk twardy lub przynieś dysk twardy online za pomocą narzędzia do zarządzania dysku
- Wyjmij dysk twardy w trybie offline lub przynieś dysk online za pomocą terminalu Windows.
Sprawdźmy te opcje z instrukcjami krok po kroku.
1] Wyjdź z dysku offline lub przynieś dysk online za pomocą aplikacji Ustawienia
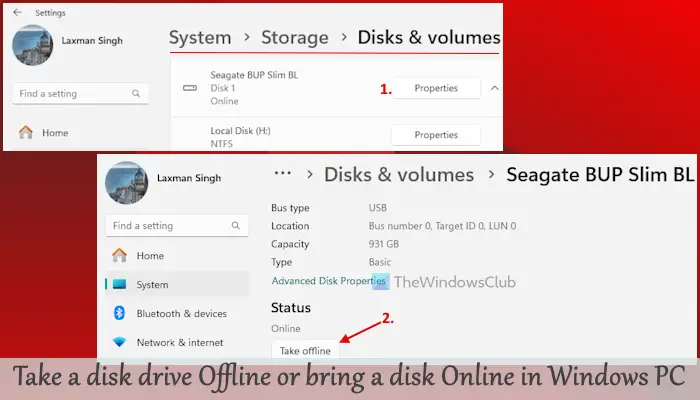
To są kroki doWeź dysk w trybie offlineza pomocą:
- Kliknij prawym przyciskiem myszyStartprzycisk i wybierzUstawienia
- Przejść doSystem> przechowywanie> Zaawansowane ustawienia pamięci> Dysk i objętości
- Zobaczysz wszystkie połączone dyski
- KliknijWłaściwościprzycisk dysku (z wyjątkiem dysku systemowego lub dysku Windows)
- NaciśnijZdejmij offlineprzycisk wStatussekcja.
To z powodzeniem przeniesie dysk offline, a aplikacja Ustawienia zostanie zamknięta automatycznie po kilku sekundach.
Później doPrzynieś dysk online, dostęp doWłaściwościtego konkretnego dysku wUstawieniaaplikacja i naciśnijPrzynieś onlineprzycisk dostępny podStatussekcja.
2] zdejmij dysk offline lub przynieś go online za pomocą okna wiersza polecenia
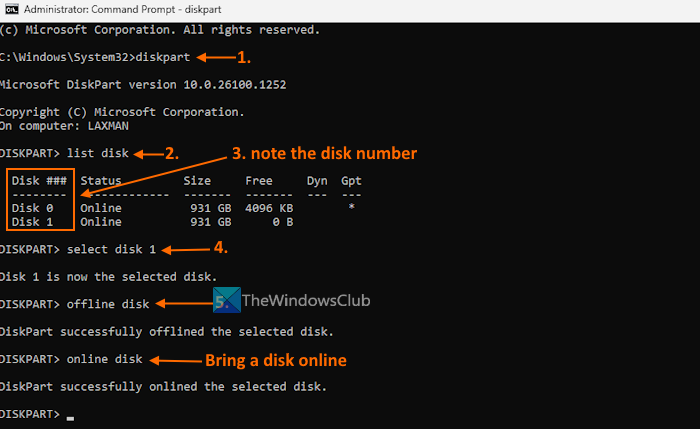
DoWeź dysk offline za pomocą wiersza poleceniaOkno na komputerze Windows 11, użyj poniższych kroków:
- Korzystanie z pola wyszukiwania lub innego sposobu
- Wykonaj
diskpartpolecenie, które pomaga tworzyć partycje, zarządzać dyskami itp. - Teraz uruchom
list diskrozkaz. To pokaże listę dysków twardych podłączonych do twojego komputera z systemem Windows 11 wraz z ichStatus(Online lub offline) - ZanotujDysk ###(Powiedz dysk 0, dysk 1, dysk 3 itd.) W przypadku dysku, który chcesz zdjąć offline
- Wykonać
select disk DiskNumberpolecenie, aby wybrać dysk do następnej akcji. Tutaj,Wymień rozkładkę na rzeczywisty numerdysku. Na przykład, jeśli chcesz wziąćDysk 1offline, a następnie użyjWybierz dysk 1rozkaz - Uruchom
offline diskrozkaz.
Zobaczysz „Diskpart z powodzeniem wybił wybrany dysk" wiadomość. Oznacza to, że zadanie zostało pomyślnie wykonane.
Jeśli chceszPonownie przynieś dysk online, Postępuj zgodnie z powyższymi krokami i wybierz numer dysku. Następnie wykonajonline diskrozkaz. Diskpart z powodzeniem przyniesie ten sam dysk online.
Powiązany:
3] Wyłącz dysk twardy lub przynieś dysk online za pomocą narzędzia do zarządzania dysku
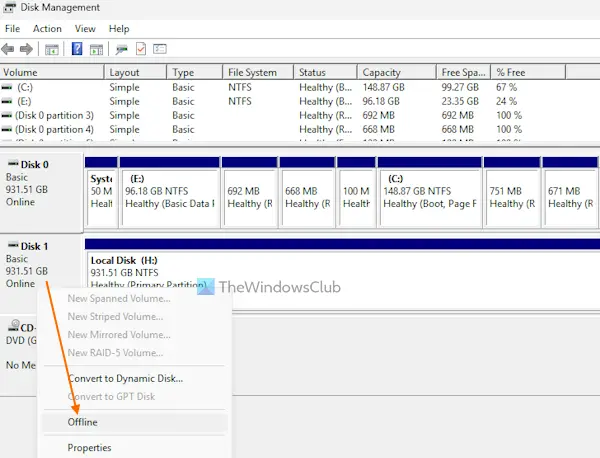
Dlawyłączenie dysku twardego za pomocą zarządzania dyskunarzędzie wWindows 11, wykonaj następujące kroki:
- za pomocąWin+xmenu, pole wyszukiwania lub inny sposób
- W lewej dolnej części tego narzędzia zobaczysz podłączone dyski
- Kliknij prawym przyciskiem myszy na dysku twardym i wybierzOfflineopcja
- Dysk zostanie natychmiast wyparta. To również pokażeWiadomość, która wskazuje, że dysk jest niedostępny
- DoPrzynieś dysk twardy onlineJeszcze raz kliknij prawym przyciskiem myszy na tym dysku i wybierzOnlineopcja. Dysk będzie gotowy do użycia, a także będzie widoczny naTen komputersekcja.
4] Wyjdź z dysku twardego w trybie offline lub przynieś dysk online za pomocą terminalu Windows
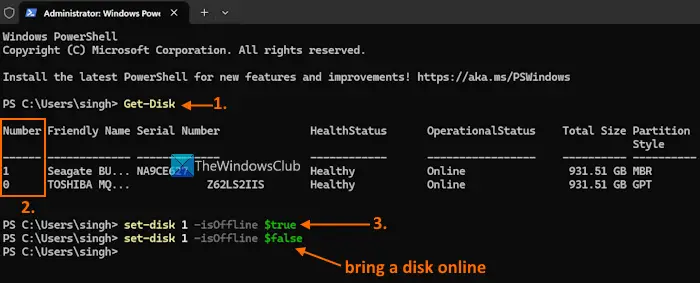
Kroki są następujące:
- na twoim komputerze z systemem Windows
- Teraz otwórzWindows PowerShellProfil w zakładce
- Typ
Get-Diskpolecić i wykonać go, aby wygenerować listę dostępnych dysków twardych - Zobaczysznumer dyskuWStatus zdrowotnyWStatus operacyjny(Offline lub online) i inne szczegóły tych dysków. Zwróć uwagę na numer dysku (powiedzmy 0, 1 itd.) Dla wymaganego dysku
- Teraz wykonaj
set-disk DiskNumber -isOffline $truePolecenie dysku, który chcesz zdjąć w trybie offline. Tutaj,Wymień Disnumberz rzeczywistym numerem dysku (0,1,2 itp.), a następnie wyzwalaj polecenie.
Aby przywrócić dysk online później, śledźKroki 1 do 4. W ostatnim kroku wykonaj to polecenie:
Set-disk DiskNumber -isOffline $false
Wymień DisnumberZ rzeczywistym numerem dysku i Twój dysk będzie ponownie dostępny.
To wszystko. Mam nadzieję, że to pomoże.
Przeczytaj także:
Co to znaczy przynieść dysk online?
Przyniesienie dysku online oznacza, że dysk jest widoczny dla systemu operacyjnego z dostępem do odczytu i zapisu. Możesz uzyskać dostęp do utworzonych woluminów, utworzyć nowy wolumin, uzyskać dostęp do danych przechowywanych na tym dysku itp. Domyślnie wszystkie nowo odkryte dyski są automatycznie wprowadzane online wraz z uprawnieniami odczytu i zapisu. Jeśli jednak dysk jest offline, najpierw musisz przynieść go online, aby uzyskać do niego dostęp, utworzyć nowy tom i wiele więcej.
Jak zrobić partycję dysku online?
Jeśli chceszNa dysku twardym na komputerze Windows 11/10 uzyskaj dostęp doZarządzanie dyskunarzędzie. Kliknij prawym przyciskiem myszyNie do zorganizowany regioni wybierzNowy prosty tomopcja. Kontynuuj kreatora i wybierz rozmiar nowego woluminu. Podaj list z dysku i przejdź do następnego kroku. WFormatowanie partycjipole, sformatuj wolumin z ustawieniami domyślnymi i wybierzSkończyćprzycisk.
Przeczytaj następny: .