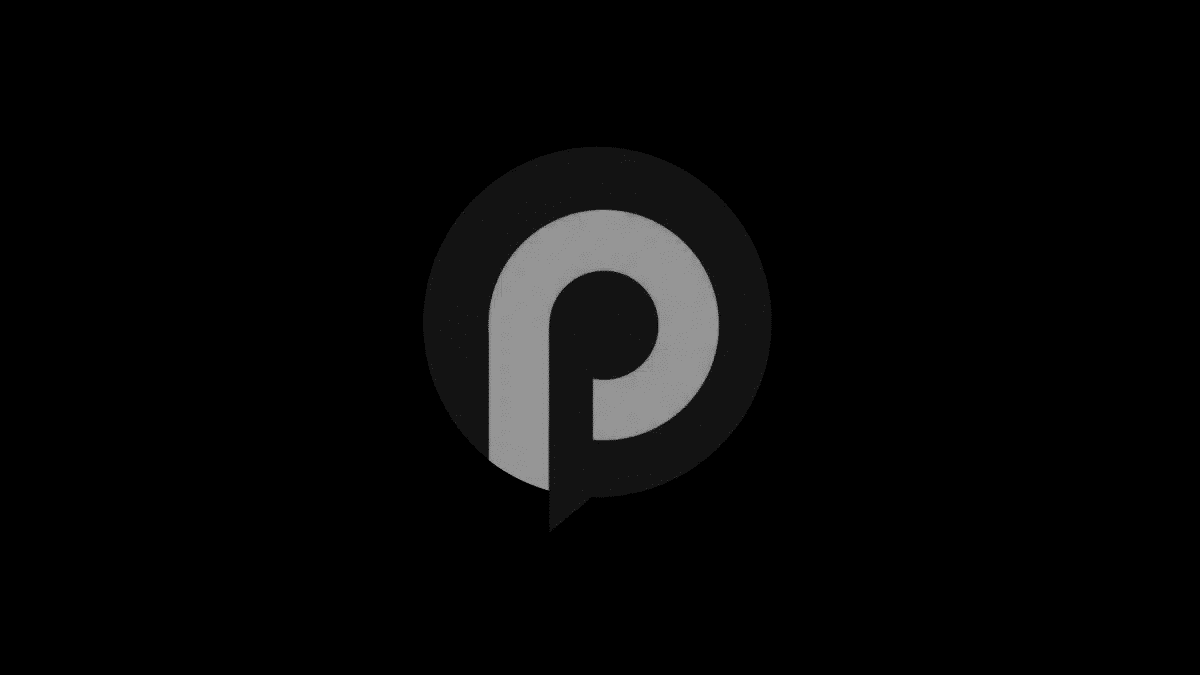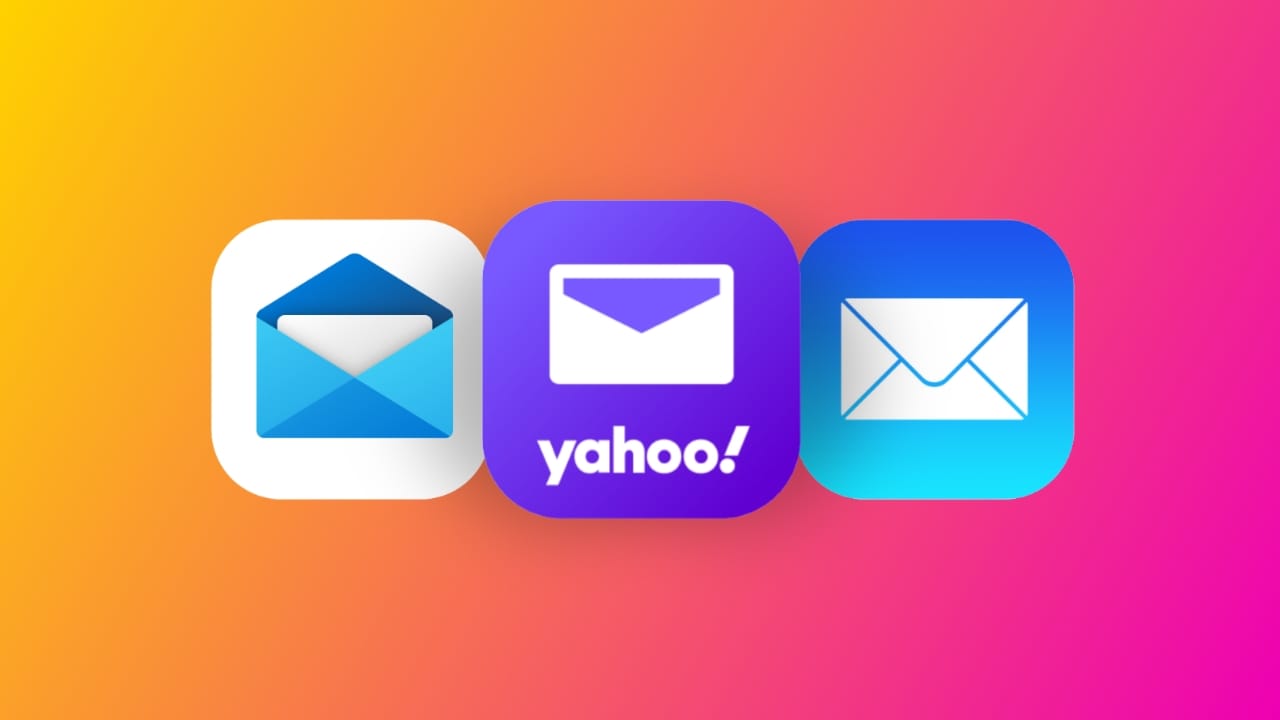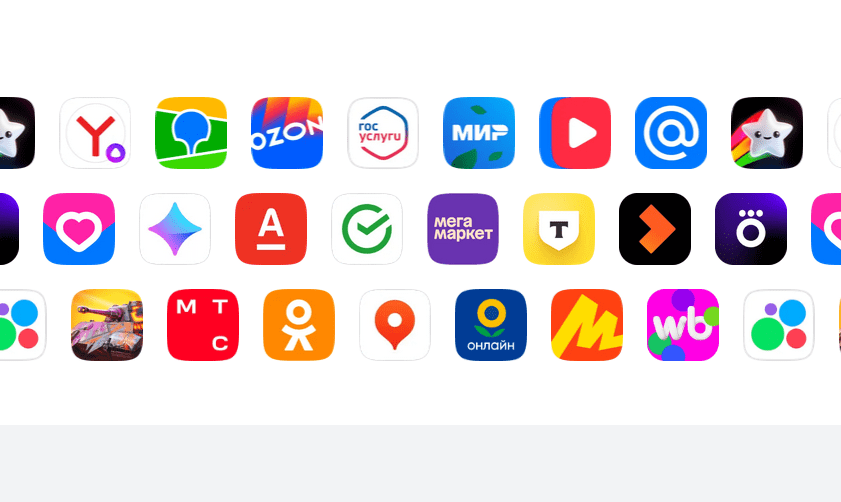WMicrosoft Word, użytkownik może tworzyć pola tekstowe w kilku wbudowanych, predefiniowanych stylachPola tekstoweoferowane w programie Word. Jeśli którykolwiek z wbudowanych stylów nie odpowiada oczekiwaniom użytkownika, w programie Word dostępna jest funkcja umożliwiająca narysowanie pola tekstowego. Istnieje opcja, dzięki której możesz pobrać więcej pól tekstowych z witryny Office.com i zapisać zaznaczenie w galerii pól tekstowych.
W tym samouczku wyjaśnimy:
- Jak wstawić wbudowane pole tekstowe stylów.
- Jak wstawić tekst do pola tekstowego.
- Jak skopiować pole tekstowe do nowej lokalizacji.
- Jak zmienić kierunek tekstu w wybranym polu tekstowym.
- Jak sformatować pole tekstowe.
- Jak zmienić domyślne formatowanie pola tekstowego.
- Jak zapisać wybrane pole tekstowe jako blok konstrukcyjny.
Co to jest pole tekstowe w programie Microsoft Word
Pole tekstowe to funkcja programu Word, która koncentruje się na zawartości i wyświetla niezbędny tekst, taki jak nagłówki i cytaty.
1] Jak wstawić wbudowane pole tekstowe stylów
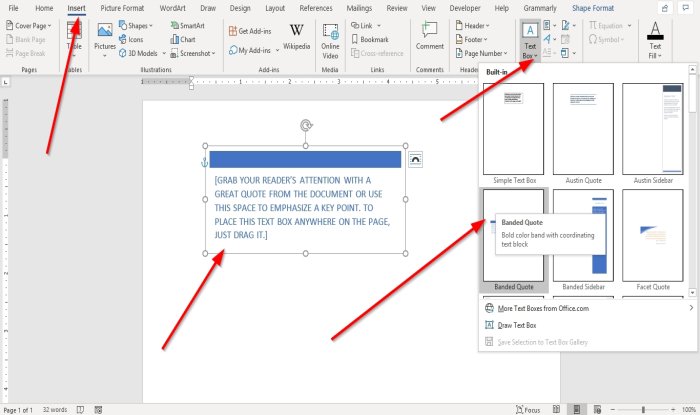
KliknijWstawićzakładka na pasku menu.
NaWstawićzakładka wTekstkliknij strzałkę rozwijaną obokPole tekstoweprzycisk.
Zobaczysz listę wbudowanych stylów pól tekstowych, spośród których możesz wybierać; wybierz ten, który chcesz.
Wybrane pole tekstowe pojawi się w dokumencie.
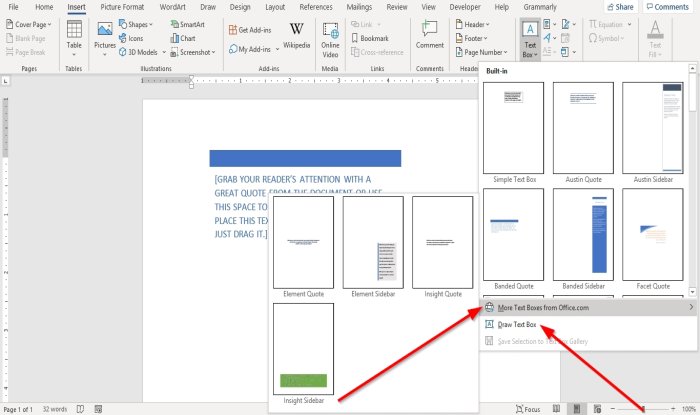
Możesz użyćWięcej pól tekstowych w witrynie Office.com, aby wstawić pola tekstowe do dokumentu.
wPole tekstowerozwijanej, możesz także wybraćNarysuj pole tekstowei narysuj pole tekstowe w dokumencie.
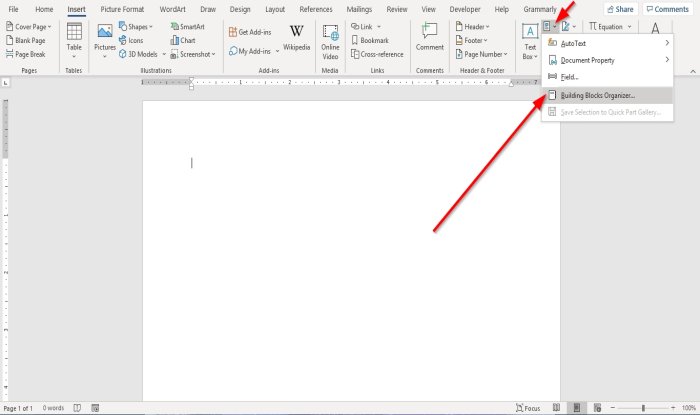
Inną opcją wstawienia pola tekstowego stylu wbudowanego do dokumentu jest kliknięcie przyciskuPoznaj Szybkie częściprzycisk.
Z listy rozwijanej wybierzOrganizator klocków.
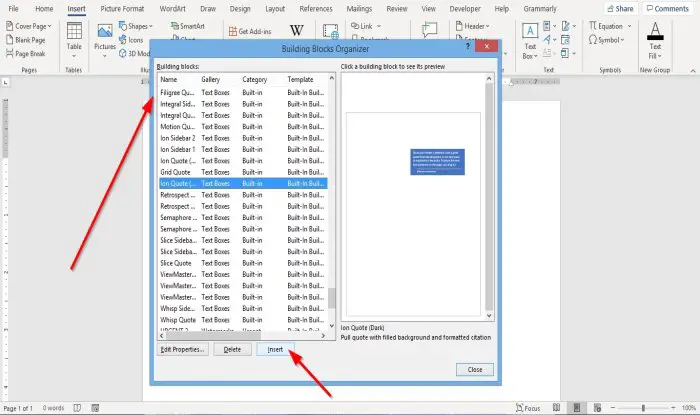
AOrganizator klockówpojawi się okno dialogowe.
W oknie dialogowym przewiń w dół, aż zobaczysz galerię pól tekstowych.
Kliknij dowolne wybrane pole tekstowe i kliknijWstawić.
Pole tekstowe zostanie wstawione do dokumentu.
2] Jak wstawić tekst do pola tekstowego
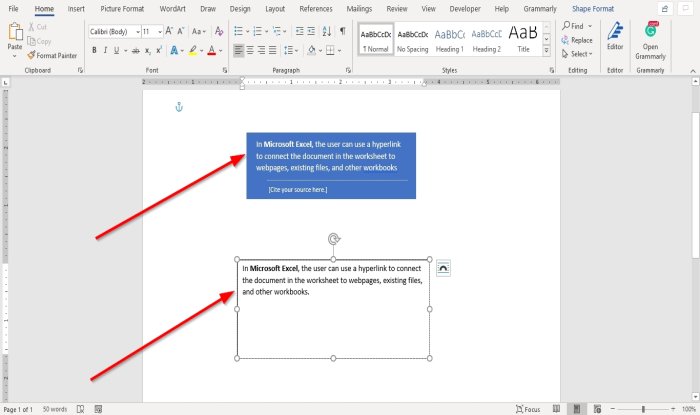
Aby skorzystać z wbudowanego pola tekstowego, kliknij pole tekstowe i naciśnijUsuwaćKlawisz, aby usunąć domyślny tekst z niego i wpisać swój tekst.
Aby narysować pole tekstowe, kliknij jego wnętrze i wprowadź tekst.
3] Jak skopiować pole tekstowe do nowej lokalizacji
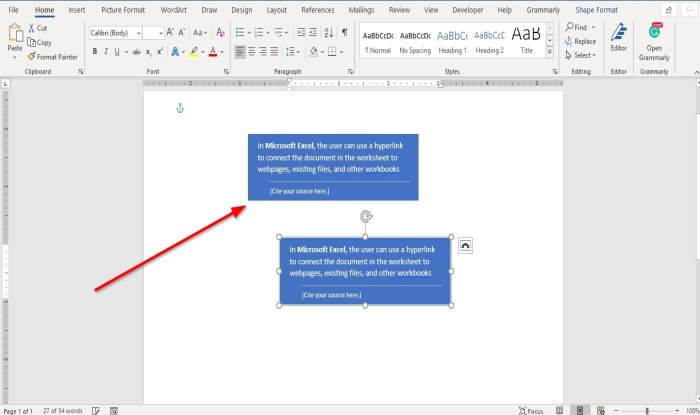
Umieść kursor w pobliżu ramki pola tekstowego i przytrzymajKlawisz CTRLw dół i przeciągnij pole tekstowe.
Zauważysz, że pole tekstowe zostało skopiowane.
4] Jak zmienić kierunek tekstu w wybranym polu tekstowym
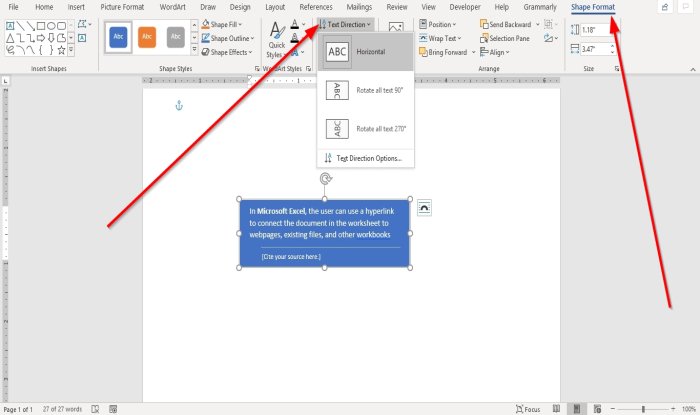
Idź doFormat kształtupatka.
NaFormat kształtuzakładka wTekstgrupę, kliknijKierunek tekstu.
Z listy rozwijanej wybierz kierunek, w którym chcesz umieścić tekst w polu tekstowym.
5] Jak sformatować pole tekstowe
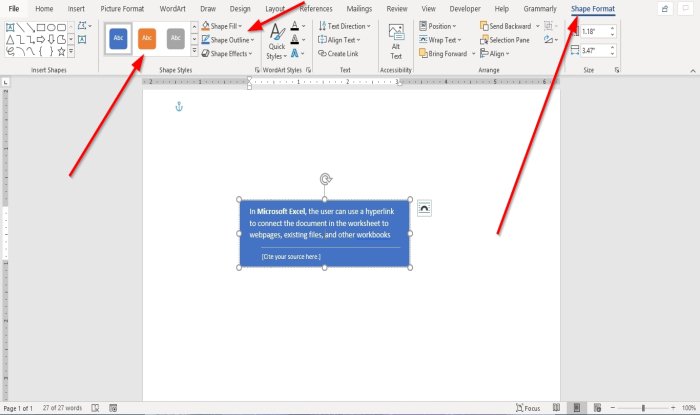
Kliknij pole tekstowe naFormat kształtuzakładka wStyle kształtówgrupa. Możesz wybrać wbudowane style, które Ci się podobają.
Pole tekstowe można sformatować, wybierającWypełnienie kształtu,Zarys kształtu, IEfekty kształtu.
6] Jak zmienić domyślne formatowanie pola tekstowego
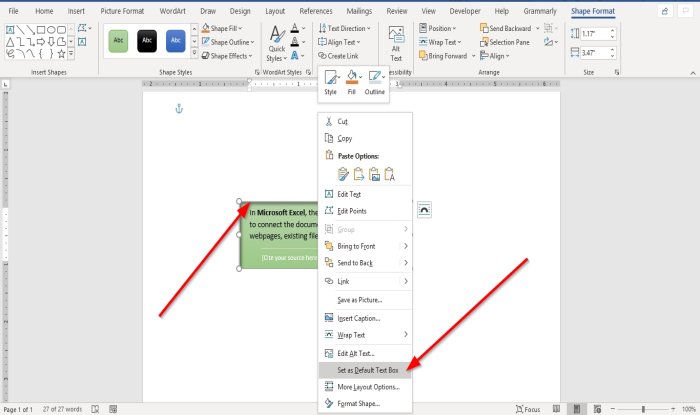
Kliknij prawym przyciskiem myszy sformatowaną ramkę pola tekstowego i wybierzUstaw jako domyślne pole tekstowe.
7] Jak zapisać wybrane pole tekstowe jako blok konstrukcyjny
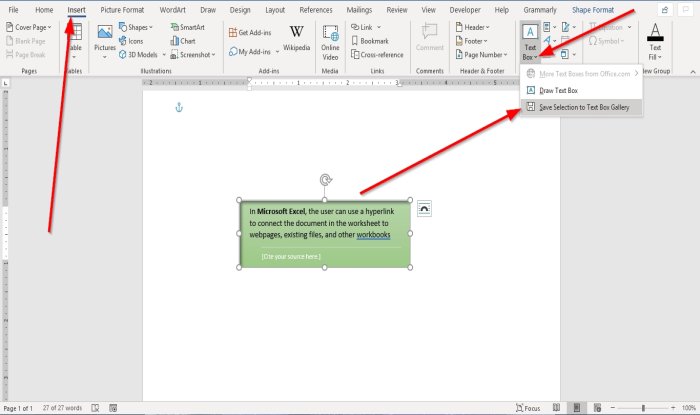
Idź dalejWstawićzakładka wTekstgrupę i wybierzPole tekstoweprzycisk.
Z listy rozwijanej wybierzZapisz zaznaczenie w galerii pól tekstowych.
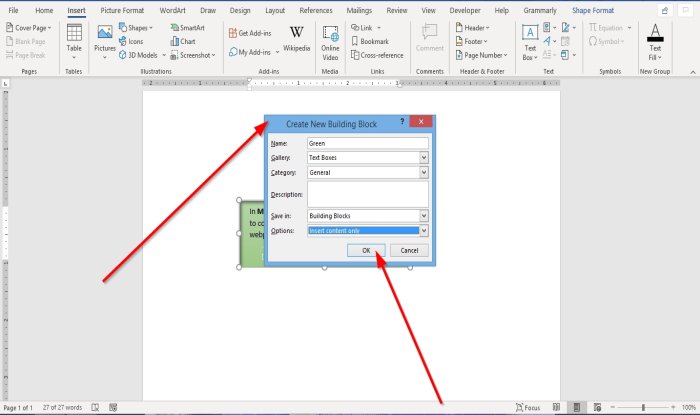
AUtwórz nowy blok konstrukcyjnypojawi się okno dialogowe, wprowadź nazwę, wybierz kategorię lub dokonaj w nim jakichkolwiek zmian.
TrzaskOK.
Jeśli chcesz sprawdzić, czy zapisane pole tekstowe znajduje się w bloku konstrukcyjnym, kliknijPoznaj Szybkie częściprzycisk wTekstgrupa.
Z listy rozwijanej wybierzOrganizator klocków konstrukcyjnych.
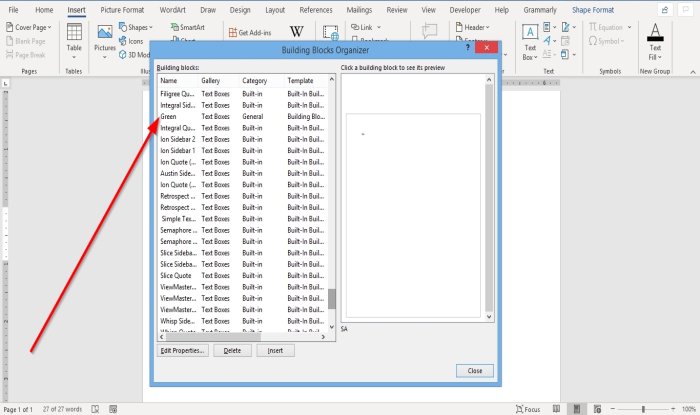
AOrganizator klockówpojawi się okno dialogowe; Przewiń w dół, aż zobaczysz nazwę pola tekstowego, które chcesz nazwać.
Mam nadzieję, że to pomoże; jeśli masz pytania, prosimy o komentarz poniżej.
Przeczytaj dalej:na Windowsie i Macu.

![Martwe strefy na ekranie dotykowym Microsoft Surface [Poprawka]](https://elsefix.com/tech/tejana/wp-content/uploads/2024/12/Microsoft-Surface-touchscreen-dead-zones.png)