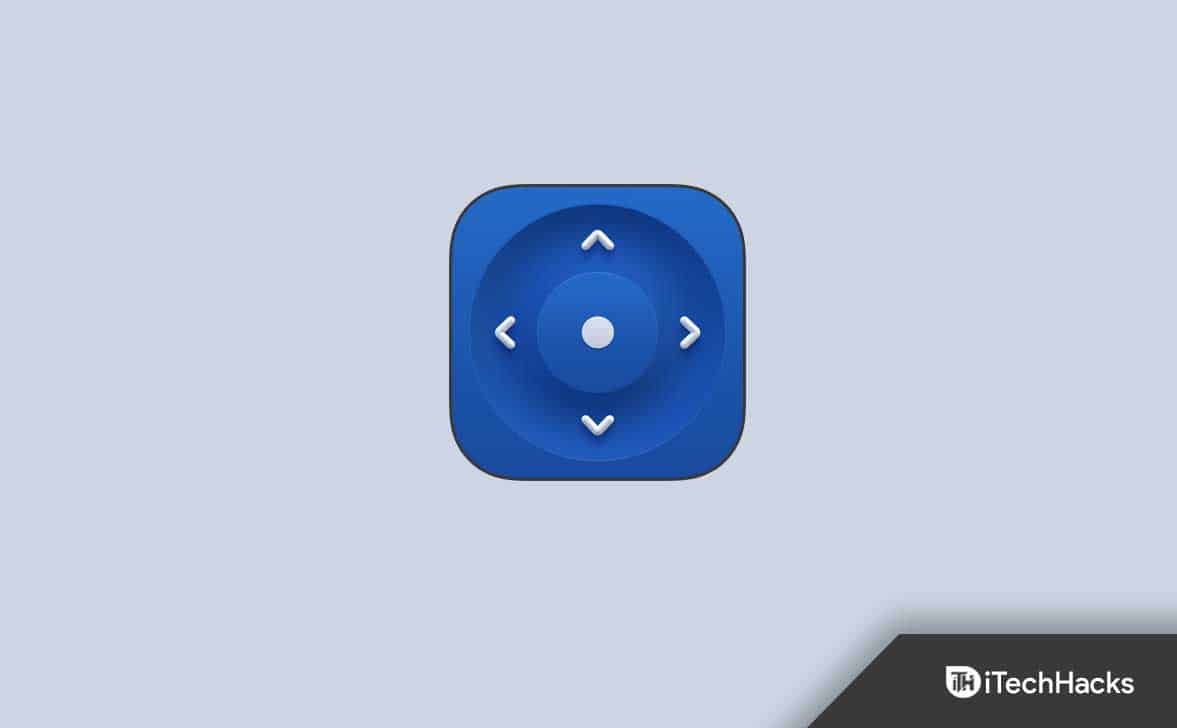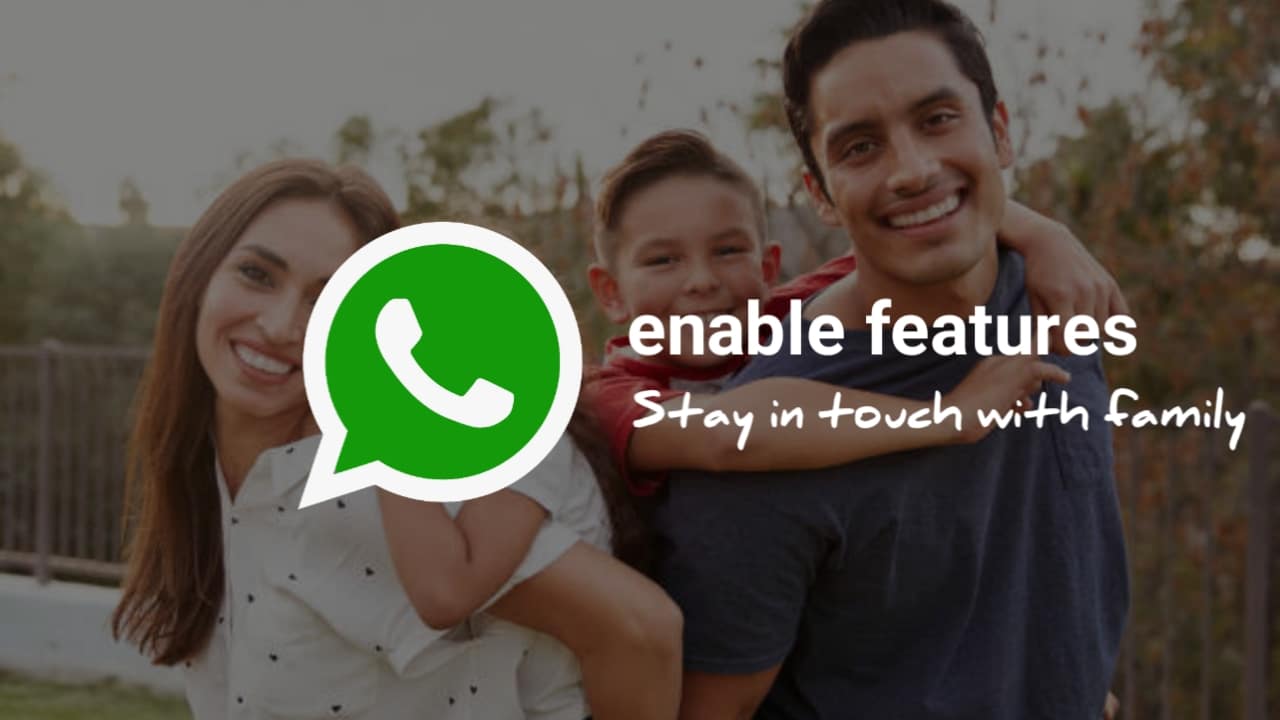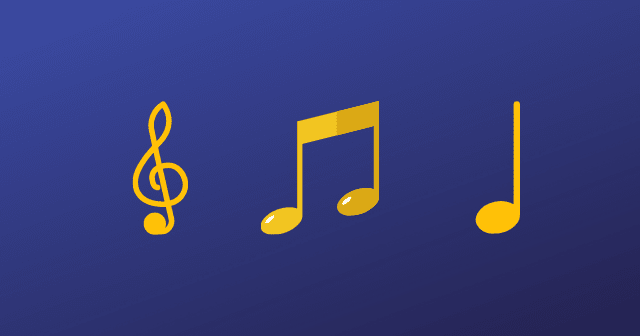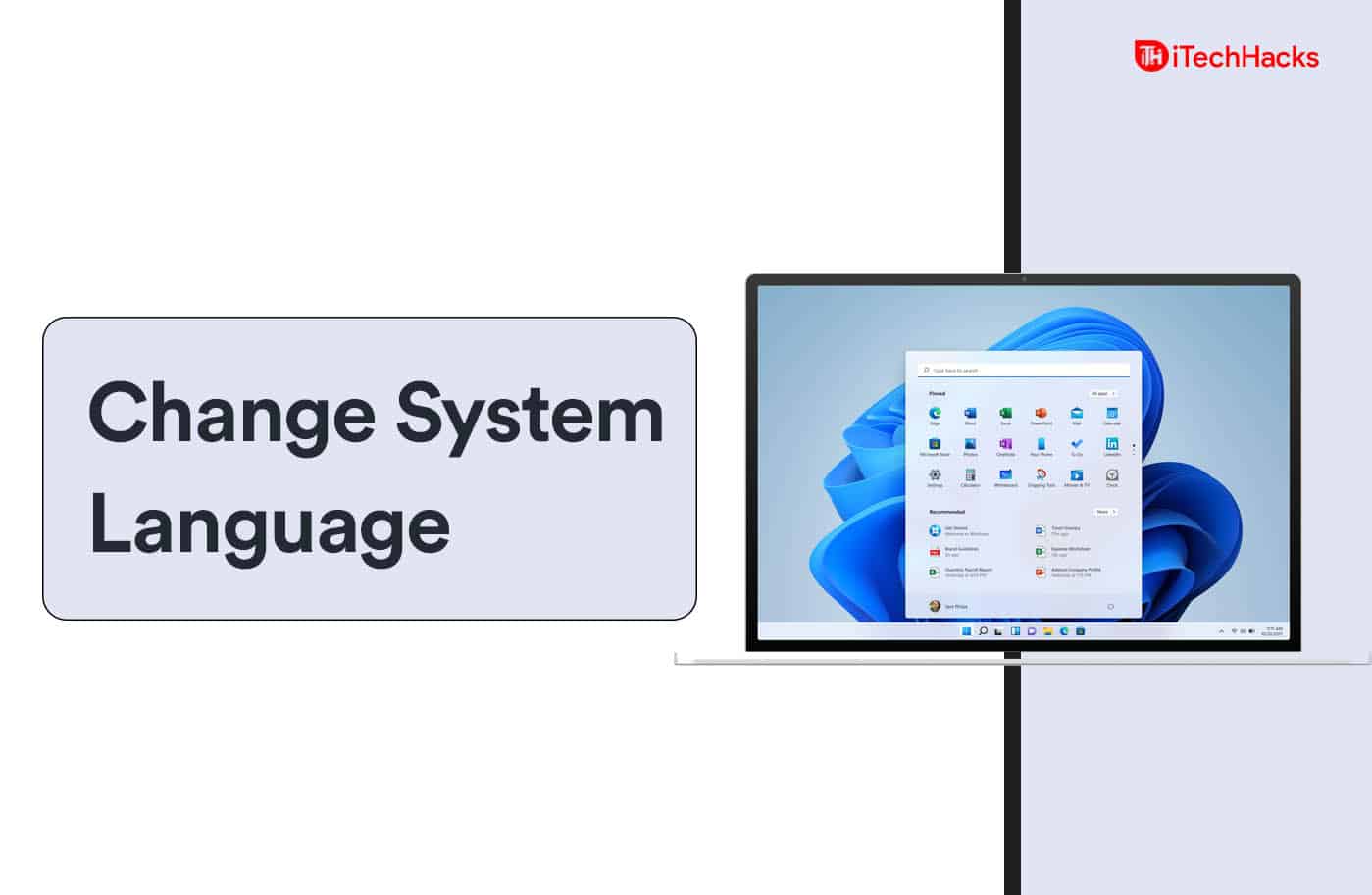Política de Grupoé vital no gerenciamento do ambiente Windows. Quando você não consegue encontrar GPedit.msc no Windows 11, você fica preso como administrador e perde muito controle centralizado.
Este guia mostra as melhores maneiras de corrigir esse problema. No entanto, antes de prosseguir com as soluções, você deve observar que na instalação do Windows 11 Home, a ferramenta de administração está ausente por padrão.
1. Instale a Política de Grupo a partir do prompt de comando
Quando você não consegue encontrar GPedit.msc em seu computador, instalar a ferramenta de administração é uma das melhores soluções. Você pode garantir a instalação adequada usando comandos do prompt de comando.
1. Pressione Windows +R para abrir a caixa de diálogo Executar, digite cmd e pressione a tecla Enter para abrir o prompt de comando com privilégios administrativos.
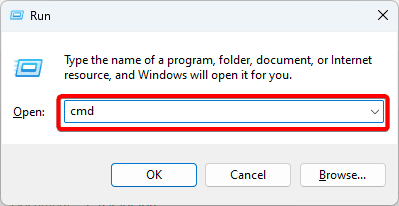
2. Copie e cole os comandos abaixo, pressionando a tecla Enter após cada um para instalar a Política de Grupo.
FOR %F IN ("%SystemRoot%\servicing\Packages\Microsoft-Windows-GroupPolicy-ClientTools-Package~*.mum") DO ( DISM /Online /NoRestart /Add-Package:"%F" )FOR %F IN ("%SystemRoot%\servicing\Packages\Microsoft-Windows-GroupPolicy-ClientExtensions-Package~*.mum") DO ( DISM /Online /NoRestart /Add-Package:"%F" )2. Habilite a política de grupo com comando em lote
Uma segunda opção para quando você não consegue encontrar gpedit.msc no Windows 11 é habilitá-lo com um arquivo em lote. Siga as etapas abaixo.
1. Pressione Windows + R, digite Bloco de Notas e pressione Enter.
2. Copie e cole o script abaixo no Bloco de Notas.
@echo off
pushd "%~dp0"
dir /b %SystemRoot%\servicing\Packages\Microsoft-Windows-GroupPolicy-ClientExtensions-Package~3*.mum >List.txt
dir /b %SystemRoot%\servicing\Packages\Microsoft-Windows-GroupPolicy-ClientTools-Package~3*.mum >>List.txt
for /f %%i in ('findstr /i . List.txt 2^>nul') do dism /online /norestart /add-package:"%SystemRoot%\servicing\Packages\%%i"
pause
3. Clique no menu Arquivo e clique em Salvar como.
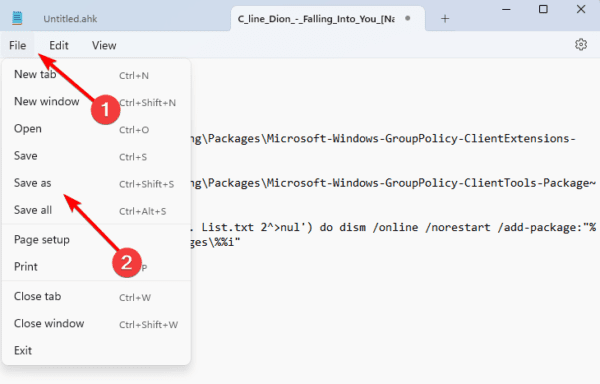
4. Nomeie o arquivo como Editor de Política de Grupo.bat e clique no botão Salvar.
5. Por último, clique com o botão direito no arquivo e clique em Executar como administrador. Quando a execução do script for concluída, verifique se a Política de Grupo não está mais faltando.
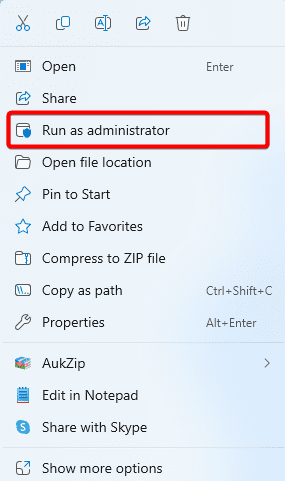
3. Instale a Política de Grupo com o arquivo Zip gpedit-main
Outra opção para instalar a Política de Grupo quando ausente é por meio do arquivo zip GitHub gpedit-main. O processo é fácil.
1. Abra seu navegador e navegue até ogpedit-main GitHubpágina de download.
2. Clique no botão Código e em Baixar Zip.
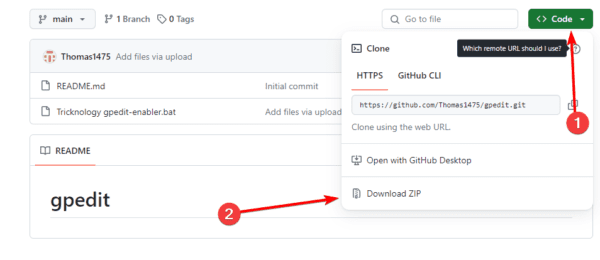
3. Clique com o botão direito no arquivo zip baixado e clique em Extrair tudo.
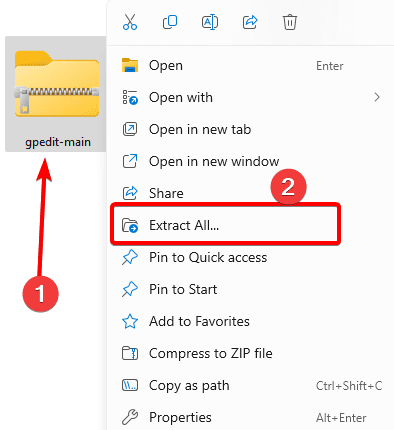
4. Abra o arquivo extraído, clique com o botão direito em Tricknology gpedit-enabler e clique em Executar como administrador.
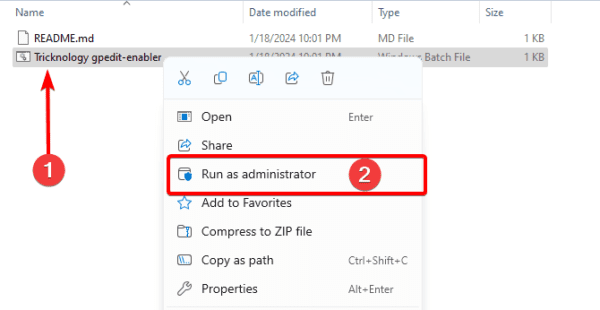
5. Depois que todas as extensões necessárias estiverem instaladas, você deverá receber uma mensagem: A operação foi concluída com sucesso. Feche o prompt de comando e verifique se o problema da Política de Grupo foi corrigido.
4. Execute SCans DISM e SFC
Se a sua Política de Grupo estiver no seu computador, mas você não conseguir encontrá-la, poderá haver uma corrupção grave do sistema e do arquivo de instalação. Você pode executar verificações DISM e SFC para verificar se há arquivos corrompidos e repará-los ou substituí-los.
1. Pressione Windows + R para abrir a caixa de diálogo Executar.
2. Digite cmd e pressione Ctrl + Shift + Enter para abrir um prompt de comando elevado.
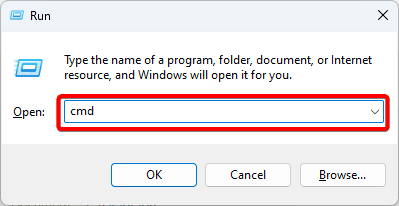
3. Insira o comando abaixo, pressionando Enter após cada um para encontrar imagens corrompidas e repará-las.
DISM /Online /Cleanup-Image /ScanHealth
DISM /Online /Cleanup-Image /RestoreHealth
4. Por último, execute a varredura sfc inserindo o comando abaixo e pressionando Enter.
sfc /scannow
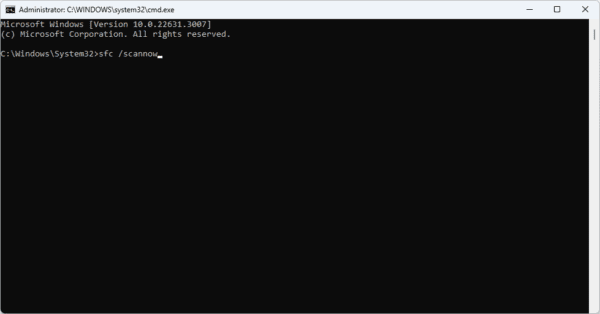
5. Crie um atalho de política de grupo
Quando você não consegue encontrar gpedit.msc no Windows 11, pode ter um problema com o atalho. Criar um novo atalho para o utilitário resolverá o problema.
1. Clique com o botão direito em um espaço da área de trabalho e clique em Atalho no menu de contexto.
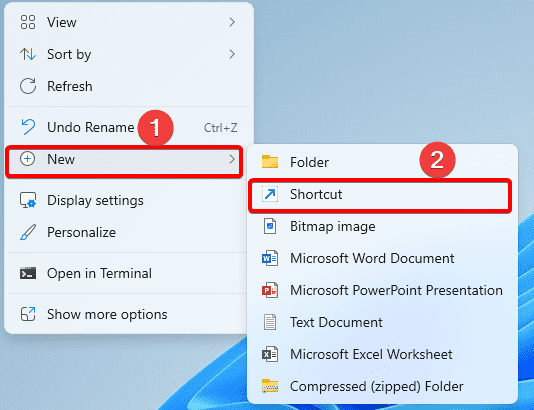
2. Digite o local abaixo no campo de texto e clique em Avançar.
%systemroot%\system32\gpedit.msc
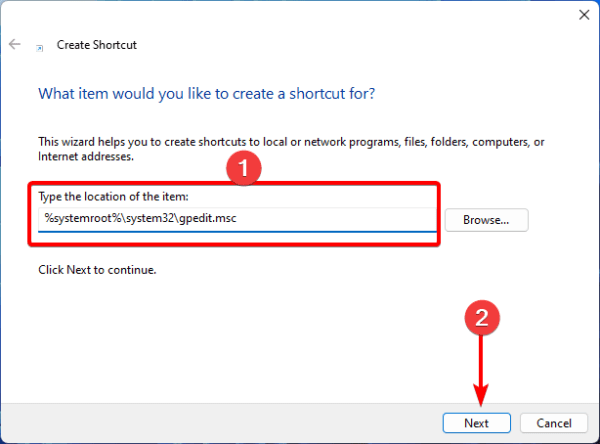
3. Clique em Concluir e clique no atalho que aparece em sua área de trabalho para abrir o Editor de Política de Grupo.
6. Atualize o Windows 11
Uma solução eficaz é uma simples atualização do Windows. Isso ocorre porque as atualizações geralmente vêm com patches e correções de segurança. Uma nova atualização pode corrigir qualquer corrupção que impossibilite a localização do Editor de Política de Grupo.
1. Pressione Windows + I para abrir o aplicativo Configurações.
2. No painel esquerdo, clique em Windows Update e, à direita, clique em Verificar atualizações.
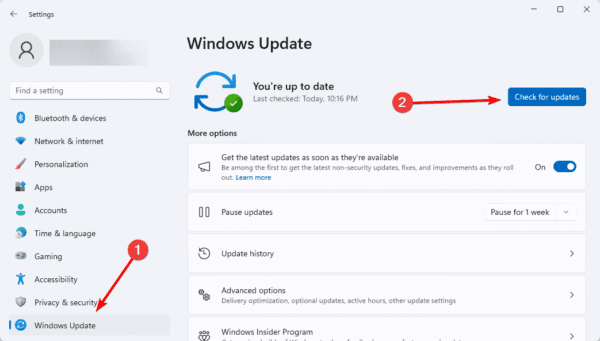
3. Se houver alguma atualização, baixe-a e instale-a.
7. Instalação limpa do Windows
UMno Windows 11 permite que o computador inicialize apenas com serviços e programas essenciais. Ele corta todos os aplicativos de terceiros, uma forma útil de eliminar conflitos que desencadeiam o problema da Política de Grupo.
Depois que o computador inicializar com uma instalação limpa, verifique se a Política de Grupo pode ser localizada e aberta.
Corrigindo o problema Gpedit.msc ausente no Windows 11
isso é tudo que você precisa saber sobre o problema gpedit.msc ausente no Windows 11. Em casos raros, você pode considerar uma reinstalação total do sistema operacional.
Informe-nos se você corrigiu o problema com êxito na seção de comentários.
Este artigo foi útil?
Obrigado pelo feedback!