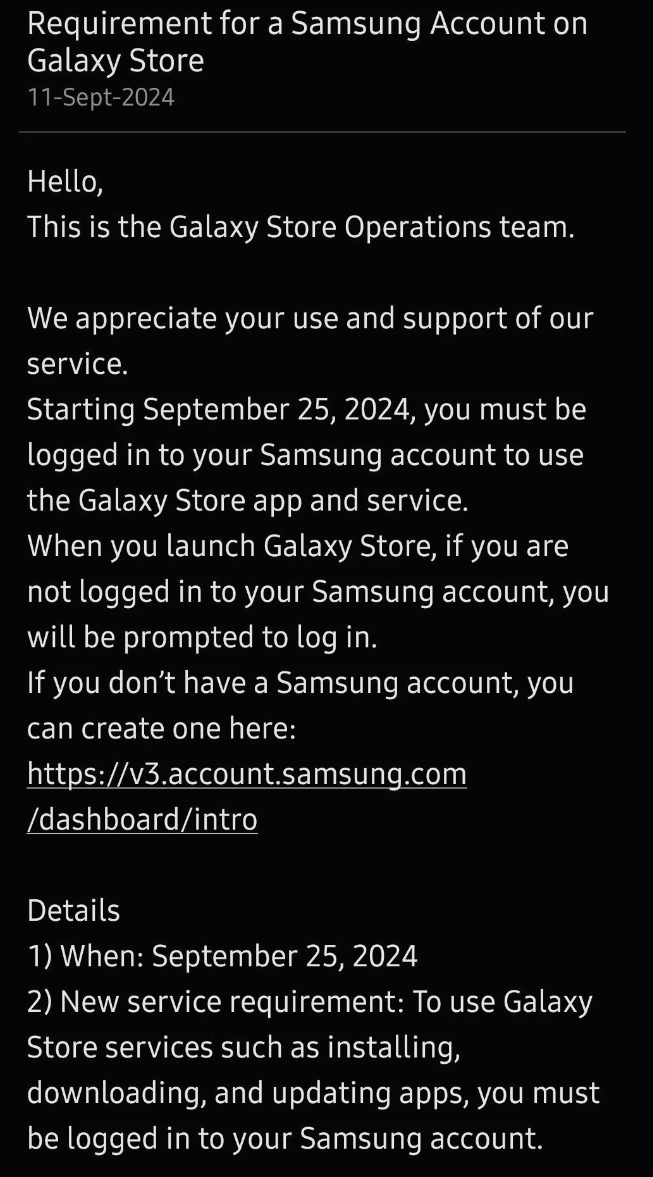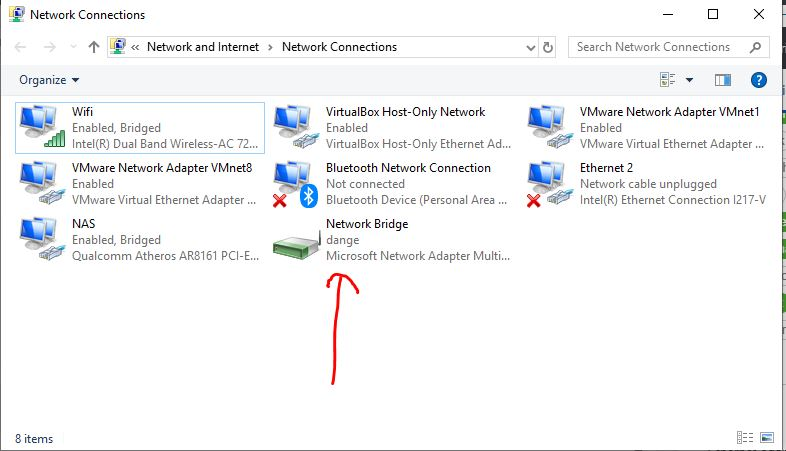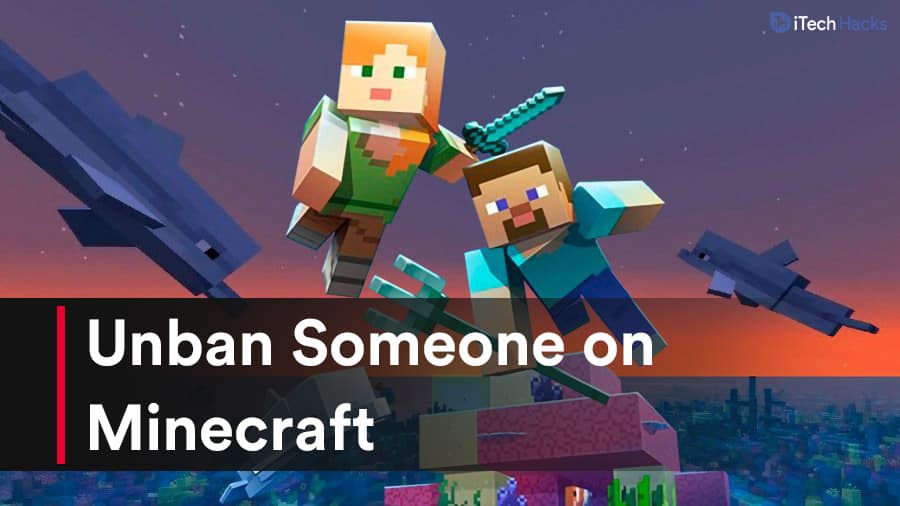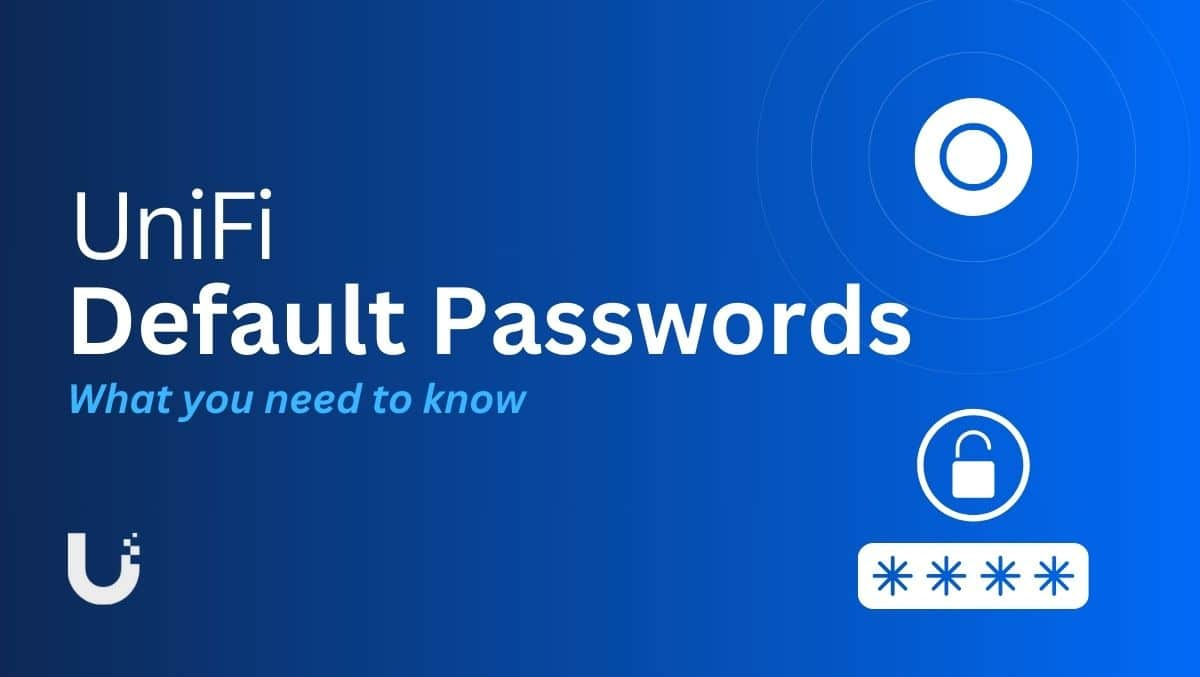Microsoft Teams é uma plataforma de colaboração e comunicação amplamente utilizada em empresas, escolas e organizações para reuniões, bate-papos e trabalho em equipe. Embora possamos instalá-lo baixando seu executável ou MS Store, o método de linha de comando usando Winget é mais direto.
Winget é um gerenciador de pacotes do sistema operacional Windows que permite aos usuários instalar, atualizar e gerenciar aplicativos por meio de uma única ferramenta de linha de comando. Quer você seja um desenvolvedor, administrador de TI ou usuário comum, este tutorial baseado em Winget simplificará o processo de instalação, economizando tempo e esforço.
Etapa 1: abra o PowerShell ou prompt de comando
Winget é uma ferramenta de linha de comando; portanto, para utilizá-lo, precisamos acessar o terminal de comando. No Windows 11 ou 10, pressioneTecla Win + Xou clique com o botão direito noComeçarmenu e selecioneTerminal do Windows (Admin) ou Prompt de Comando (Admin).
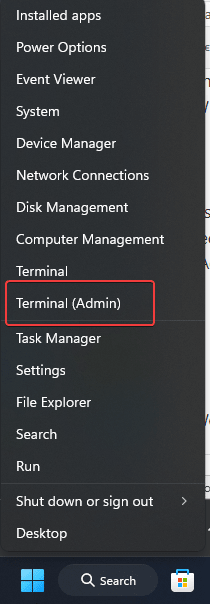
Etapa 2: verifique a instalação do Winget
Todas as versões mais recentes do Windows 10 e Windows 11 vêm com Winget como gerenciador de pacotes de aplicativos pré-instalado. Assim, para confirmar se está no seu sistema ou não, o usuário pode digitar o seguinte comando:
winget --versionSe você vir o número da versão, o Winget está no sistema; caso contrário, pode ser necessário atualizar o Windows para a versão mais recente ou instalar manualmente o pacote do App Installer da Microsoft Store.
Etapa 3: Procure o pacote Microsoft Teams
Para encontrar o pacote correto para o Microsoft Teams, use o seguinte comando para pesquisar o Teams no repositório Winget. O comando fornecido listará todas as versões ou pacotes disponíveis relacionados ao ?Teams.?
winget search Microsoft.Teams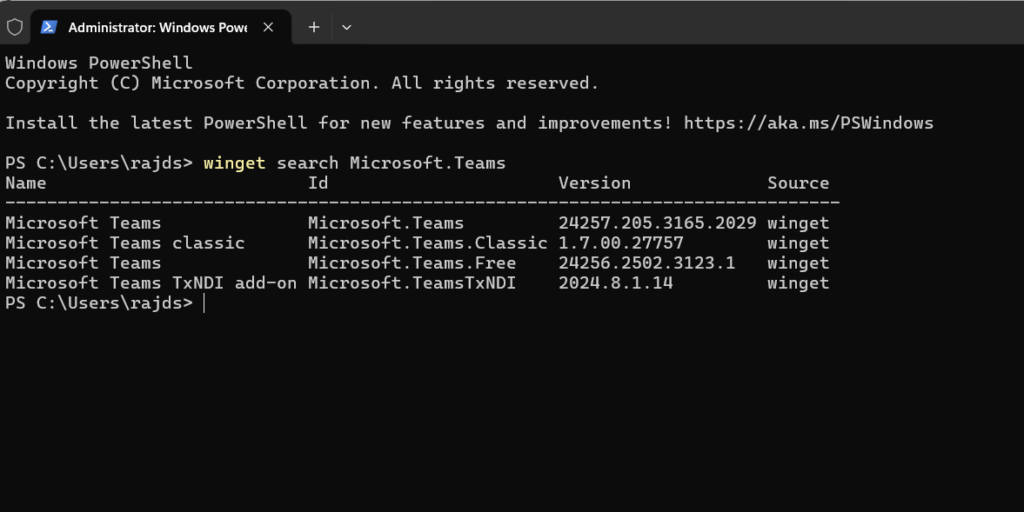
Etapa 4: instale o Microsoft Teams no Windows 11 ou 10
No post anterior, confirmamos a disponibilidade do Teams junto com seu APP ID. Agora podemos usar isso para executar o comando de instalação do Teams no Windows 11 ou 10 usando o gerenciador de pacotes Winget.
winget install Microsoft.TeamsEtapa 5: iniciar o Microsoft Teams
Após a instalação, você pode iniciar o Microsoft Teams procurando Teams no menu Iniciar do Windows.
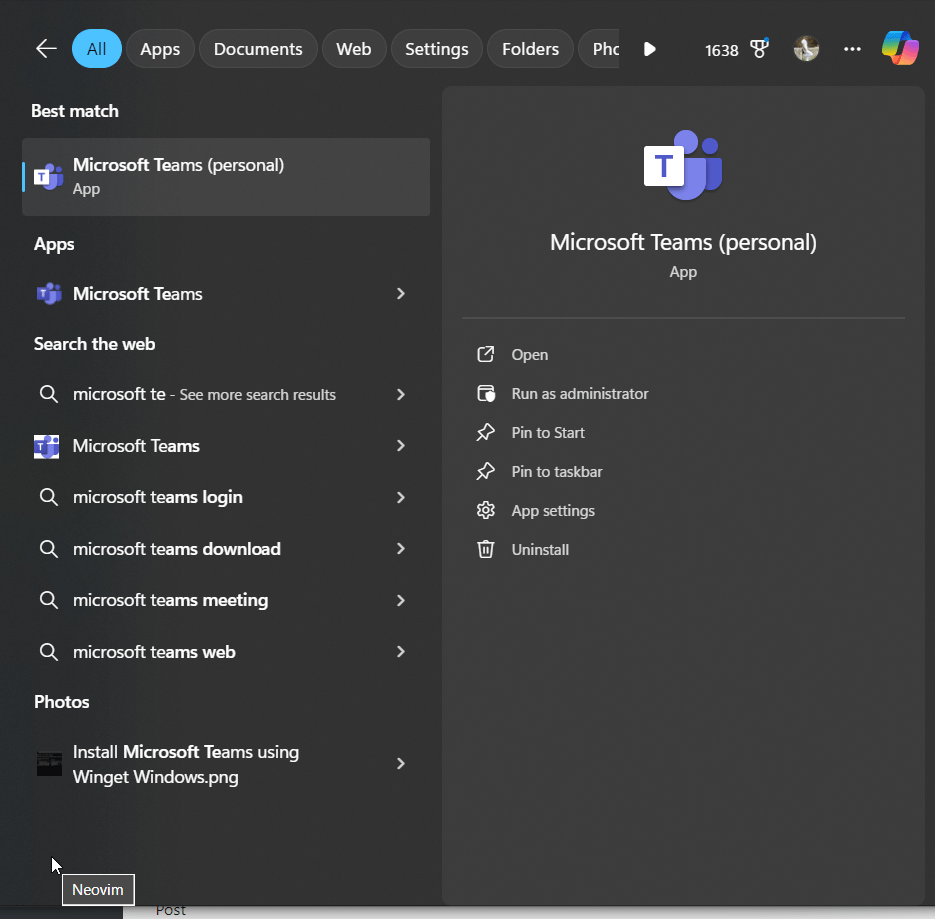
Dicas para solução de problemas:
- Executar como administrador: se a instalação falhar, verifique se você está executando o PowerShell ou o prompt de comando como administrador.
- Conexão com a Internet:Certifique-se de ter uma conexão ativa com a Internet para que o Winget possa baixar o pacote.
Outros artigos: