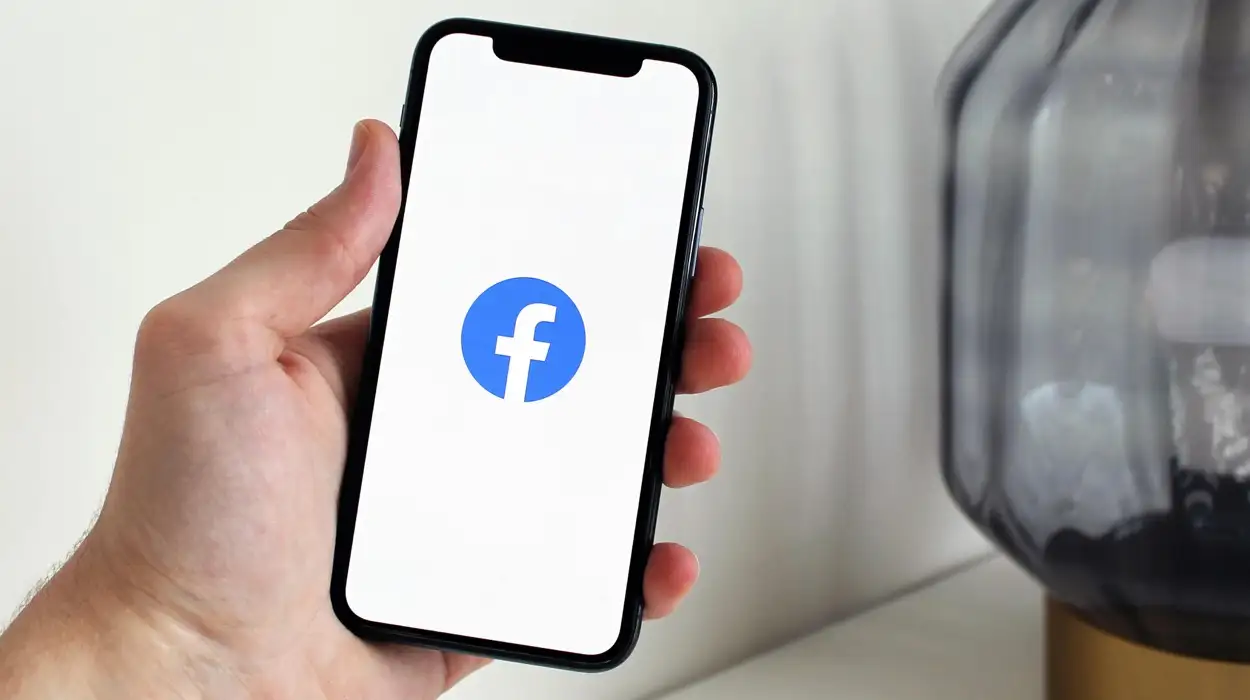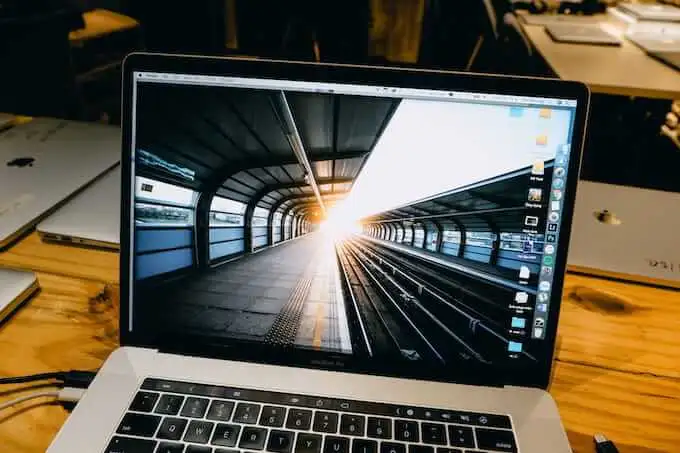Neste tutorial, ajudaremos você aDesinstale o recurso de recall em um PC Windows 11. O recall do Windows é um recurso de IA e uma experiência de inscrição paraCopiloto+ pcsque, se ativado, permite que o Windows tire instantâneos de todas as tarefas na tela do seu computador e armazene esses instantâneos no seu PC. Anteriormente, não havia como remover a IA de recall de um dispositivo Windows 11. Mas agora, a Microsoft confirmou que os usuários podem desinstalar ouRemova a recuperação inteiramente em dispositivos executando o Windows 11.Esta postagem inclui todas as maneiras possíveis de remover o recall com um guia passo a passo.
Como desinstalar o recurso Recall no Windows 11
Você podeDesinstale completamente o recurso de recallde um PC Windows 11 usando os três recursos nativos. Estes são:
- Desinstale o recurso de recall usando os recursos do Windows no Windows 11
- Remova a RECALMA AI usando o prompt de comando no Windows 11
- Desinstale o Windows Recall usando o Windows Terminal no Windows 11.
Vamos verificar essas opções uma a uma.
1] Desinstale o recurso de recall usando os recursos do Windows no Windows 11
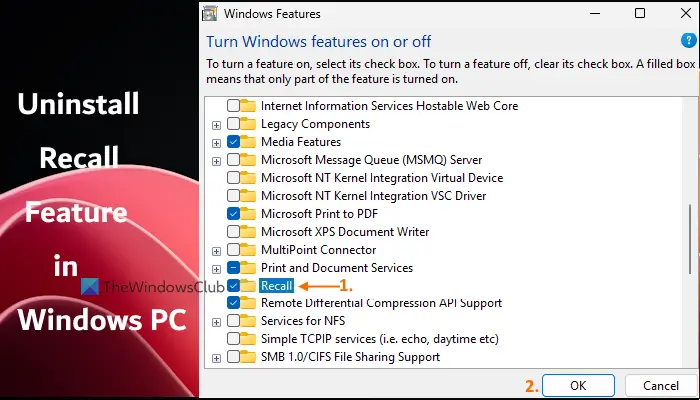
Recursos do Windows (ou opcionAleatures.exe) ajudam a gerenciarincluindo RECORMA AI. Aqui estão os passos paraDesinstale o recurso de recall usando os recursos do WindowsInterface em um computador Windows 11:
- Abra o
- Navegar paraSistema> Recursos opcionais> Mais recursos do Windows(sob oConfigurações relacionadasseção). Isso abrirá a interface dos recursos do Windows. Como alternativa, você pode digitarRecursos do Windowsna caixa de pesquisa e atingir oDigitarChave para abrir os recursos do Windows
- Role para baixo na lista de recursos disponíveis
- Desmarque oLembraropção
- Pressione oOKbotão
- Reinicie seu PC Windows 11.
Pode demorar um pouco para aplicar as alterações que você fez. Depois disso, o recurso de recall será removido do seu PC. No entanto, observe que os arquivos de instalação do Windows Recall podem permanecer lá, o que seria útil quando você deseja instalar o recurso Recall novamente.
Paraadicione ou Reinstale o recurso de recallNo Windows 11, siga as etapas acima, verifique oLembraropção na interface do Windows e pressione OK. Reinicie seu computador.
2] Remova a RECALLE AI usando o prompt de comando no Windows 11
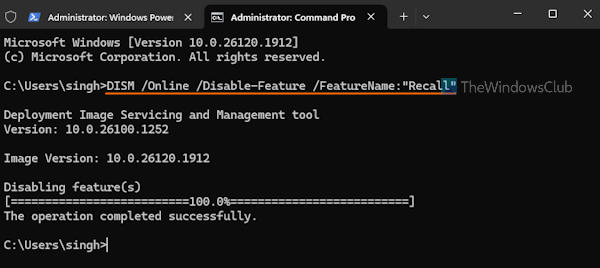
Neste método, usaremos a ferramenta de linha de comando DISP (Impation Image Servicing and Management) na janela Prompt de comando. Esta ferramenta permite reparar imagens do Windows, atender uma imagem do Windows (*.wim) eAtivar ou desativar os recursos opcionais do Windows(incluindo recall) Offline e online. Siga estas etapas paraRemova o recurso de recall do Windows usando o prompt de comandoNo PC Windows 11:
- . Para fazer isso, clique com o botão direito do mouse no botão Iniciar e selecionar oTerminal (Admin)opção
- Inicie um perfil de prompt de comando
- Execute o seguinte comando DISP com parâmetros de desativação e on -line e nome do recurso que deseja desativar ou remover do seu PC:
DISM /Online /Disable-Feature /FeatureName:"Recall"
Reinicie o PC e a RECALMA IA será removida.
Para instalar o recurso de recall novamente no Windows 11, inicie um perfil de prompt de comando em um terminal Windows elevado e execute o comando acima com o parâmetro Ativar. O comando é:
DISM /Online /Enable-Feature /FeatureName:"Recall"
Relacionado:
3] Desinstale o Windows Recall usando o Windows Terminal no Windows 11
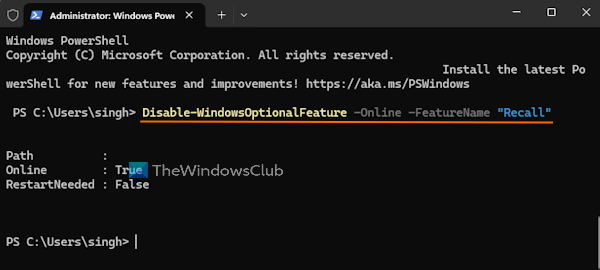
Para este método, vamos usarcom umPowerShellperfil. Você também pode abrir a janela PowerShell diretamente, se quiser. As etapas paraDesinstale o recurso Recall usando o Windows Terminal no Windows 11são os seguintes:
- Abra a interface do terminal do Windows como administrador
- Inicie um perfil do Windows PowerShell em uma nova guia do Terminal Windows
- Agora execute o comando que contém o parâmetro Desativar com o recurso Opcional Windows e o nome do recurso. O comando é:
Disable-WindowsOptionalFeature -Online -FeatureName "Recall"
Depois que o comando for concluído, reinicie o PC (se necessário) e ele removerá o recurso RECORT AI.
Para instalar o recurso de recall no Windows 11 novamente, inicie um perfil do Windows PowerShell em um terminal Windows elevado e use o comando acima com o parâmetro Ativar. O comando é:
Enable-WindowsOptionalFeature -Online -FeatureName "Recall"
Reinicie seu PC e o recurso de recall será ativado.
Espero que isso ajude.
Como desabilito o recurso de recall da Microsoft?
Se você quiser, então isso pode ser feito usando o aplicativo Configurações. Para isso, abra oConfiguraçõesaplicativo, acesse oPrivacidade e segurançacategoria e vá para oRECORTE E SNAPASSOSpágina. Sob essa página, desligue oSalve instantâneosopção. Você também pode usar o registro do Windows ou ativar oDesligue a economia de instantâneos para o WindowsDefinindo o editor de políticas do grupo para desativar ou desativar o recurso Recall Snapshots.
Agora leia:
Como faço para desligar o RECORMO AI no Windows 11?
Durante a experiência inicial de configuração no seu sistema Copilot+ PC, o recurso Recall AI permanecerá desligado se você não optar por ligar o Windows Recall. E, quando isso for desligado, nenhum instantâneo será tirado ou armazenado no seu PC Windows 11. Então, certifique -se de escolherNão, não salveopção para oDesbloqueie sua memória fotográfica com recallrecurso durante a experiência de configuração.
Leia a seguir: .


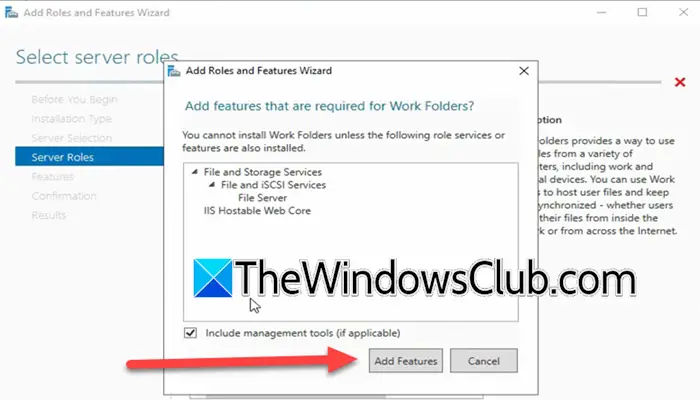
![O microfone ativa o som no Windows 11 [Fix]](https://elsefix.com/tech/tejana/wp-content/uploads/2024/12/Mic-unmutes-itself-on-Windows-fix.jpg)