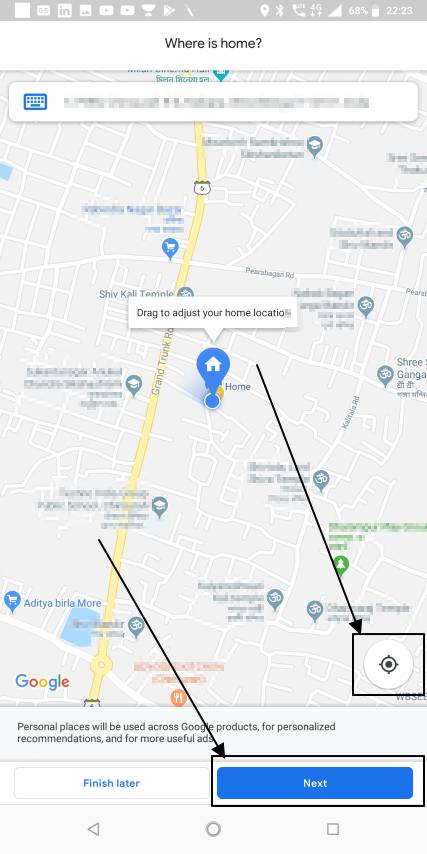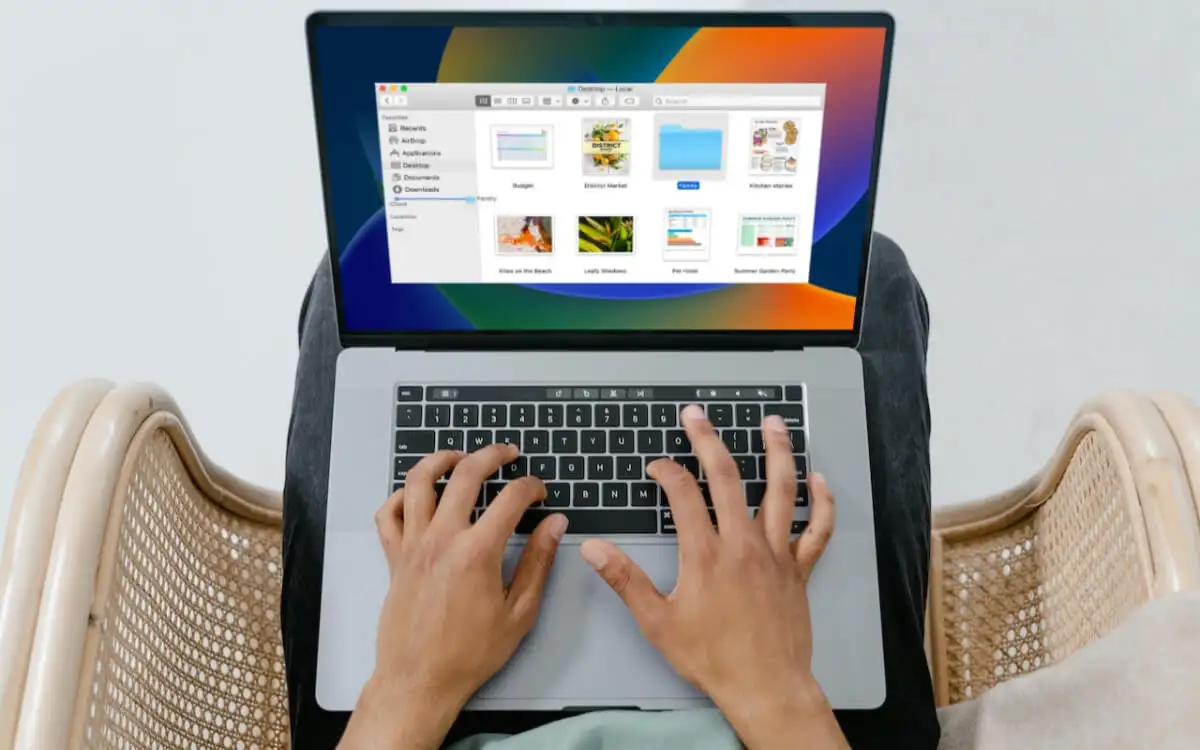Se a sua tela sensível ao toqueLaptop Windows ou Microsoft Surface tem zonas mortas, este artigo irá ajudá-lo a consertar isso. O problema pode ser causado por firmware desatualizado, driver da tela sensível ao toque corrompido ou falha de hardware.

Corrigir zonas mortas da tela sensível ao toque do Microsoft Surface
Se o seu laptop Windows ou tela sensível ao toque do Microsoft Surface tiver zonas mortas, use as sugestões a seguir para corrigir o problema.
- Verifique se há atualização do Windows
- Execute o kit de ferramentas de diagnóstico de superfície
- Repare os arquivos de imagem do sistema
- Atualizar drivers e firmware
- Desative e ative o driver da tela sensível ao toque
- Atualize ou reinstale a tela sensível ao toque
- Recalibre a tela sensível ao toque do seu laptop ou dispositivo Surface
- Reinicialize o Surface ou o seu portátil com ecrã tátil
- Contate o suporte
Aplique as correções que podem ser aplicáveis ao seu laptop Widows ou dispositivo Microsoft Surface.
1]Verifique o Windows Update
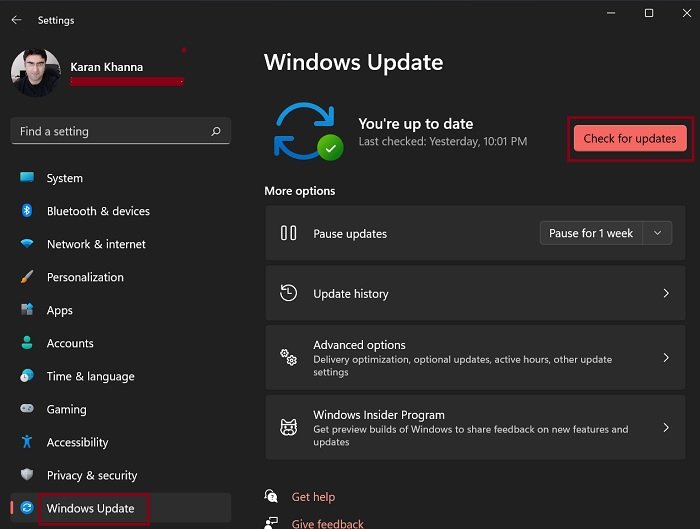
Em primeiro lugar,. Se uma atualização estiver disponível, baixe-a e instale-a. Às vezes, ocorrem problemas devido a bugs. Nesses casos, instalar a atualização mais recente é útil, pois contém correções de bugs.
2] Execute o kit de ferramentas de diagnóstico de superfície

Surface Diagnostic Toolkit é um aplicativo desenvolvido pela Microsoft para solucionar e corrigir problemas de laptops Surface. Ele está disponível na Microsoft Store. Você pode instalá-lo a partir daí. Inicie o Surface Diagnostic Toolkit e execute testes automatizados em seu sistema. Veja se isso ajuda.
3] Repare os arquivos de imagem do sistema
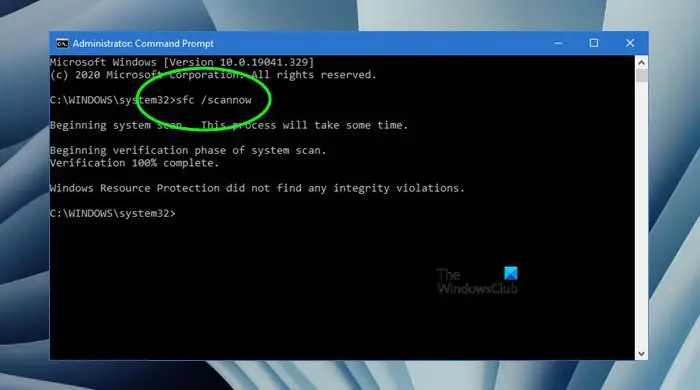
Seu sistema pode ter alguns arquivos de imagem corrompidos que estão causando esse problema. Repare os arquivos de imagem do sistema e veja se isso ajuda. Use ferramentas integradas do Windows,, epara este propósito.
4]Atualizar drivers e firmware
Firmware desatualizado ou drivers corrompidos podem ser uma possível causa desse problema. Atualize os drivers e firmware do dispositivo Surface para a versão mais recente. Siga as seguintes instruções:

- Visite osite oficial da Microsoft.
- Role para baixo até “Atualizar manualmente drivers e firmware do Surface" seção.
- Clique no menu suspenso e selecione o modelo do seu dispositivo Surface.
- Agora, clique no link próximo ao nome do modelo do seu dispositivo Surface.
- Uma nova aba será aberta. Clique no botão Download para baixar o arquivo do instalador.
- Anexe a capa ou teclado Surface (se aplicável) e conecte o carregador (se o dispositivo Surface tiver menos de 40% de bateria). Agora, execute o arquivo do instalador para atualizar os drivers e firmware do dispositivo Surface para a versão mais recente.
Após realizar as etapas acima, verifique se o problema persiste.
5]Desative e ative o driver da tela sensível ao toque
Desative e ative o driver da tela sensível ao toque e veja se isso ajuda a corrigir o problema. Para fazer isso, siga as etapas fornecidas abaixo:
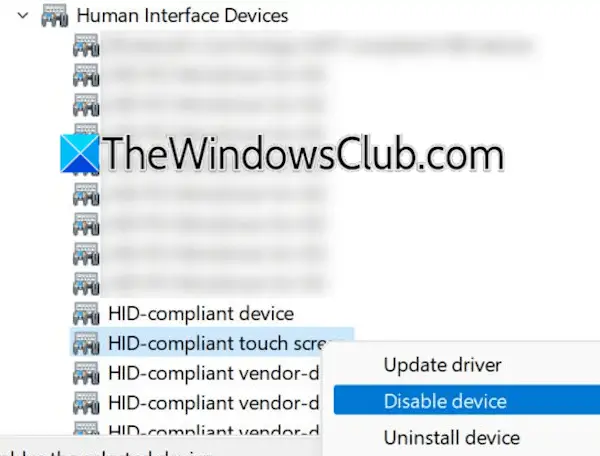
- Abra o Gerenciador de Dispositivos.
- Expanda oDispositivos de interface humanafilial.
- Clique com o botão direito no driver da tela de toque e selecioneDesativar dispositivo.
- Após desabilitar o driver, clique com o botão direito nele novamente e selecioneAtivar dispositivopara ativar o driver da tela de toque.
Agora, verifique se o problema persiste.
6]Atualize ou reinstale a tela sensível ao toque
Se o problema persistir, tente atualizar ou reinstalar o driver da tela sensível ao toque. As etapas para fazer isso são as seguintes:
- Abra o Gerenciador de Dispositivos.
- Expanda oDispositivos de interface humanafilial.
- Clique com o botão direito no driver da tela sensível ao toque e selecioneDesinstalar dispositivo.
- Reinicie seu laptop ou execute umpara reinstalar o driver desinstalado.
Se isso não funcionar, baixe a versão mais recente do driver da tela sensível ao toque em seue instale-o manualmente.
7]Recalibre a tela sensível ao toque do seu laptop ou dispositivo Surface
Recalibre a tela sensível ao toque do seu laptop ou dispositivo Surface. As etapas para fazer isso são as seguintes:
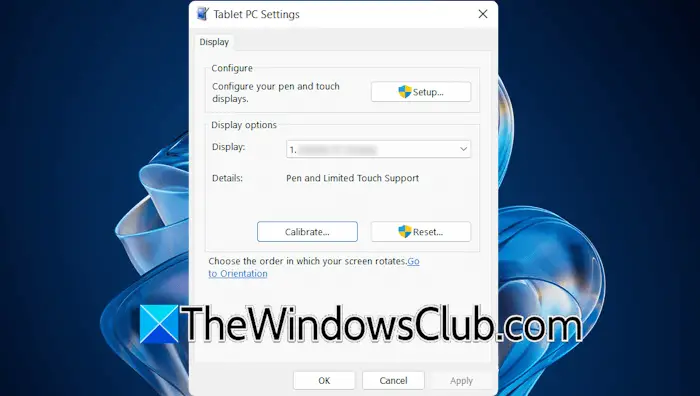
- Clique em Windows Search e digite calibrar.
- Selecione oCalibrar a tela para entrada com caneta ou toqueopção nos resultados da pesquisa.
- Selecione a exibição no menu suspenso e clique emReiniciarpara redefinir a calibração do monitor para os padrões.
- Agora, cliqueCalibrarpara recalibrar sua tela sensível ao toque.
8]Reinicialize seu Surface ou laptop com tela de toque
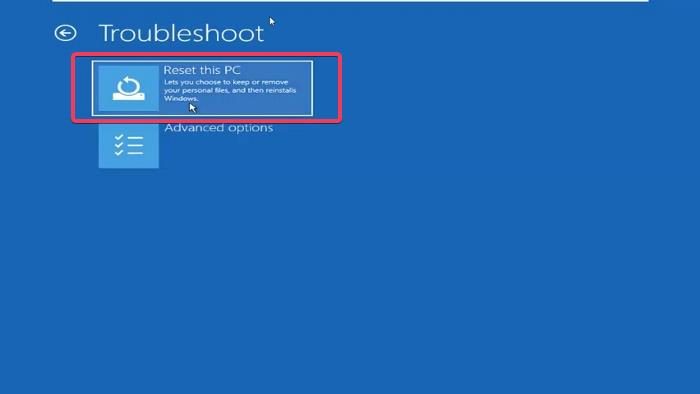
Redefina seu laptop de superfície ou tela sensível ao toque para as configurações padrão de fábrica. Ao redefinir seu laptop, selecione a opção Manter meus arquivos, pois isso não excluirá seus dados. No entanto, do ponto de vista da segurança, faça backup dos seus dados antes de continuar.
9] Entre em contato com o suporte
Se o problema persistir, pode haver um problema de hardware na tela sensível ao toque. Você precisa entrar em contato com o suporte.
Ler:
Por que algumas áreas da tela sensível ao toque não funcionam?
Uma zona morta é uma área que não responde em uma tela sensível ao toque. Várias causas podem causar zonas mortas, como driver da tela sensível ao toque corrompido ou falha de hardware. Se o seu laptop estiver na garantia, você pode entrar em contato com o suporte para substituí-lo.
Como reativo a tela sensível ao toque no Surface Pro?
Você pode desativar e ativar a tela sensível ao toque desativando e ativando seu driver no Gerenciador de dispositivos. Se sua tela sensível ao toque estiver desativada, abra o Gerenciador de dispositivos e localize o driver da tela sensível ao toque. Ative-o para reativar a tela sensível ao toque.
Leia a seguir:.




![O ventilador do laptop Windows continua funcionando constantemente [Fix]](https://elsefix.com/tech/tejana/wp-content/uploads/2024/09/windows-laptop-fan-running-constantly.png)