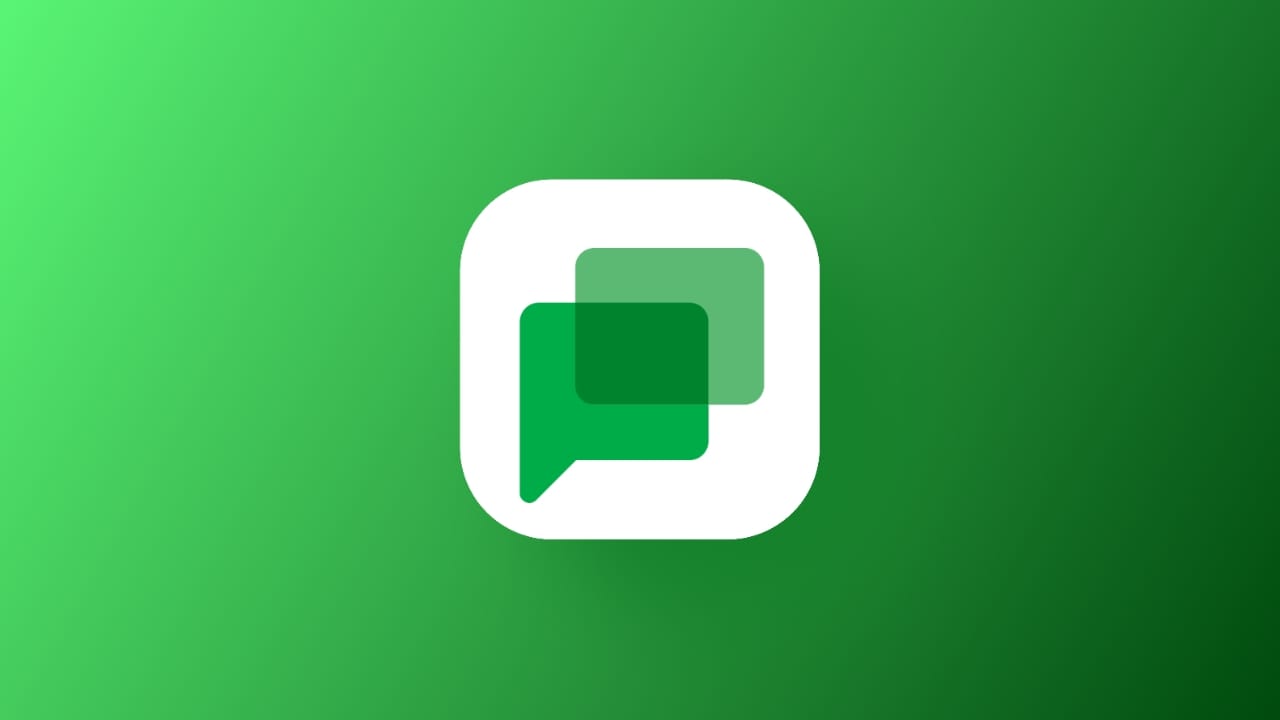Se você está procurando uma plataforma centralizada para investigar e responder a ameaças avançadas, você deve optar porMicrosoft Defender ATP (proteção avançada contra ameaças).Ele protege endpoints como laptops, telefones e tablets contra ameaças cibernéticas avançadas usando análises de ameaças e sensores comportamentais. Neste post, veremos como você podeconfigurar a Proteção Avançada contra Ameaças do Windows (ATP) no Windows Server.
Configure a proteção avançada contra ameaças do Windows Defender (ATP) no Windows Server
Para usar o Windows Defender ATP (Proteção Avançada contra Ameaças), integre seus dispositivos à plataforma usando o Configuration Manager, o Microsoft Intune ou a instalação manual. Acesse a Central de Segurança do Microsoft Defender para monitorar ameaças e alertas, investigar incidentes com ferramentas de análise aprofundada e configurar políticas de segurança para proteção e conformidade aprimoradas. O Security Center fornece um ambiente abrangente para gerenciar e responder de forma eficaz a ameaças avançadas.
Para configurar a Proteção Avançada contra Ameaças do Windows Defender (ATP) no Windows Server, siga as etapas mencionadas abaixo.
- Configurar ponto final
- Baixe o script de integração
- Dispositivos integrados usando o script local
Vamos falar sobre eles em detalhes.
1] Configurar ponto final
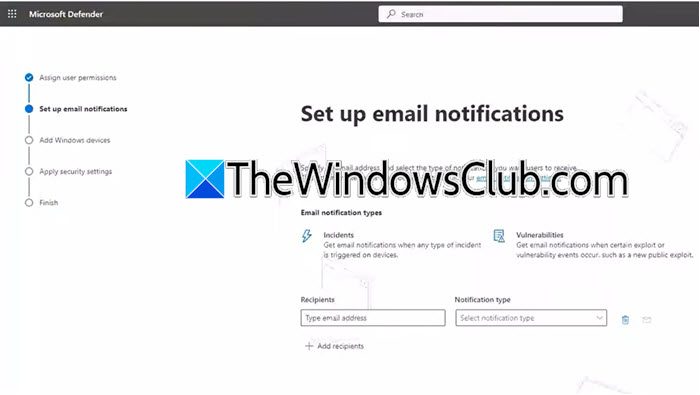
Primeiro de tudo, precisamos configurar os dispositivos endpoint, configurar e-mails de alerta, adicionar dispositivos e aplicar configurações de segurança. Para fazer tudo isso, siga as etapas mencionadas abaixo.
- Acesse o portal do Microsoft Defender (security.microsoft.com).
- Quando estiver no portal do Microsoft Defender, clique no ícone de hambúrguer e clique emPontos finais.
- Você receberá um“Bem-vindo ao Microsoft Defender para Empresas”tela, clique emComece.
- NoVamos dar às pessoas acessotela, adicione usuários junto com suas respectivas funções.
- Se quiser enviar alertas por e-mail para alguns destinatários, você precisa inserir o endereço de e-mail deles no campoDestinatárioscampo.
- Em seguida, precisamos escolher o método de integração, você pode escolher qualquer método de sua preferência, pode clicar na seta para baixo e selecionarBaixe o pacote de integraçãoe clique em Continuar.
- Por fim, siga as instruções na tela para concluir o processo.
Depois de configurar o endpoint, vá para a próxima etapa.
Se você quiser fazer alguma alteração, você pode ir paraConfigurações > Terminaise, em seguida, faça as alterações necessárias para configurar Endpoints de acordo com sua preferência, por exemplo, criando novas regras de notificação, verificando licença, suprimindo alertas e muito mais.
2] Baixe o script de integração

Para implantar, precisamos baixar o script de integração. Para fazer isso, você precisa seguir as etapas mencionadas abaixo.
- Abra um navegador e navegue atéadmin.microsoft.com.
- Vá paraMostrar tudo > Todos os centros de administração.
- Navegue atéMicrosoft Defender ATP.
- Clique no ícone de engrenagem para abrir Configurações e clique em Endpoints.
- Vá paraGerenciamento de dispositivos > Integração.
- Defina oSelecione o sistema operacional para iniciar o processo de integraçãoconforme sua preferência.
- NoMétodo de implantação,clique emScript Local (para até 10 dispositivos).
- Clique emBaixe o pacote de integração.
Isso iniciará o processo de download, não feche a janela. Isso fará o download do arquivo ZIP, uma vez feito isso, você precisa clicar com o botão direito nele e selecionarExtraia tudo.Agora, certifique-se de salvá-lo em um local acessível.
3] Dispositivos integrados usando o script local
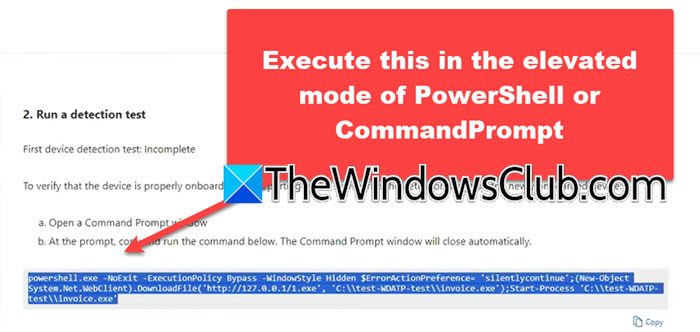
Dispositivos individuais agora podem ser integrados manualmente ao Defender for Endpoint. Este método é particularmente benéfico para organizações que procuram avaliar o serviço antes de se comprometerem com a integração de todos os dispositivos na sua rede. Agora, para integrar dispositivos usando o script local, você pode seguir as etapas mencionadas abaixo.
- Abra oPrompt de comandocomo administrador.
- UsarCDouAlterar diretóriocomando para ir até o local onde o arquivo está armazenado, se for o Desktop, basta executarcdC:\Usuários\yusuf\OneDrive\Desktop.
- Agora, corraWindowsDefenderATPLocalOnboardingScript.cmd.
- Se você for solicitado a dar confirmação, digite'S',e pressione Enter.
- Agora volte para a tela Segurança do Windows e continuaremos de onde paramos.
- Role para baixo, copie oPowerShellroteiro, abertoPowerShellcomo administrador e, em seguida, execute o comando doExecute um teste de detecçãoseção.
Se você receber um sinal verde após executar o comando de que o Windows Defender Endpoint foi configurado, você pode começar a usar o portal e monitorar alertas, eventos e e-mails.
Esperançosamente, você pode resolver o problema usando as soluções mencionadas nesta postagem.
Ler:
Como posso saber se o Defender ATP está instalado?
Para verificar o status do Defender ATP manualmente, abra oEditor de registroe navegue atéHKLM\SOFTWARE\Microsoft\ Windows Advanced Threat Protection\Status. Agora você precisa verificar o status deEstado de integração,deve ser definido como 1.
Ler:
Como habilito a proteção contra ameaças do Windows?
Para habilitar a Proteção contra Ameaças do Windows no Windows Server, pesquise“Segurança do Windows”no menu Iniciar e vá paraProteção contra vírus e ameaças,e depois clique noGerenciar configurações.Por fim, ative a opção Proteção contra vírus e ameaças.
Leia também:.

![DirectX 12 não é compatível com seu sistema [Fix]](https://elsefix.com/tech/tejana/wp-content/uploads/2024/09/dx12-is-not-supported-on-your-system.jpg)