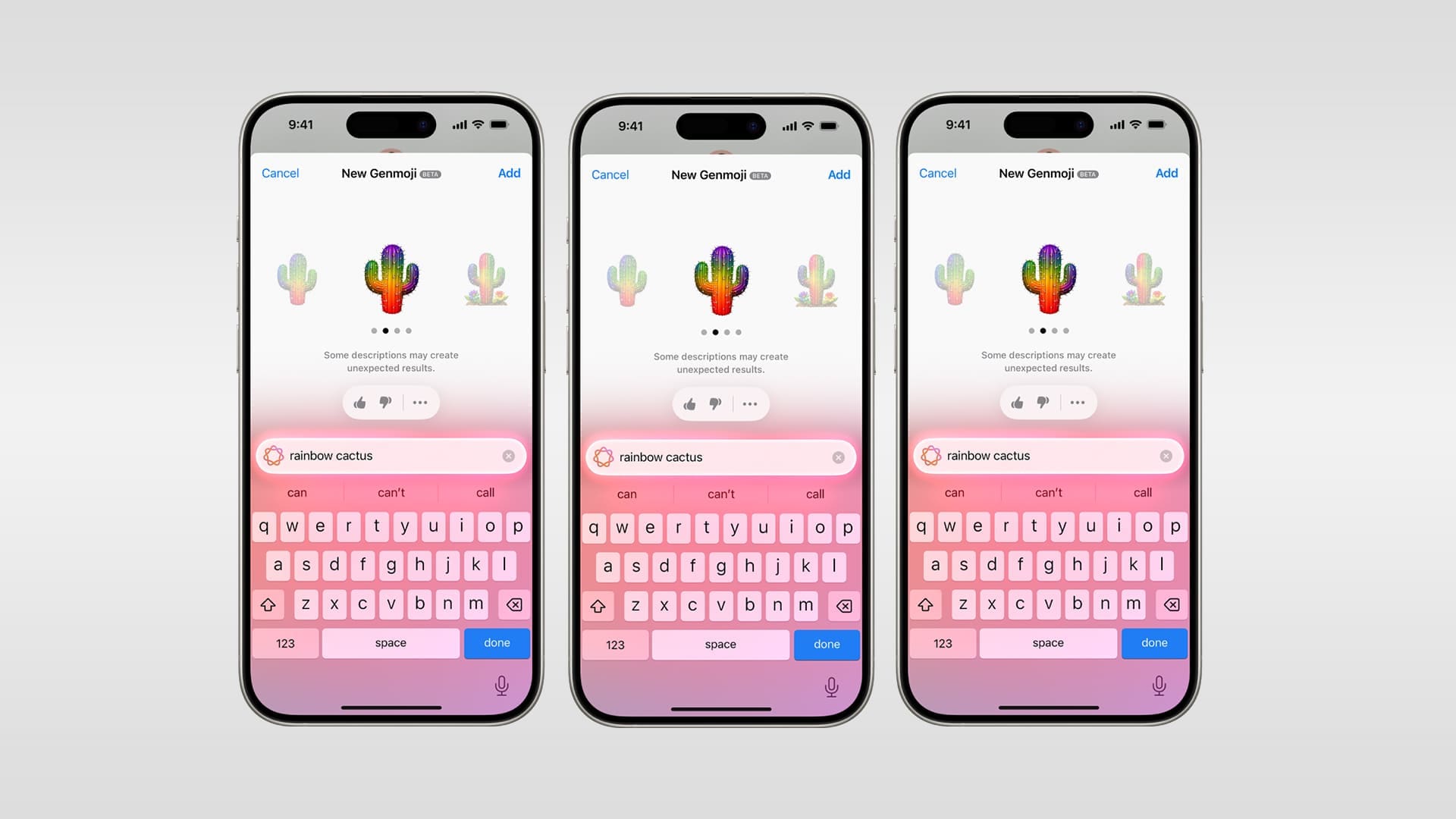În acest articol, vă voi arătacum să faci o foaie de prezență în Microsoft Excel. Acest tutorial vă va ajuta să gestionați înregistrările de prezență digital. Folosind această foaie automată Excel, puteți calcula cu ușurință procentul de zile prezente ale angajaților dvs., ceea ce vă va ajuta atunci când trebuie evaluată angajații.
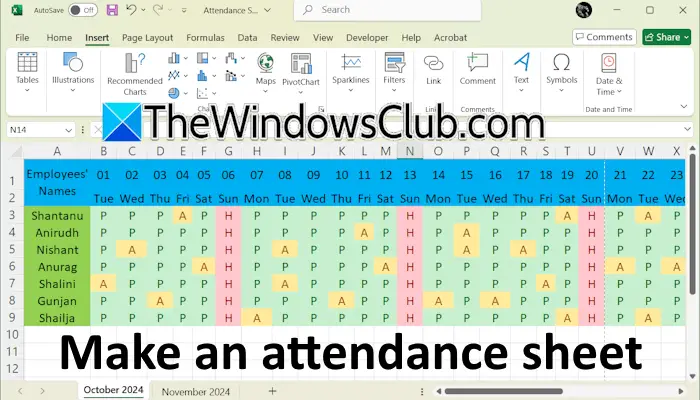
Cum să faci o foaie de prezență în Excel
Acest ghid vă va ajuta să creați o foaie de prezență în Excel. Este benefic atât pentru școli, cât și pentru organizații.
Am creat un exemplu de fișă care conține numele unor angajați. Dacă creați o foaie de prezență pentru școala dvs., puteți înlocui câmpul Numele angajaților cu câmpul Numele elevilor. De asemenea, puteți utilizaÎncheiere textşiMerge & Centeropțiuni pentru aranjarea corectă a textului în celule.
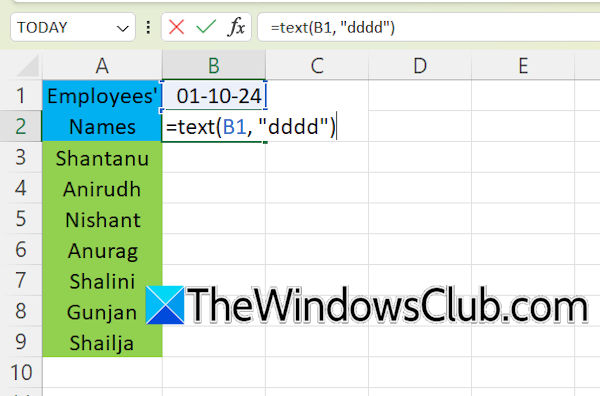
Primul pas este să adăugați datele unei anumite luni în foaia Excel. Selectați o celulă și introduceți data cu formatul ZZ-LL-AAAA. De exemplu, pentru a crea foaia de prezență pentru luna octombrie 2024, data va fi 01/10/2024. Celula de sub dată ar trebui să reprezinte ziua respectivă. Pentru aceasta, tastați următoarea formulă în celula de sub celula care conține data:
=TEXT(B1, "dddd")
În formula de mai sus, B1 este adresa celulei care conține data. Foaia dvs. Excel poate avea o adresă diferită.
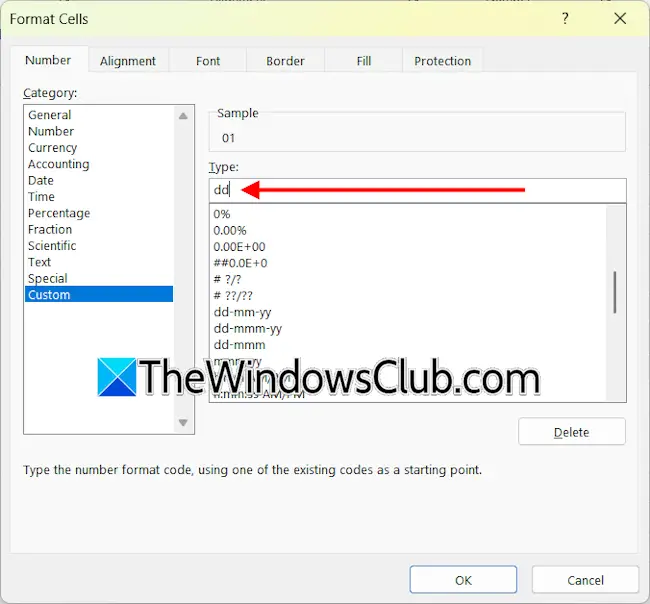
Următorul pas este să formatați data numai în format DD. Acest lucru va face ca foaia de prezență să pară compactă. Faceți clic dreapta pe celula care conține data și selectațiFormatați celule. SelectaPersonalizatși selectațizz-mm-aaformat din partea dreaptă. Ștergețimm-aadin acel format și faceți clic pe OK. Dacă doriți să reprezentați numele zilelor în format scurt, modificați formula de mai sus în:
=TEXT (B1, "ddd")
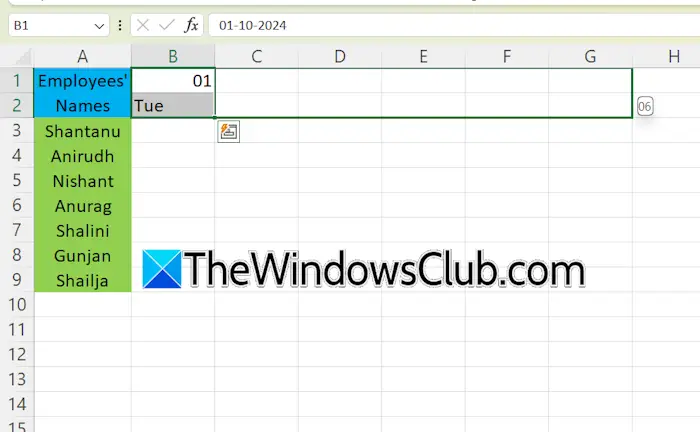
Selectați celulele care conțin data și ziua și trageți-le spre dreapta folosind mânerul de umplere. După ce ați completat toate datele unei luni, introduceți următoarele texte în celulele următoare:
- Prezent
- Absent
- Sărbători
- Zile Lucratoare
- Prezența în procente
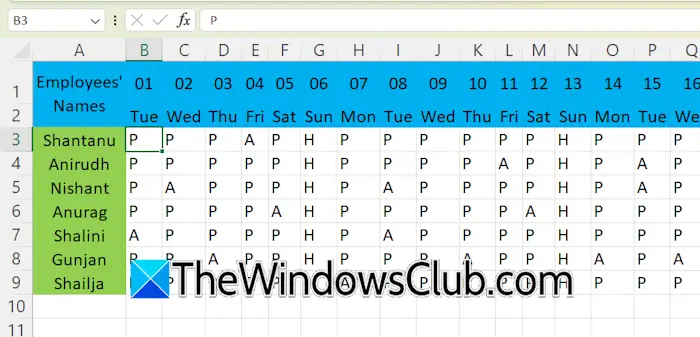
Reprezentați duminicile cu litera H, zilele prezente ale angajaților dvs. cu litera P și zilele absente ale angajaților dvs. cu litera A.
Următorul pas este să aplicați formatarea condiționată pentru zilele prezente, zilele absente și sărbători. Am selectat verde pentru a arăta zilele prezente, galben pentru zilele absente și roșu pentru sărbători. Puteți selecta culoarea în consecință.
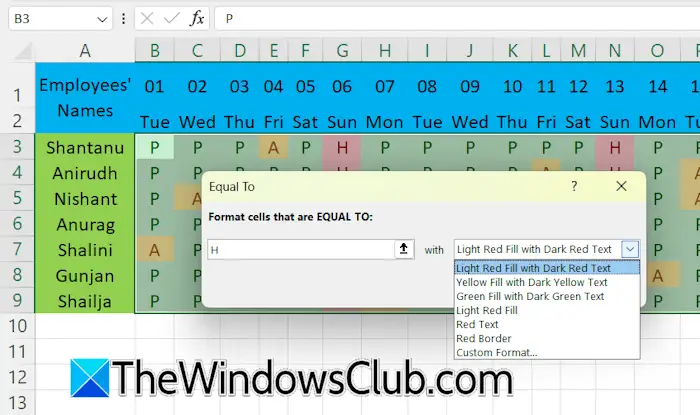
Selectați toate celulele care conțin literele P, A și H. AccesațiAcasă > Formatare condiționată > Reguli de evidențiere a celulelor > Egal cu. TipPîn câmpul obligatoriu și selectați opțiunea necesară din meniul drop-down. Repetați acest proces pentru a aplica formatarea condiționată pentru celulele care arată sărbătorile și zilele absente. De asemenea, puteți selecta o culoare personalizată pentru celule selectândFormat personalizatopţiune.
Pentru a calcula Zilele prezente ale unui angajat, selectați celula necesară și introduceți următoarea formulă:
=COUNTIF(cell range, "P")
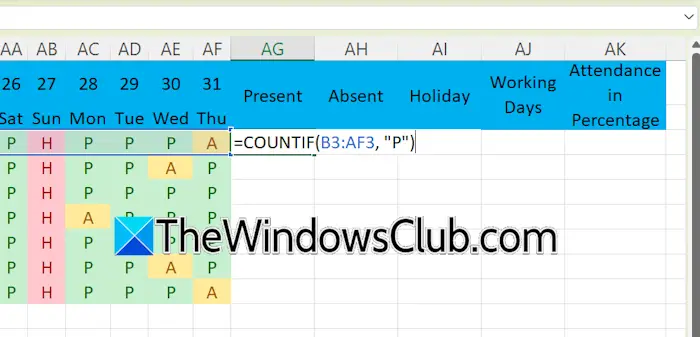
În formula de mai sus, introduceți intervalul corect de celule reprezentând toate zilele totale ale unei luni pentru fiecare angajat. De exemplu, dacă numărul total de zile ale unui angajat dintr-o lună variază de la B3 la AF3, intervalul de celule va fi B3:AF3. Prin urmare, formula va deveni:
=COUNTIF(B3:AF3, "P")
Completați datele în toate celulele goale folosind mânerul de umplere. În mod similar, numărați zilele de absență ale unui angajat utilizând următoarea formulă:
=COUNTIF(cell range, "A")
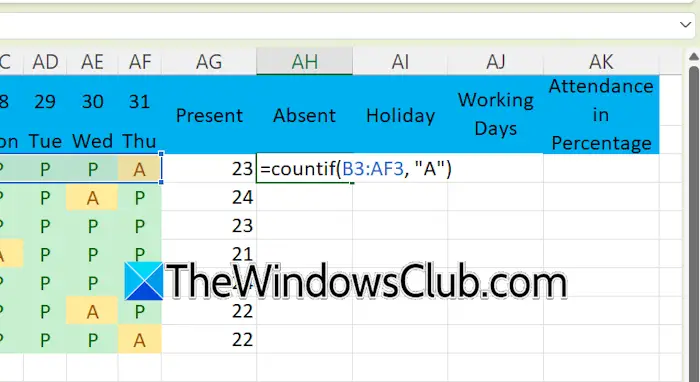
Introduceți intervalul corect de celule în formula de mai sus; în caz contrar, veți obține o eroare sau un rezultat incorect.
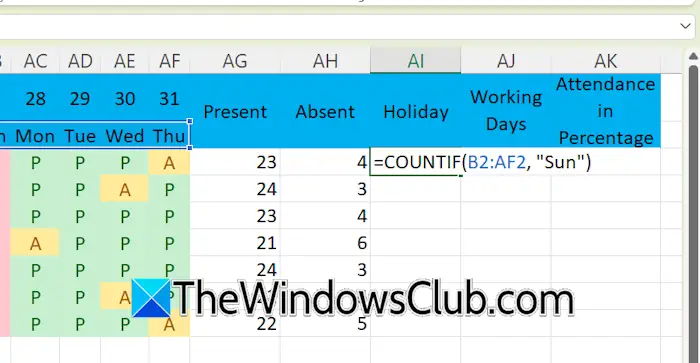
În această foaie Excel, sărbătorile reprezintă numărul total de duminici dintr-o anumită lună. Prin urmare, selectați intervalul de celule care conține numele zilelor pentru a număra sărbătorile. Utilizați următoarea formulă:
=COUNTIF(cell range, "Sun")
Introduceți intervalul de celule corect. În formula de mai sus, trebuie să fixați și intervalul de celule; în caz contrar, Excel va modifica valorile intervalului de celule atunci când completați alte celule goale folosind mânerul de umplere. În acest caz, utilizați$funcţie.
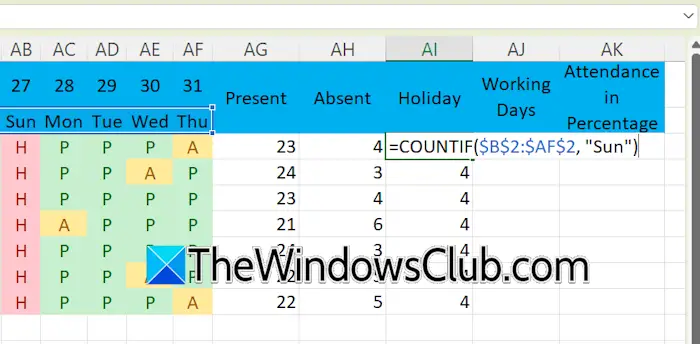
Să presupunem că intervalul de celule care conține numele zilelor este de la B2 la AF2, formula va fi:
=COUNTIF($B$2:$AF$2, "Sun")
Zilele lucrătoare reprezintă totalul zilelor prezente și absente. Prin urmare, formula de calcul a zilelor lucrătoare este:
=SUM(cell range)
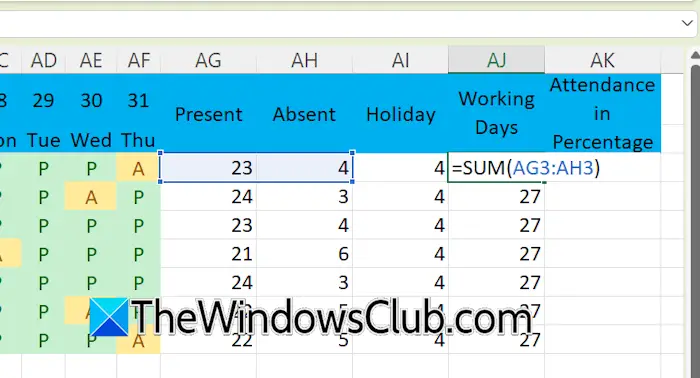
Să presupunem că zilele prezente și absente ale unui anumit angajat sunt afișate în celulele AG3 și, respectiv, AH3, formula va deveni:
=SUM(AG3:AH3)
Pentru a calcula procentul de prezență al unui angajat, utilizați următoarea formulă:
=Present days/Working days
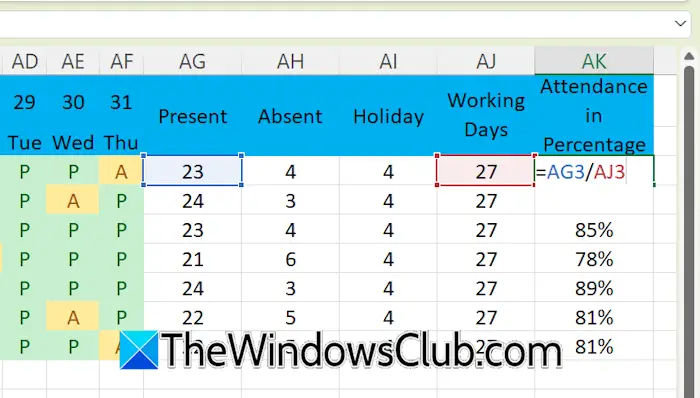
Înlocuiți zilele prezente și zilele lucrătoare din formula de mai sus cu adresa corectă a celulei. Veți obține rezultatul în zecimale. Convertiți-l în valoare procentuală cu%stil din fila Acasă. Alternativ, puteți utilizaCtrl + Shift + %scurtătură de la tastatură. Utilizați mânerul de umplere pentru a umple celulele goale.
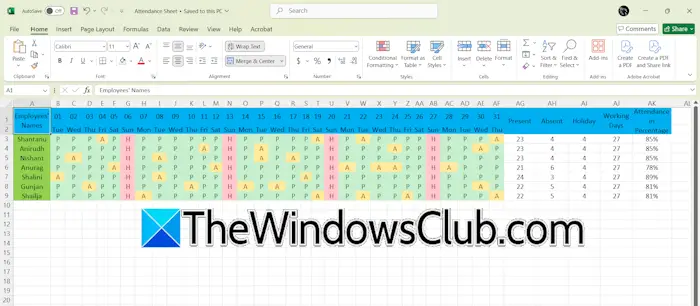
A fost creată foaia de prezență în Excel pentru o anumită lună. Pentru a crea foaia de prezență pentru luna următoare, copiați toate datele într-o nouă pagină în Excel și modificați datele. Numele zilelor respective se vor schimba automat. Acum, trebuie să introduceți manual P, A și H.
Asta este. Sper că asta ajută.
Cum creez o casetă de verificare în Excel?
Caracteristica Lista de verificare este disponibilă în Microsoft Office 365 și Excel pentru Web. Pentru a crea o casetă de verificare în Excel, accesați fila Inserare și faceți clic pe opțiunea Casetă de verificare. Caseta de selectare va fi apoi adăugată la celula sau intervalul de celule selectat.
În versiunile Office, altele decât Office 365, sunt disponibile două tipuri diferite de casete de selectare: casete de selectare ActiveX Control și casete de selectare Form Control. Aceste casete de selectare sunt diferite de cele disponibile în Microsoft Office 365.
Cum se imprimă o foaie Excel?
Pentru a imprima o foaie Excel, deschideți acea foaie în Excel, apoi accesațiFișier > Imprimare. Alternativ, puteți utiliza șiCtrl + Pscurtătură de la tastatură. Selectați imprimanta dvs., ajustați setările de imprimare și faceți clicImprimare.
Citiți în continuare:.


![Butonul de pornire nu funcționează în Windows 11 [Remediere]](https://elsefix.com/tech/tejana/wp-content/uploads/2024/09/power-button-not-working.jpg)