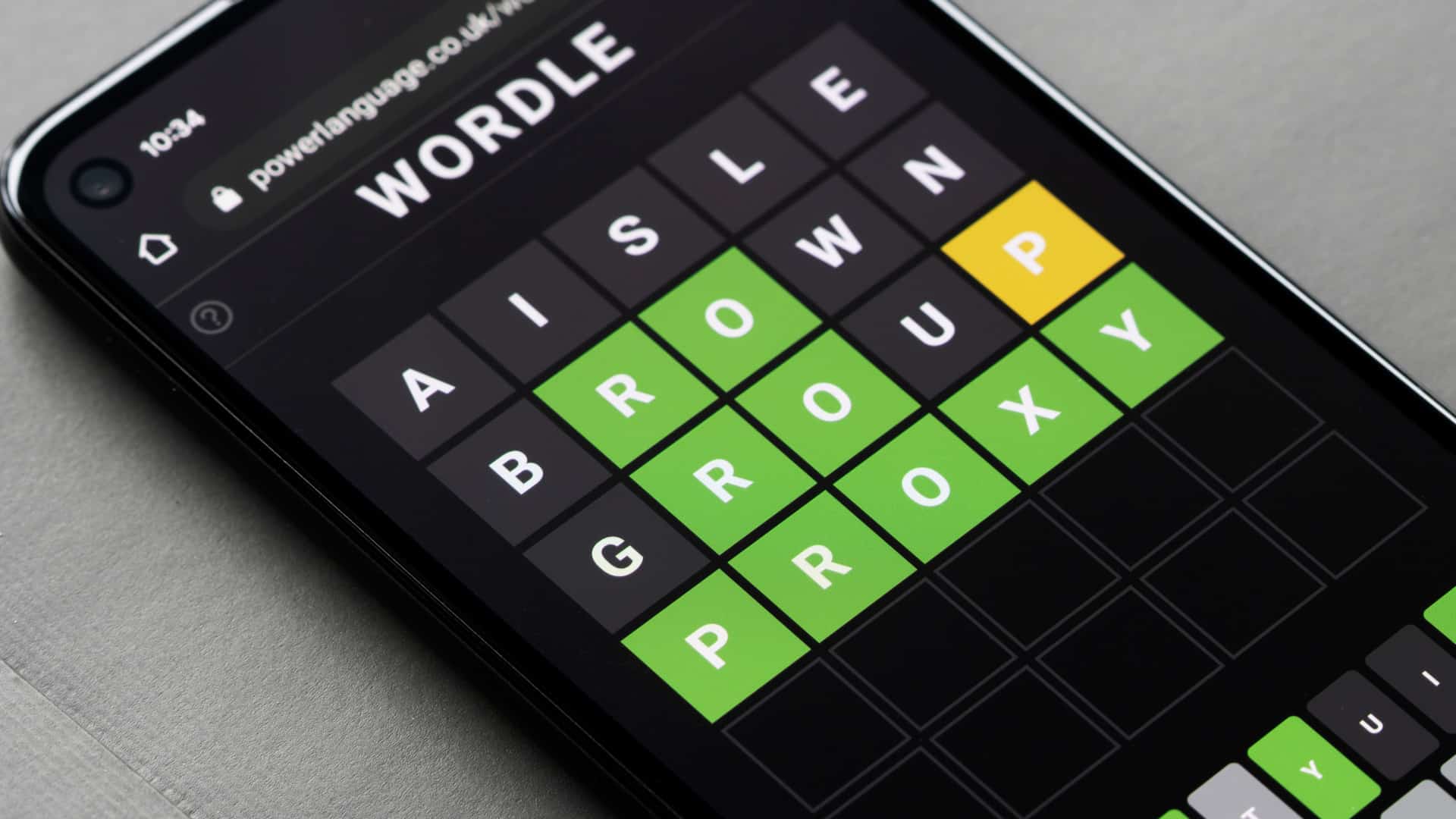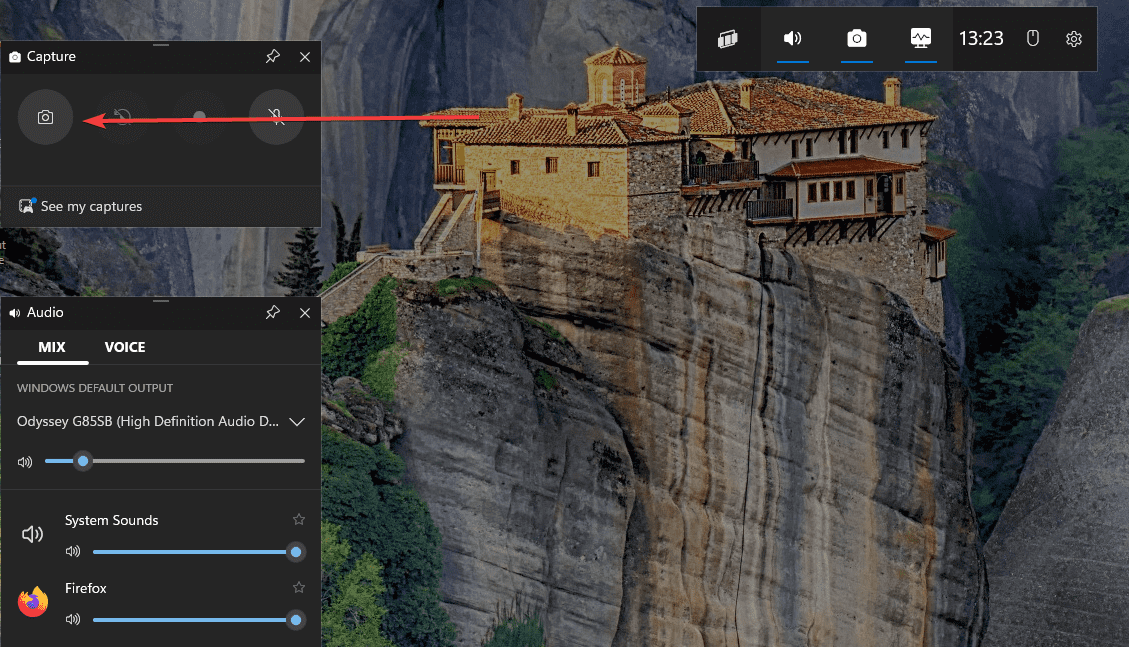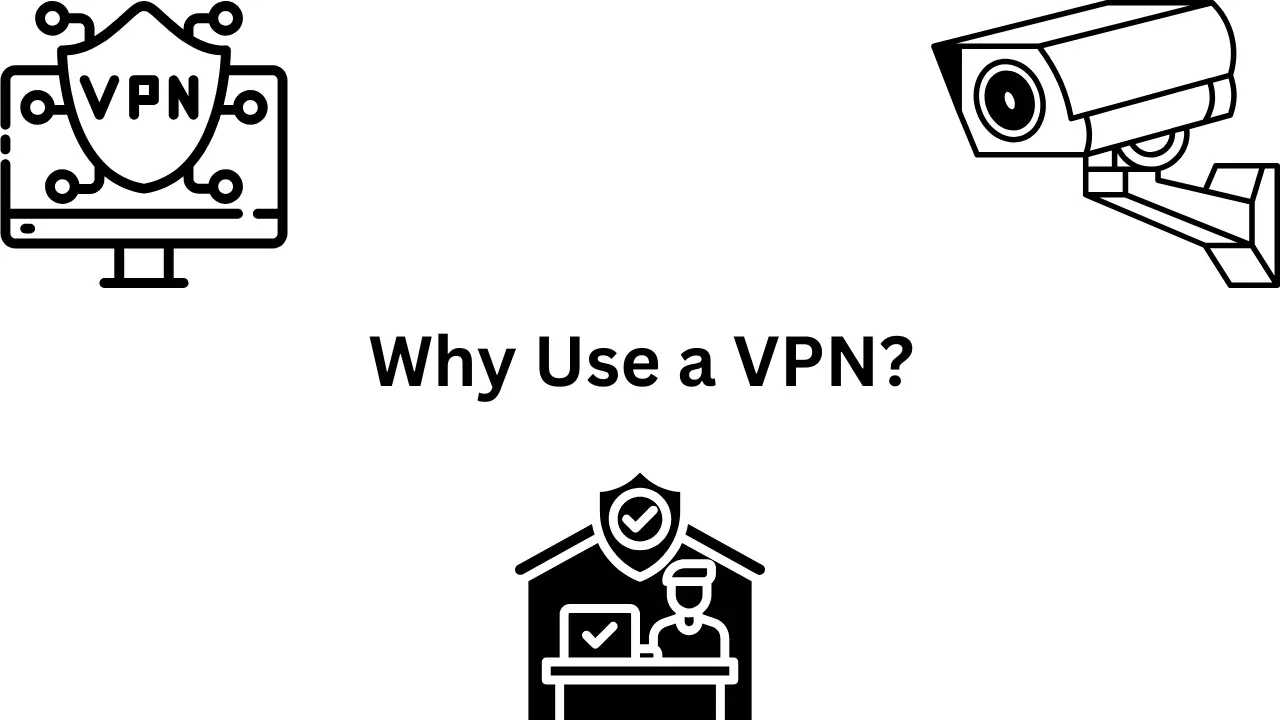TheEroare Windows Update 0x800f0835apare de obicei din cauza unor probleme cu componentele Windows Update, fișierele de sistem corupte sau software-ul aflat în conflict.
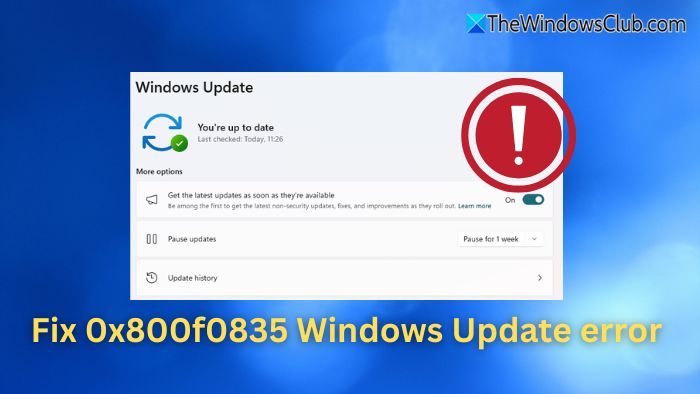
Remediați eroarea 0x800f0835 Windows Update
Pentru a remedia eroarea Windows Update 0x800f0835 în Windows 11/10:
- Rulați instrumentul de depanare Windows Update
- Ștergeți memoria cache a Windows Update
- Rulați Windows Update în starea de pornire curată
- Instalați manual actualizarea
- Reinstalați Windows 11 folosind Windows Update
Înainte de a continua, reporniți computerul și routerul.
1] Rulați instrumentul de depanare Windows Update
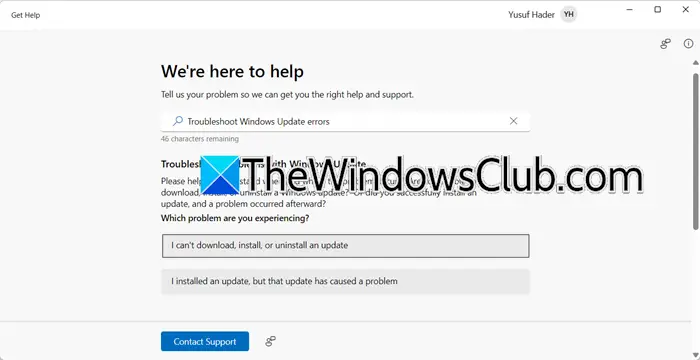
- PresaCâștig+Ipentru a deschide Setări.
- Du-te laActualizare și securitate>Depanați>Instrumente de depanare suplimentare.
- SelectaWindows Updateși faceți clicRulați instrumentul de depanare.
- Urmați instrucțiunile de pe ecran pentru a rezolva orice probleme detectate.
Citire:
2] Goliți memoria cache a actualizărilor Windows
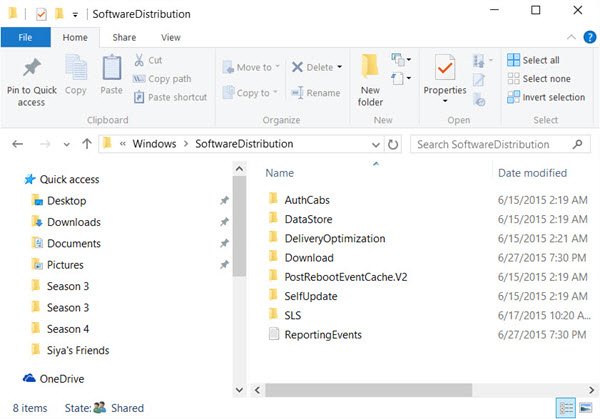
Fișierele cache corupte pot cauza această eroare. Pentru a curăța memoria cache de actualizare, opriți serviciile legate de Windows Update, ștergeți fișierele înC:\Windows\SoftwareDistributionși reporniți toate serviciile.
- Deschideți terminalul Windows ca administrator.
- Rulați următoarele comenzi pentru a opri serviciile:
net stop wuauserv net stop cryptSvc net stop bits net stop msiserver
- Deschideți File Explorer și navigați la C:\Windows\SoftwareDistribution
- Ștergeți toate fișierele și folderele din
SoftwareDistributionpliant. - În același terminal, rulați următoarea comandă pentru a reporni serviciile.
net start wuauserv net start cryptSvc net start bits net start msiserver
De asemenea, puteți alegesau cella catroot2.old, astfel încât procesul de actualizare este forțat să creeze unul nou.
3] Rulați Windows Update în starea de pornire curată
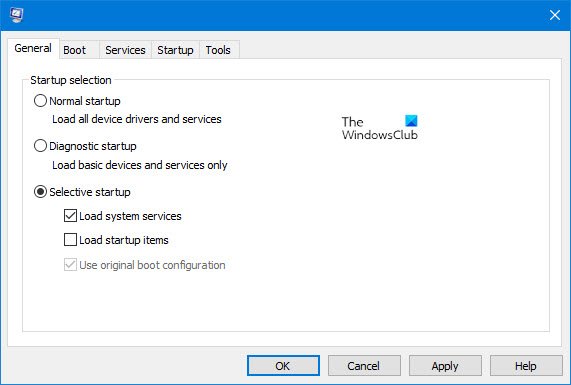
apoi rulați Windows Update și vedeți dacă funcționează.
4] Instalați manual actualizarea
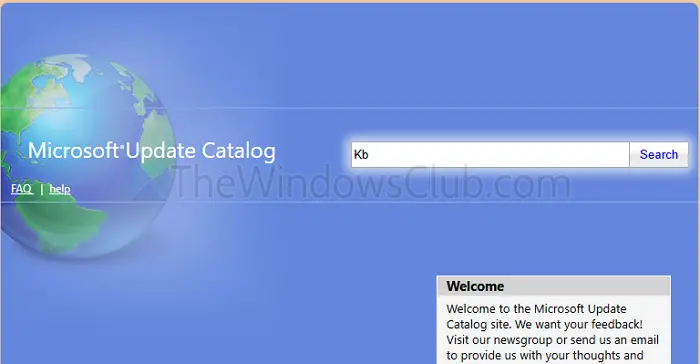
Dacă eroarea este legată de o anumită actualizare, cel mai bine este să o descărcați direct de la Microsoft.
- Vizitați.
- Vă rugăm să căutați actualizarea folosind numărul KB al acesteia.
- Descărcați și instalați-l manual.
5] Reinstalați Windows 11 utilizând Windows Update
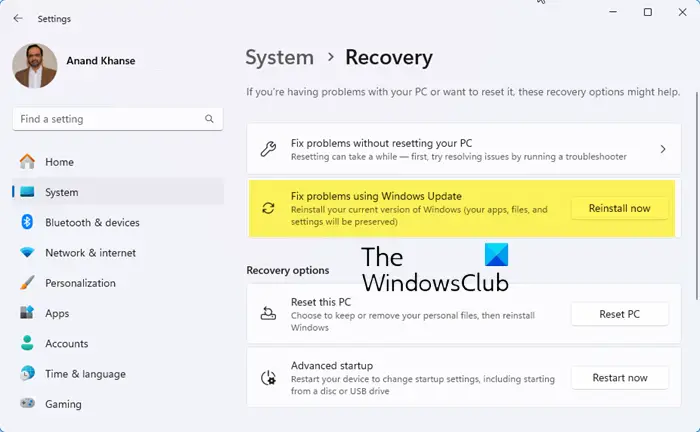
Lafara a pierde date:
- Apăsați Win+I pentru a deschideSetări Windows
- Faceți clic peSistemsetările din partea stângă
- În partea dreaptă, derulați puțin în jos și selectațiRecuperare.
- LocalizațiRemediați problemele utilizând Windows Updatesecțiune
- Faceți clic peReinstalați acumbuton.
- Va apărea o fereastră albastră. Puteți selectaReporniți automat computerul la 15 minute după instalarecasetă de selectare și faceți clic pe OK
- PC-ul dvs. va porni și procesul de reparare va începe.
Apoi rulați Windows Update și vedeți.
Cum pot identifica ce actualizare cauzează eroarea 0x800f0835?
Pentru a identifica actualizarea specifică care provoacă eroarea 0x800f0835, puteți începe prin a verifica istoricul actualizărilor. Navigați la Setări > Actualizare și securitate > Actualizare Windows > Vizualizați istoricul actualizărilor și căutați actualizări eșuate cu coduri de eroare. Pentru informații mai detaliate, deschideți Vizualizatorul de evenimente și examinați jurnalele sub Jurnalele Windows > Sistem, concentrându-vă pe intrările din WindowsUpdateClient.
Poate software-ul terță parte să provoace eroarea 0x800f0835?
Antivirusul poate bloca componentele de actualizare. VPN sau proxy-urile pot întrerupe comunicarea cu serverele Microsoft. Prin urmare, ar trebui să rulați Windows Update în starea Clean Bott dacă vedeți codul de eroare.




![Auth Read ECONNRESET Eroare de copiere [Remediere]](https://elsefix.com/tech/tejana/wp-content/uploads/2024/12/error-econnreset-copilot.jpg)