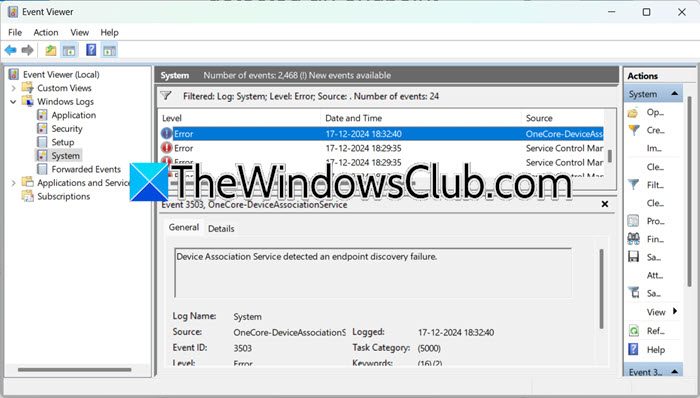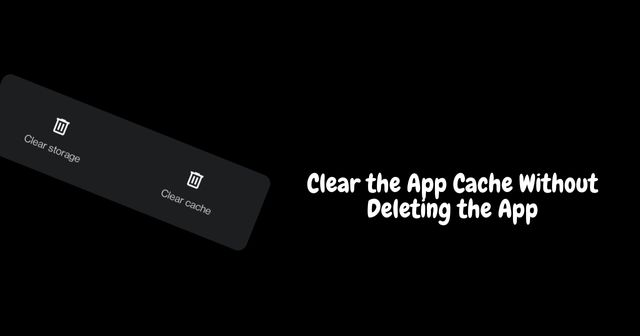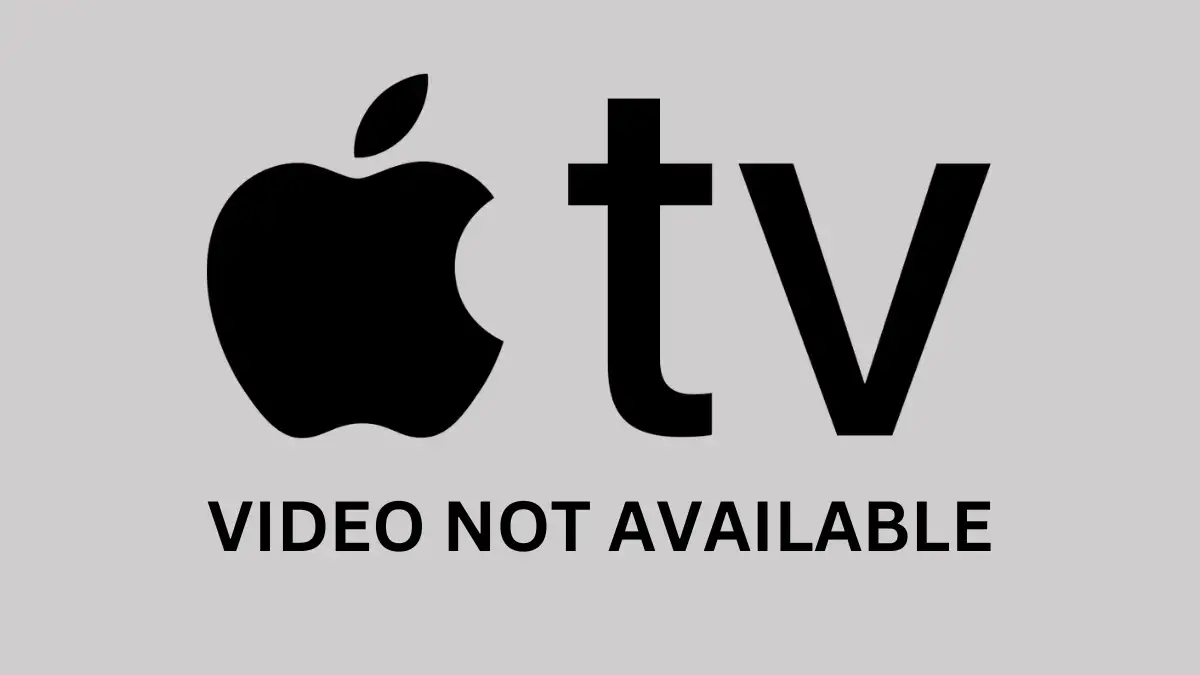Ori de câte ori pornește computerul meu, Steam Client ar trebui să pornească automat și să verifice actualizările. Cu toate acestea, recent, nu a fost lansat. Când parcurg jurnalele în Vizualizatorul de evenimente, am dat peste o intrare care spunea astaserviciul Steam Client Service nu a pornit.De asemenea, chiar sub această eroare, am găsit un alt eveniment -A fost atins un timeout (30000 milisecunde) în timp ce se aștepta conectarea serviciului Steam Client Service.
În această postare, vom vorbi despre această problemă și vom vedea cum o puteți rezolva.
Serviciul Steam Client Service nu a pornit din cauza următoarei erori:
Serviciul nu a răspuns la cererea de pornire sau de control în timp util.Sursa: Service Control Manager
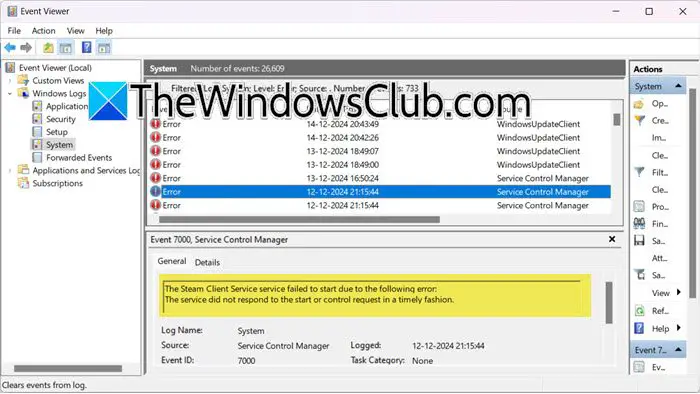
Remediere Serviciul Steam Client Service nu a pornit
Dacă serviciul Steam Client Service nu a pornit, urmați soluțiile menționate mai jos.
- Încercați să porniți Steam manual
- Verificați dacă serviciul client Steam rulează
- Reparați clientul Steam
- Măriți timpul de expirare a serviciului
- Depanați în pornirea curată
Să vorbim despre ele în detaliu.
Remediați eroarea serviciului Steam în Windows 11
1] Încercați să porniți Steam manual
Problema pe care o avem aici este că Steam, când pornește automat, nu reușește să comunice cu serviciul său. Acest lucru nu poate fi altceva decât o eroare care poate fi rezolvată prin deschiderea manuală a aplicației o dată. Deci, căutați Steam și deschideți-l. Dacă verifică o actualizare, așteptați să se finalizeze și vedeți dacă Steam se deschide. În cazul în care Steam se deschide manual, reporniți computerul și vedeți dacă pornirea automată funcționează. Dacă problema este rezolvată, felicitări, dar dacă nu, avem două scenarii, Steam nu se deschide deloc sau Steam nu se deschide automat, în orice caz, treceți la următoarea soluție.
2] Verificați dacă serviciul client Steam rulează
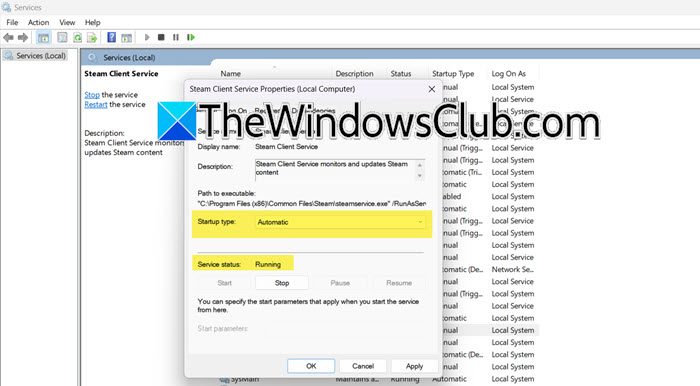
După cum am menționat mai devreme, aplicația client Steam ar trebui să pornească în momentul în care sistemul pornește și să caute actualizări. Pentru aceasta, serviciul Steam ar trebui să fie întotdeauna în stare de funcționare, deoarece aplicația încearcă să-l contacteze pentru a-și îndeplini sarcinile. În cazul în care nu reușește să facă acest lucru, Steam nu se va deschide automat și vei primi eroarea în cauză. Pentru a rezolva acest lucru, să verificăm starea Serviciului Client Steam.
- Deschideți Run (Win + R), tastați„services.msc”,și faceți clic pe Ok pentru a deschide aplicația Servicii.
- Acum, cautăServiciul pentru clienți Steam,faceți clic dreapta pe serviciu și selectațiProprietăți.
- Trebuie să verificați dacă serviciul rulează și care este tipul de pornire. Dacă serviciul este oprit, faceți clic peFugiși asigurați-vă căTip de pornireeste setat la Automat.
- Faceți clic peApple > Ok.
Sperăm că acest lucru va face treaba pentru tine.
3] Reparați clientul Steam
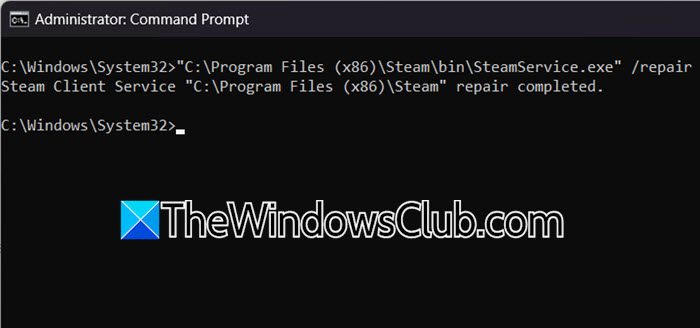
Dacă clientul Steam în sine nu se lansează la pornire sau când încercați să îl deschideți manual, există o probabilitate mare ca programul să fi fost corupt. Cu toate acestea, putem folosi o comandă pentru a o repara. Pentru a face acest lucru, deschideți mai întâi Task Manager și verificați dacă vreun proces legat de Steam rulează și, dacă este cazul, opriți-l. Odată terminat, deschidețiPrompt de comandăca administrator căutându-l din meniul Start. Acum, rulați următoarea comandă.
“C:\Program Files (x86)\Steam\bin\SteamService.exe” /repair
Rețineți căC:\Program Files (x86)\Steam\bin\SteamService.exe este locația implicită dacă l-ați instalat într-o locație personalizată, înlocuiți locația.
După ce ați terminat, verificați dacă problema este rezolvată.
4] Măriți timpul de expirare a serviciului
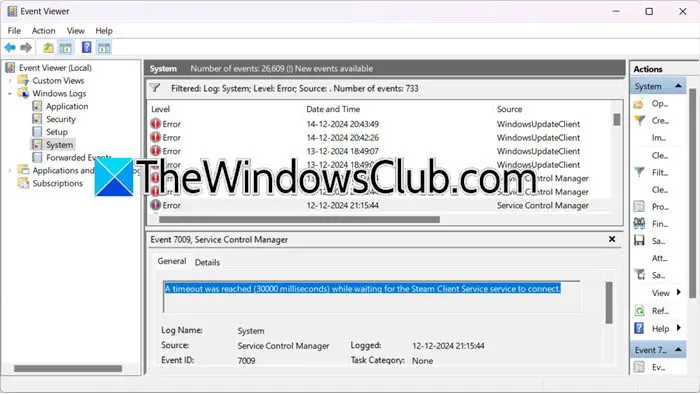
După cum am menționat mai devreme, în Vizualizatorul de evenimente, am găsit următorul mesaj de eroare.
A fost atins un timeout (30000 milisecunde) în timp ce se aștepta conectarea serviciului Steam Client Service.
Aceasta înseamnă că Serviciul Client Steam durează mai mult de 30 de secunde pentru a porni sau a răspunde, ceea ce ar putea fi cauzat eroarea cu care ne confruntăm. Prin urmare, pe lângă efectuarea metodelor de depanare menționate mai devreme, va trebui să creștem timpul de expirare a serviciului prin editarea registrului. Înainte de asta, continuă și.
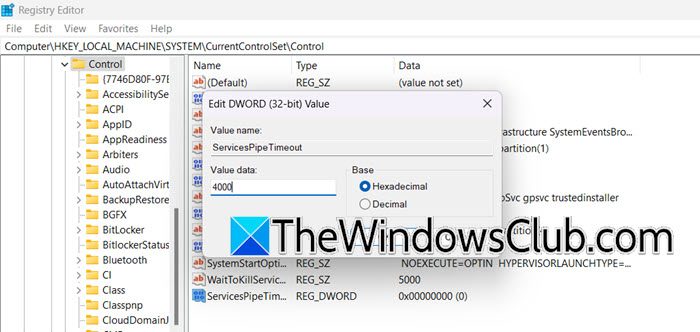
După ce ați terminat, deschideți Editorul Registrului și mergeți la următoarea locație.
HKEY_LOCAL_MACHINE\SYSTEM\CurrentControlSet\Control
Faceți clic dreapta pe zona goală și faceți clic peNou > Valoare DWORD (32 de biți).Acum, setațiDate valoricela 4000, adică 4000 milisecunde.
În cele din urmă, salvați și reporniți sistemul.
Sper că acest lucru va face treaba pentru tine.
5] Depanați în pornire curată
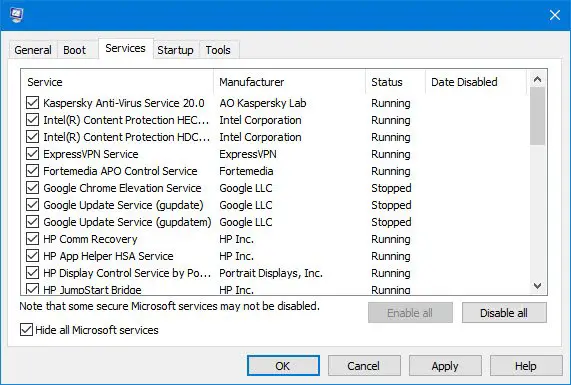
Dacă nimic nu funcționează, trebuie să verificăm dacă există un serviciu terță parte care cauzează această problemă. În Windows, avemunde avem nevoie să dezactivați toate serviciile terță parte, cu excepția celor legate de Steam, apoi verificați dacă Steam se deschide. Dacă o face, activați manual procesele pentru a da peste vinovat și fie dezactivați, fie ștergeți-l.
Sperăm că puteți rezolva problema folosind soluțiile menționate în această postare.
Citire:.
Cum să remediați clientul Steam nu rulează?
Dacă clientul Steam nu rulează, ar trebui mai întâi să reparăm Steam. Pentru a face acest lucru, deschideți linia de comandă și apoi executați comanda -„C:\Program Files (x86)\Steam\bin\SteamService.exe” /repair. Dacă problema persistă, verificați și asigurați-vă că serviciul client Steam rulează pe computer. Puteți consulta soluțiile menționate mai devreme pentru a afla mai multe. De asemenea, parcurgeți ghidul nostru dacă
Cum pornesc serviciul client Steam?
Pentru a porni serviciul client Steam, deschideți aplicația Servicii, căutațiServiciul pentru clienți Steam,faceți clic dreapta pe el și selectați Start. De asemenea, ar trebui să setați tipul de pornire la Automat. Pentru asta, faceți clic dreapta pe Steam Client Service și selectați Proprietăți. Apoi, schimbați tipul de pornire.
Citește și: .