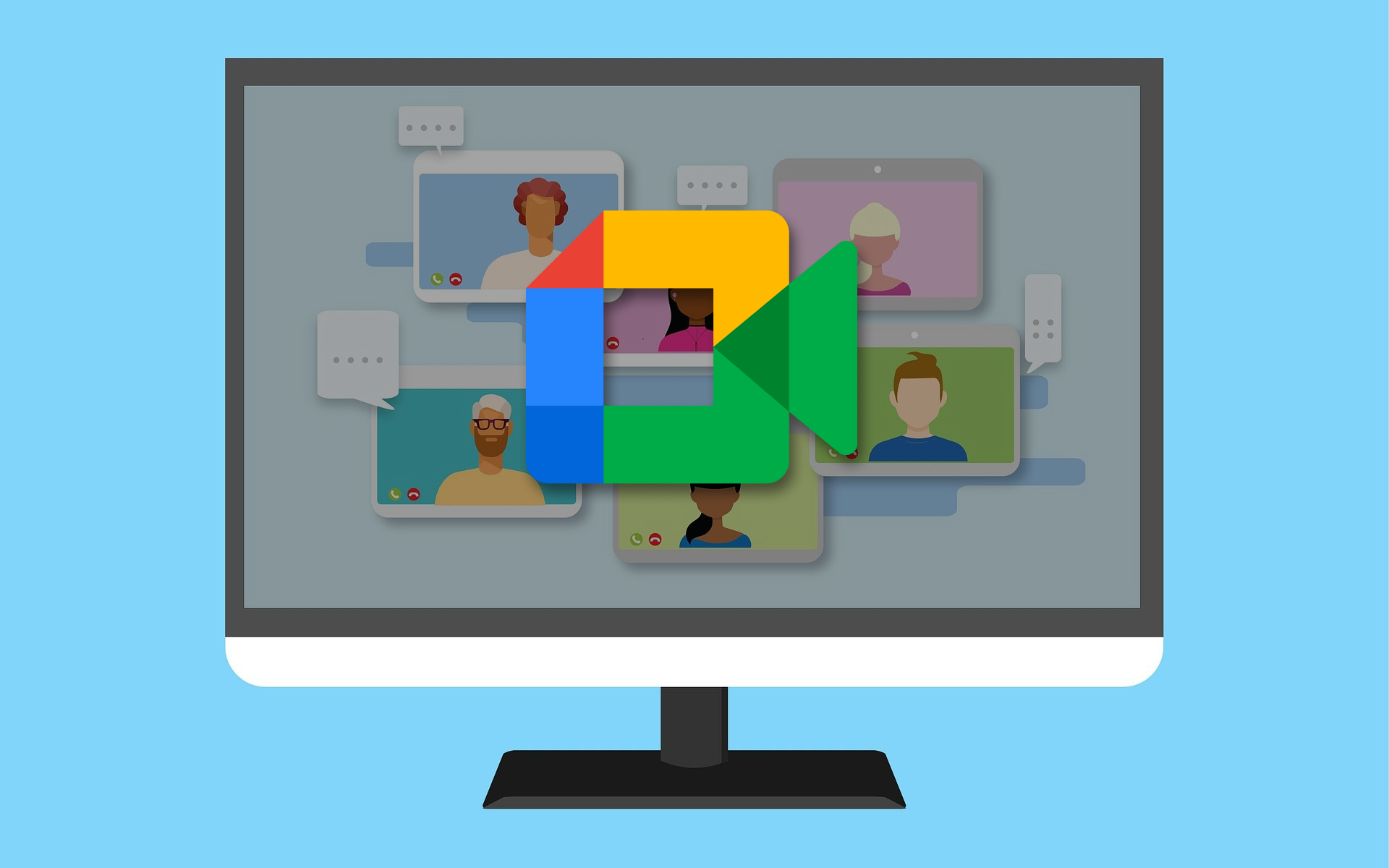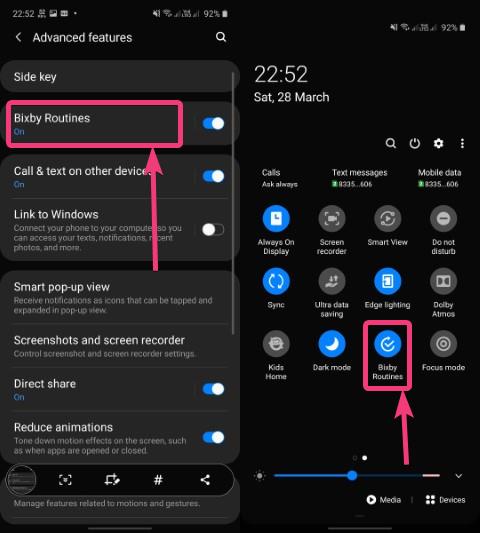Om du vill tillåta eller blockera pop-up-fönster på specifika webbplatser i Microsoft Edge-webbläsaren, så här kan du göra det. Du kan göra det med hjälp av inbyggda inställningar, den lokala grupppolicyredaktören och registerredaktören. Detta förklarar alla metoder, och du kan följa någon av dem enligt dina krav.
Ibland visar olika webbplatser pop-up-fönster på skärmen för att locka användare att köpa något, prenumerera på nyhetsbrevet osv. Pop-up-fönstren är bra så länge administratören inte gör någon skräppost eller skannar med användarna. Men om du inte vill ha sådana saker kan du tillåta eller blockera pop-up-fönster på specifika webbplatser i kanten webbläsare med hjälp av den här guiden.
Tillåt eller blockera popup-fönster på specifika webbplatser i kanten
För att tillåta eller blockera pop-up-fönster på specifika webbplatser i kanten, följ dessa steg:
- Öppna kanten webbläsare.
- Klicka på den trepiskade ikonen och väljInställningar.
- Växla tillKakor och platsbehörigheterflik.
- Klicka påPop-ups och omdirigeringarmeny.
- Klicka påTilläggaknappen påBlockeraellerTillåtameny.
- Ange webbplatsen för webbplatsen.
För att lära dig mer om dessa steg, fortsätt att läsa.
Öppna först Microsoft Edge-webbläsaren på din dator, klicka på den tre-prickade ikonen och väljInställningar. Byt sedan tillKakor och platsbehörigheterfliken till vänster och klicka påPop-ups och omdirigeringarmiljö.
Här kan du två alternativ -BlockeraochTillåta. Om du vill tillåta en viss webbplats klickar du på respektiveTilläggaKnapp och ange webbplatsen för webbplatsen.
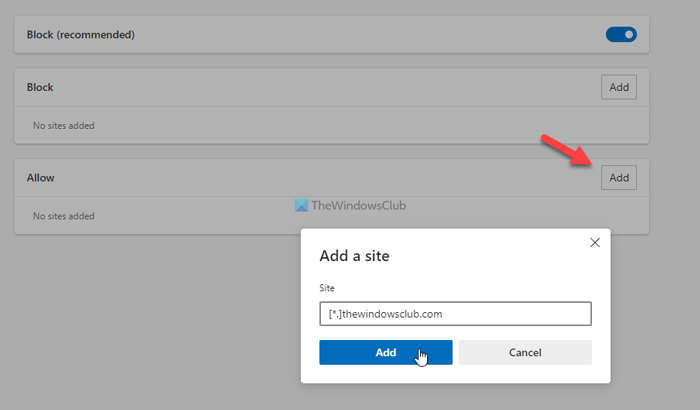
På samma sätt, om du vill blockera en specifik webbplats, klicka påTilläggaknapp, ange webbplatsen URL och klicka påTilläggaknapp.
Som nämnts kan du göra samma sak med hjälp av GPEDIT. För det måste du.
Hur man tillåter eller blockerar pop-up-fönster på specifika webbplatser i kant med grupppolicy
För att tillåta eller blockera pop-up-fönster på specifika webbplatser i kanten med grupppolicy, följ dessa steg:
- TryckaWin+rför att öppna körprompten.
- TypGpedit.mscoch slåSkriva inknapp.
- Gå tillInnehållsinställningariDatakonfiguration.
- Dubbelklicka påTillåt pop-windows på specifika webbplatsermiljö.
- Välj denAktiveradalternativ.
- Klicka påVisaKnapp och ange webbplatsen för webbplatsen.
- Klicka påOKknapp.
- Upprepa samma steg medBlockera pop-up-fönster på specifika webbplatsermiljö.
- Starta om Edge -webbläsaren.
Låt oss kolla in dessa steg i detalj.
Först måste du öppna den lokala grupppolicyredigeraren. För det, tryck påWin+rtypGpedit.mscoch slåSkriva inknapp. Navigera sedan till följande väg:
Computer Configuration > Administrative Templates > Microsoft Edge > Content setting
Här kan du hitta två inställningar:
- Tillåt popup-fönster på specifika webbplatser
- Blockera pop-up-fönster på specifika webbplatser
Om du vill tillåta en specifik webbplats måste du dubbelklicka på den första inställningen, väljAktiveradAlternativ, klicka påVisaKnapp och ange webbplatsen för webbplatsen.
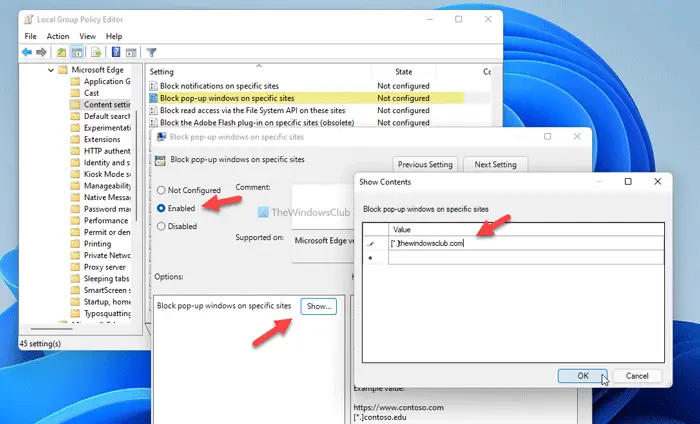
Men om du vill förhindra att en specifik webbplats visar popup-fönstret måste du dubbelklicka på den senare inställningen och upprepa samma steg.
När du är klar klickar du påOKknapp och starta om din kantwebbläsare.
Hur man tillåter eller blockerar pop-up-fönster på specifika webbplatser i kanten med hjälp av register
För att tillåta eller blockera pop-up-fönster på specifika webbplatser i kanten med hjälp av register, följ dessa steg:
- Leta efterregelbundetoch klicka på det individuella sökresultatet.
- Klicka påJaknapp.
- Navigera tillMicrosoftiHklm.
- Högerklicka påMicrosoft> Ny> nyckel.
- Namnge det somKant.
- Högerklicka påKant> ny> nyckel.
- Namnge det somPopup -sallowsforurlsellerPopupsblockedforurls.
- Högerklicka på det>Nytt> Strängvärde.
- Namnge det som1.
- Dubbelklicka på den för att ställa in värderade data som webbadress.
- Klicka påOKKnapp och starta om PC.
Låt oss fördjupa dessa steg i detalj.
För att komma igång måste du söka efterregelbundetKlicka på det individuella sökresultatet i aktivitetsfältetJaknapp.
Navigera sedan till följande väg:
HKEY_LOCAL_MACHINE\SOFTWARE\Policies\Microsoft
Högerklicka påMicrosoft> Ny> nyckeloch namnge det somKant. Sedan högerklicka påKant> ny> nyckeloch ställ in namnet somPopupsellerPopupblockedforurls.
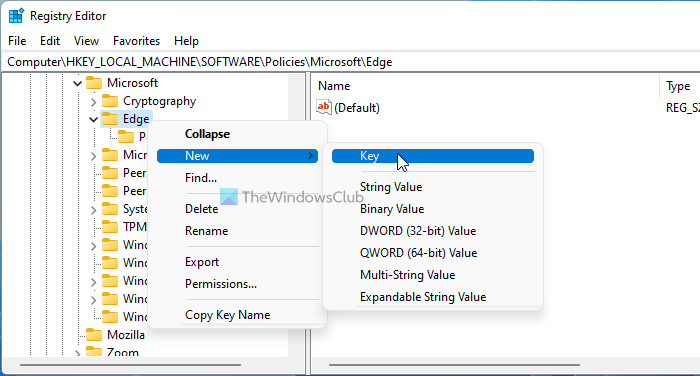
Högerklicka på nyckeln>Nytt> Strängvärdeoch namnge det som1.
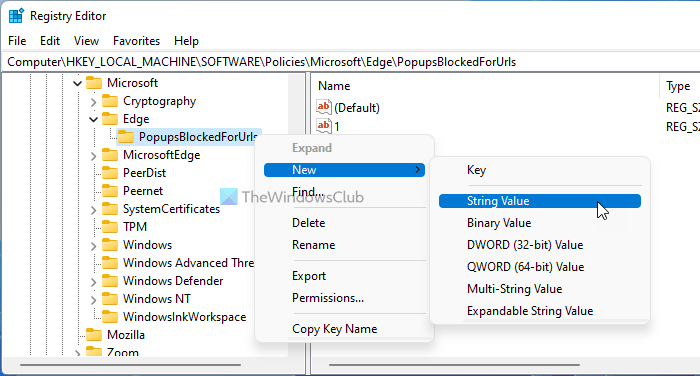
Dubbelklicka på den och ställ in värdedata som webbadressen.
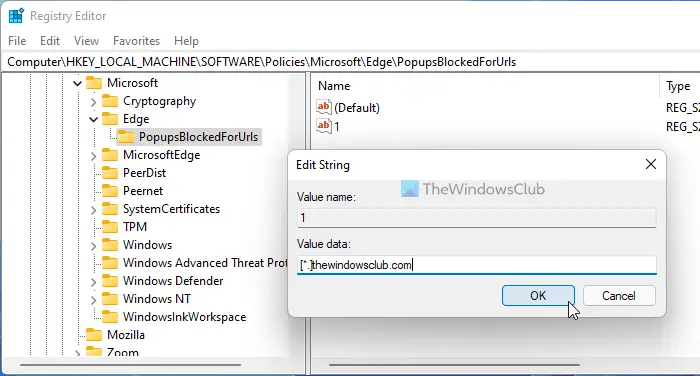
Klicka påOKknapp och starta om datorn.
Hur lägger jag till en webbplats till min exceptionlista för popup-blockerare i Edge?
För att lägga till en webbplats till den pop-up blockerade undantagslistan i Edge kan du följa någon av de ovannämnda guiderna. Du kan öppna inställningspanelen i kanten gå tillKakor och platsbehörigheter> Pop-ups och omdirigeringar. Klicka sedan påTilläggaKnapp och ange webbplatsen för webbplatsen.
Hur inaktiverar jag en pop-up-blockerare för en webbplats?
För att inaktivera popup-blockeraren för en webbplats kan du använda den lokala grupppolicyredigeraren. I gpedit kan du öppnaTillåt popup-fönster på specifika webbplatserInställningar, väljAktiveradalternativet och klicka påVisaknapp. Ange sedan webbplatsen för webbplatsen och klicka påOKKnapp för att spara ändringen.
Så är det! Hoppas att den här guiden hjälpte.
Läsa: