I det här inlägget kommer vi att visa digHur man kontrollerar och höjer Outlook Mailbox -storleksgränsenI MS Outlook och den nya Outlook Desktop -appen. Outlook tillhandahåller en standardbeslag för postlådan beroende på din kontotyp. För de flesta Outlook.com -användare är standardpostlådans storlek15 GB, medan Microsoft 365 -prenumeranter åtnjuter en större gräns, allt från50 GB två 100 GB(Utbyte online) beroende på planen.
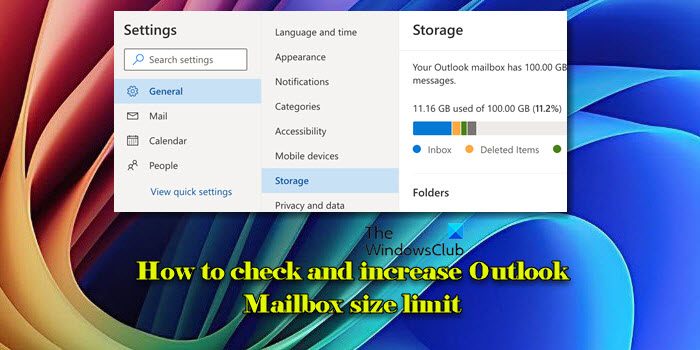
Denna kapacitet gör att du kan lagra en betydande mängd e -postmeddelanden och filer. Men om, du kommer inte att kunna skicka eller ta emot e -postmeddelanden förrän du frigör utrymmet eller ökar lagringskapaciteten för ditt konto.
Kontrollera och öka Outlook Mailbox -storleksgränsen
I följande avsnitt visar vi digHur du kontrollerar och ökar din Outlook Mailbox -storleksgräns, så att du kan hantera din brevlådestorlek proaktivt, undvika störningar och säkerställa en smidig e -postupplevelse.
Kontrollera postlådans storleksgräns i Microsoft Outlook
Starta MS Outlook på skrivbordet. Högerklicka på din brevlåda (i den vänstra rutan) och väljDatafilegenskaper.
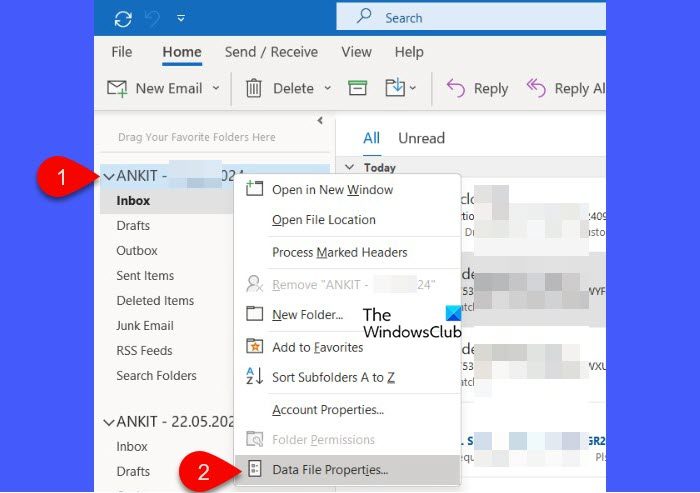
Klicka på fönstret Outlook EgenskaperMappstorlekknapp underAllmänflik.
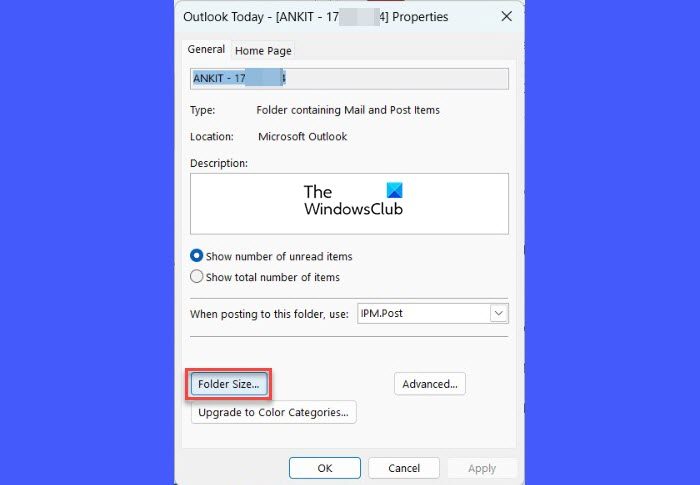
Ett fönster med mappstorlek visas och visar detaljer om den aktuella storleken på din brevlåda och det använda utrymmet. Storleken på brevlådan och varje undermapp visas i kilobyte (KB).
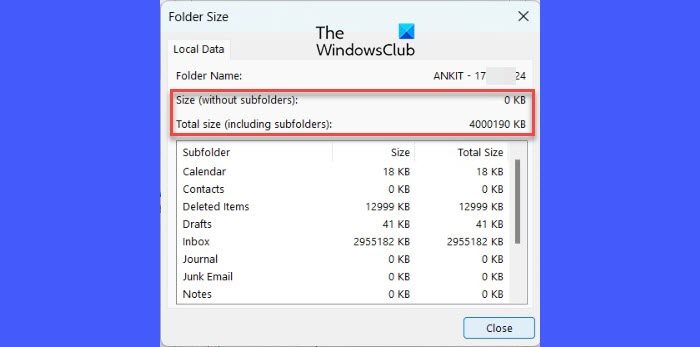
För att konvertera till megabyte (MB), flytta decimalpunkten tre platser till vänster och för att konvertera till gigabyte (GB), flytta decimalpunkten sex platser till vänster. Till exempel är 4842 KB ungefär 4,8 MB.
Kontrollera mailboxstorleksgränsen i den nya Outlook -appen
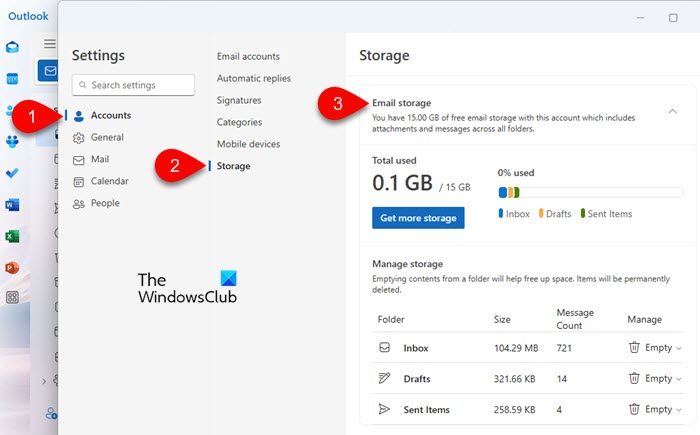
Öppna den nya Outlook -appen på skrivbordet. Klicka påInställningar(Gear) -ikonen i det övre högra hörnet.
Navigera tillKonton> LagringI fönstret Inställningar.
KlickE -postlagringFör att se detaljerad information om din brevlådestorlek, inklusive den totala lagringskapaciteten och det belopp som för närvarande används av din inkorg, utkast och skickade objekt.
Kontrollera mailboxstorleksgränsen i Outlook.com
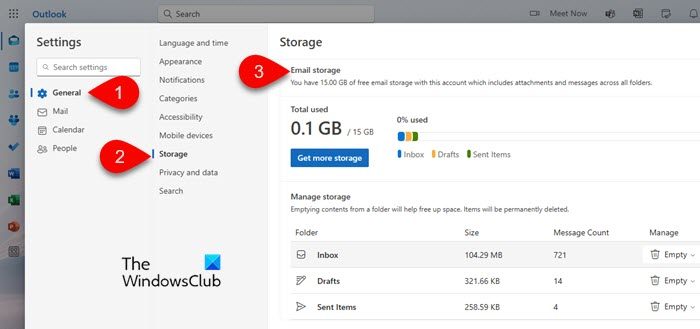
Ett liknande alternativ finns iOutlook.comFör att kontrollera din brevlådestorlek.
Öppna din webbläsare, gå till Outlook.com och logga in på ditt konto. Klicka påInställningarIkon som ligger längst upp till höger på sidan.
Välj i inställningsfönstretAllmänKlicka på på vänster sidofält och klicka sedan påLagring.
Här kommer du att se information om din brevlådestorlek, inklusive din totala lagringskapacitet och hur mycket utrymme du för närvarande använder.
Öka Outlook Mailbox Size Limit
FörOutlook.com, du kan uppgradera till enMicrosoft 365 -prenumeration, som ökar din brevlådestorlek från15 GB två 50 GBeller mer, beroende på planen.
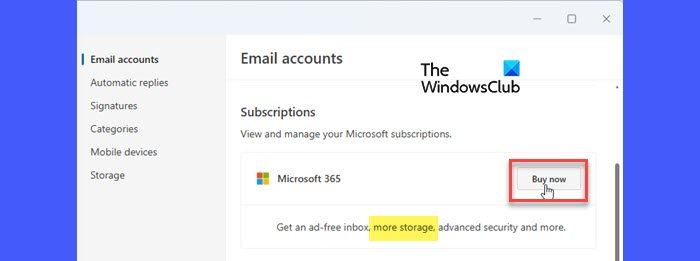
I det nyaOutlook Desktopapp ochMicrosoft Outlook for Business, Mailbox -storlek är vanligtvis bunden till din prenumerationsplan eller inställningarna för din organisations Exchange -server. Om du är på en Microsoft 365 affärsplan kan du begära en uppgradering till en högre nivå som erbjuder erbjuderupp till 100 GBav postlådan lagring. Exchange Server -användare kan begära sin IT -administratör att justera gränsen för postlådans storlek via Exchange Admin Center.
Bortsett från att öka din postlådans storleksgräns kan du ocksåminska storlekengenom att följa några enkla metoder.
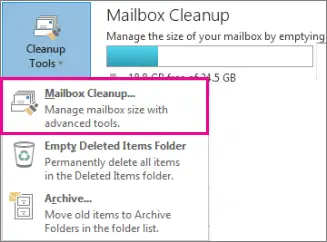
- Rengör brevlådan:För MS Outlook, använd det inbyggdaMailbox Cleanup Tool eller Compress Outlook Data Filestill. För Outlook.com, gå tillInställningar> Lagring. Du ser en uppdelning av hur mycket utrymme varje mapp använder, med möjlighet att permanent ta bort alla objekt eller de äldre än 3, 6 eller 12 månader för att frigöra utrymme.
- Töm mappen "Radeted objekt":Töm regelbundet dinRaderade objektMapp för att ta bort e -postmeddelanden som inte längre behövs permanent. Detta säkerställer att de inte fortsätter att ta upp värdefull lagringsutrymme.
- Töm mappen "skräppost":Rensa regelbundet ut din skräppostmapp för att bli av med skräppost eller oönskade meddelanden som kan samla och konsumera lagring över tid.
- Sopa oönskade e -postmeddelanden: För att ta bort eller flytta oönskade e -postmeddelanden från specifika avsändare snabbt. Detta hjälper till att hantera återkommande e -postmeddelanden och förhindra onödig uppbyggnad i din inkorg.
- Arkiv äldre föremål:Outlook arkiverar automatiskt objekt med jämna mellanrum, men du kan också arkivera dem manuellt. Detta tar bort dem från din aktiva brevlåda när du vill, samtidigt som du håller dem tillgängliga för framtida referens.
- Spara bilagor utanför din brevlåda:För att undvika att fylla i din brevlåda med stora filer, spara e -postbilagor till OneDrive eller en annan molnlagringstjänst och sedan ta bort dem från e -postmeddelanden.
Genom att följa ovanstående praxis regelbundet kan du effektivt hantera storleken på din Outlook -brevlåda och hålla den mager och organiserad.
Läsa: .
Hur ökar jag e -poststorleksgränsen i Outlook?
Om du har administratörstillträde kan du ändra registret till. Öppna registerredigeraren och navigera tillHKEY_CURRENT_USER\Software\Microsoft\Office\<version>\Outlook\Preferences.
Högerklicka på högerruta och skapa en nyDword (32-bitars) värdekalladMaxAttachmentSize. Ställa in värdet iKb(t.ex. för 25 MB, ställ in den på 25600).
Starta om Outlook för att ändringar ska träda i kraft. Om du använder ett företagskonto, kontakta din IT -administratör för att få hjälp för att öka gränsen för e -poststorlek.
Hur fixar jag Outlook -lagringsgränsen?
Om din brevlåda närmar sig sin storleksgräns, överväg att uppgradera till ett Microsoft 365 -prenumeration för ökad lagringskapacitet. Dessutom kan regelbundet arkivera gamla e -postmeddelanden till en separat PST -fil, ta bort onödiga objekt och använda molnlagringstjänster som OneDrive för stora bilagor hjälpa till att hantera din nuvarande postlådestorlek effektivt.
Läs nästa: .


![VirtualBox kan inte ansluta till Internet [Fix]](https://elsefix.com/tech/tejana/wp-content/uploads/2024/12/virtualbox-cant-connect-to-the-internet.jpg)
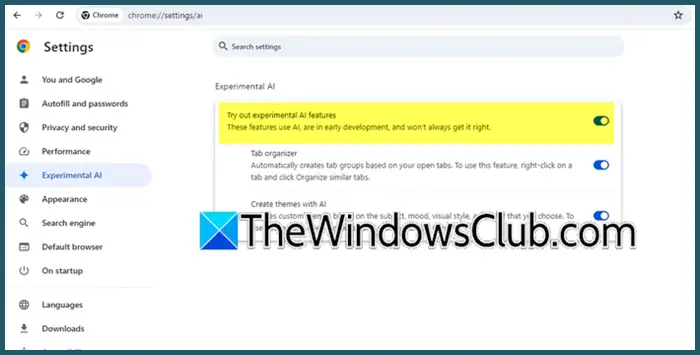
![Windows har fastnat i diagnostiskt startläge [Fix]](https://elsefix.com/tech/tejana/wp-content/uploads/2024/12/Windows-stuck-in-Diagnostic-Startup-mode.jpg)






