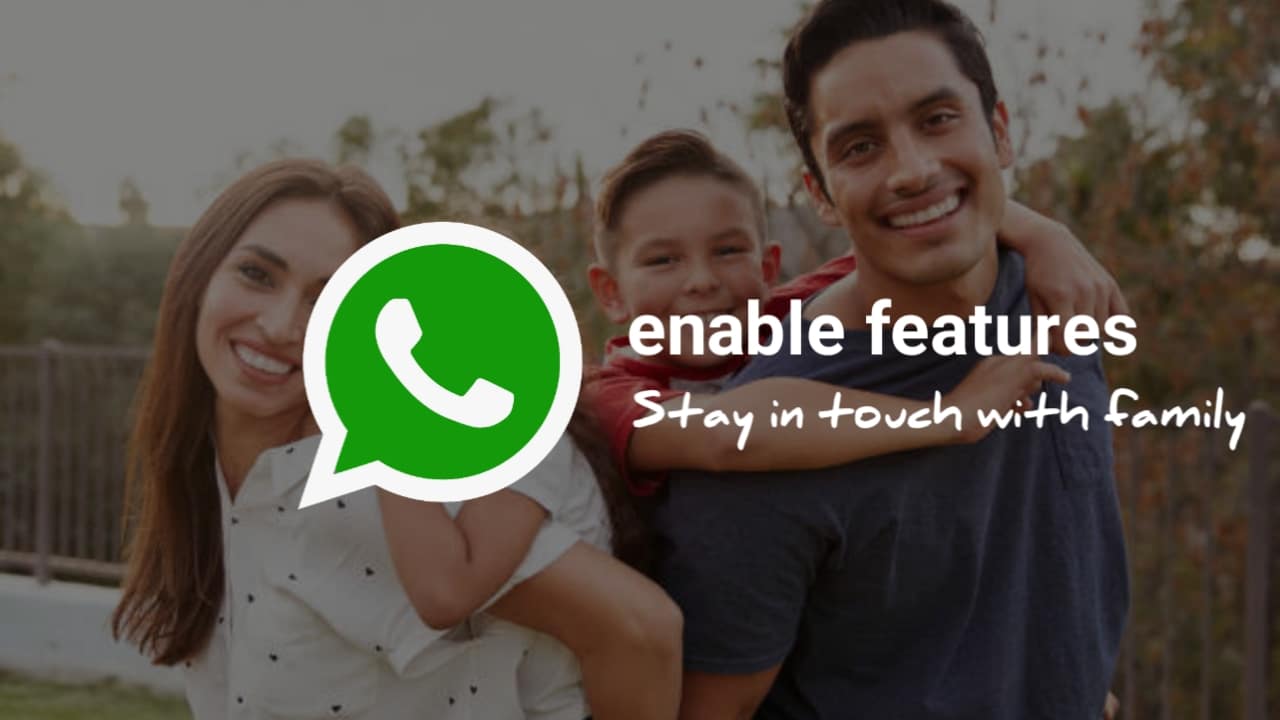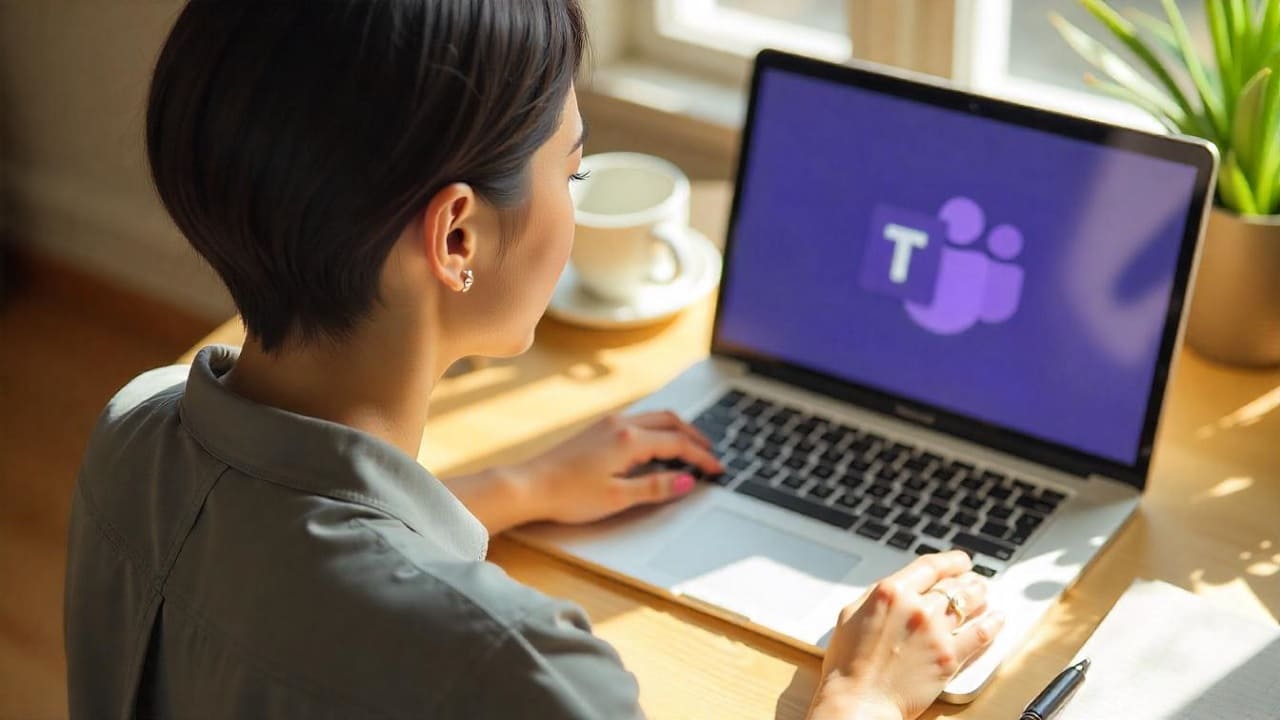Du kan byta namn på filer i Windows 11 genom att använda funktionen Byt namn. Högerklicka på en fil eller mapp som du vill byta namn på och väljDöpa om. Du kan också använda F2-tangenten för detsamma. Vad händer om du måste byta namn på bulkfiler?eller högerklicka är tidskrävande. I den här artikeln kommer jag att visa dighur man byter namn på flera filer eller mappar samtidigt i Windows 11.

Hur man byter namn på flera filer eller mappar samtidigt i Windows 11
Här kommer jag att diskutera följande scenarier för att byta namn på flera filer eller mappar samtidigt i Windows 11:
- Lägg till text i början av fil- eller mappnamnet
- Lägg till text i slutet av fil- eller mappnamnet
- Byt namn på flera filer eller mappar samtidigt med sekventiella nummer
- Byt namn på flera filer eller mappar samtidigt med olika namn
Låt oss börja. Innan du fortsätter, säkerhetskopiera alla dina filer eller mappar som du vill byta namn på. Alla metoder som förklaras nedan gäller för både filer och mappar.
1] Lägga till text i början av en fil eller ett mappnamn
Ibland behöver vi byta namn på flera filer med samma namn i början. Anta att du laddade ner alla avsnitt av din favoritserie och sparade alla med namnen, som avsnitt 1, avsnitt 2 och så vidare. Nu vill du lägga till namnet på serien, säg The Windows Club i början så att de slutliga namnen blir som sådana:
- The Windows Club avsnitt 1,
- Windows Club avsnitt 2, etc.
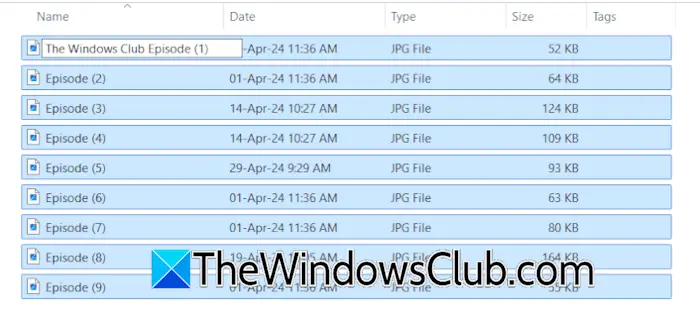
Du kan göra detta genom att använda två enkla metoder. Markera alla filer och högerklicka på den första filen. I det här fallet är den första filen Episod 1. Välj Byt namn från högerklicksmenyn. Skriv texten du vill lägga till i början med blanksteg och tryckSkriva in. Samma knep fungerar för mappar.
Alternativt kan du använda följande PowerShell-skript:
DIR|rename-item -newname {"The Windows Club " +$_.name}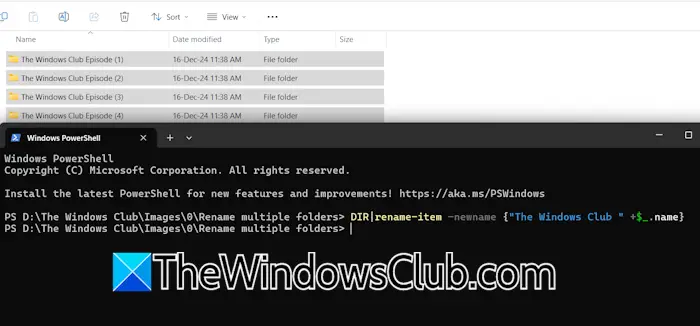
Öppna katalogen där filerna eller mapparna du vill byta namn på finns. Klicka på adressfältet i File Explorer, skriv PowerShell och tryck på Enter. Detta kommer att starta PowerShell riktat till den katalogen. Skriv nu kommandot ovan. I det här kommandot ersätter du textenWindowsklubbenmed den text du vill ha.
2] Lägga till text i slutet av flera filer eller mappar
Om du vill lägga till samma text i slutet av flera filer eller mappar, följ stegen nedan:
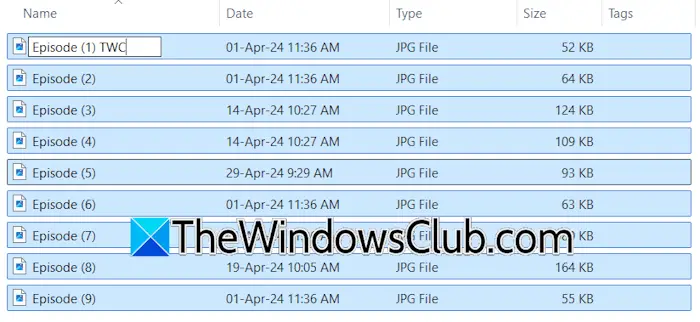
- Välj alla filer eller mappar som du vill byta namn på genom att lägga till samma text i slutet.
- Högerklicka på någon av dessa filer eller mappar och väljDöpa omalternativ.
- Skriv önskad text i slutet och tryckSkriva in.
Alla filer eller mappar kommer att döpas om med samma text till slut. Detta kommer inte att fungera om dina filer eller mappar har olika namn. I det här fallet kan du använda PowerToys.
Du kan användafunktionen i Microsoft PowerToys för att lägga till samma text i slutet av filer eller mappar. Följande instruktioner vägleder dig i detta:
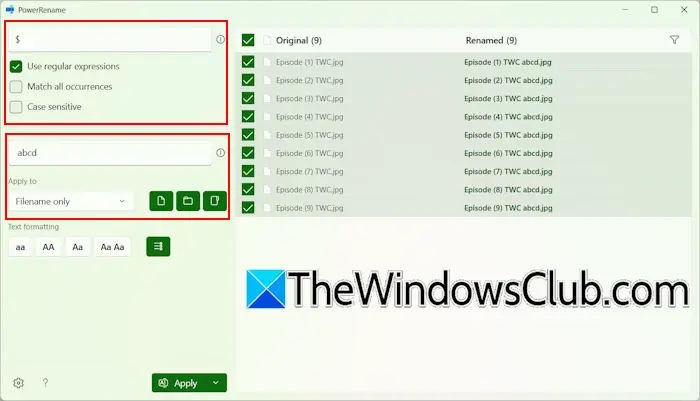
- Välj alla filer eller mappar som du vill byta namn på genom att lägga till en text i slutet.
- Högerklicka och väljByt namn med PowerRenamealternativ. Detta kommer att starta PowerRename-appen för PowerToys.
- Du kommer att se alla valda filer eller mappar på höger sida av PowerRename. Typ$i det första fältet.
- VäljAnvänd reguljära uttryckkryssruta ochEndast filnamniAnsök tillrullgardinsmenyn.
- Skriv in önskat namn i det andra fältet.
- KlickTillämpas.
3] Byt namn på bulkmappar eller filer på en gång med sekventiella nummer
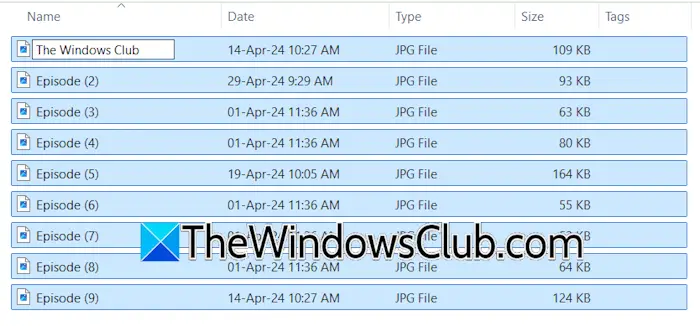 För att byta namn på flera, välj alla filer eller mappar, högerklicka på någon av dem och skriv ett nytt namn, säg The Windows Club. Alla filer eller mappar kommer att döpas om till The Windows Club som innehåller sekventiella nummer i slutet. Observera att den här metoden kommer att byta namn på alla dina filer med samma namn.
För att byta namn på flera, välj alla filer eller mappar, högerklicka på någon av dem och skriv ett nytt namn, säg The Windows Club. Alla filer eller mappar kommer att döpas om till The Windows Club som innehåller sekventiella nummer i slutet. Observera att den här metoden kommer att byta namn på alla dina filer med samma namn.
4] Byt namn på flera filer eller mappar samtidigt med olika namn
Om du vill byta namn på filer eller mappar med olika namn, använd följande kommando:
ren "old name" "new name"
Kommandot ovan kan användas för att bara byta namn på en fil eller mapp. Därför måste du skapa en batchfil för att använda detta kommando för att byta namn på flera filer eller mappar samtidigt. Det gör du enkelt med hjälp av Microsoft Excel. Öppna katalogen där filerna eller mapparna du vill byta namn på finns och kopiera dess sökväg.
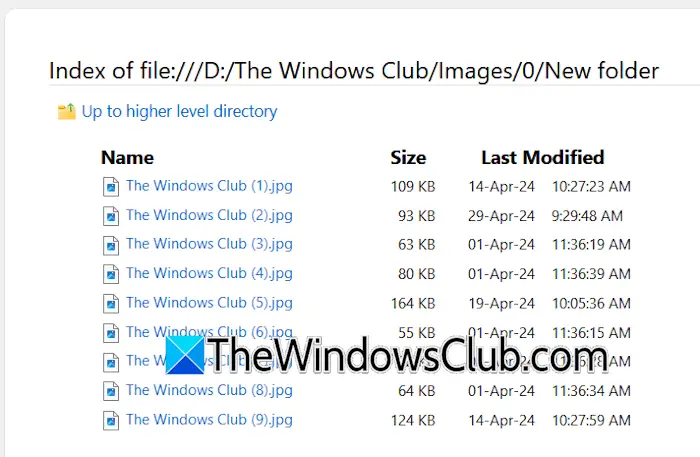
Öppna nu din webbläsare och klistra in den kopierade sökvägen i adressfältet. HitSkriva in. Detta öppnar katalogen i webbläsaren (som visas i bilden ovan).
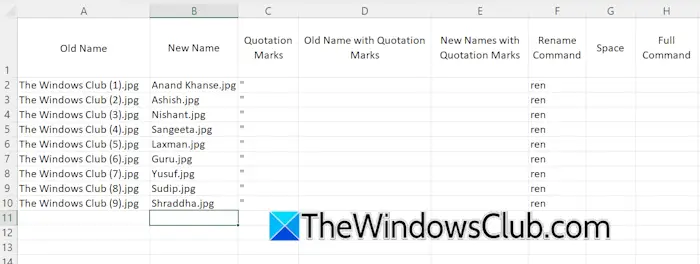
Kopiera namnen från din webbläsare och klistra in dem i Excel. Namnen kommer att innehålla hyperlänkar. Markera alla celler, högerklicka och väljTa bort hyperlänkar. Ange nu nya namn för varje fil med samma filtillägg eller mapp (se bilden ovan). Skapa nu en ny kolumn för citattecken och skriv ett citattecken i alla celler i den kolumnen. Skapa en ny kolumn för kommandot Byt namn. Typreni alla celler i den kolumnen. Skapa ytterligare en kolumn för mellanslag och skriv ett mellanslag i alla celler i den kolumnen.
För att skriva kommandot ovan måste du ange gamla och nya namn under citattecken och ange ett mellanslag mellan ren, gammalt namn och nytt namn. För att kombinera värden i olika celler,&funktionen används i Excel. Därför blir formeln:
=<cell address of the quotation mark>&<cell address of old or new name>&<cell address of the quotation mark>
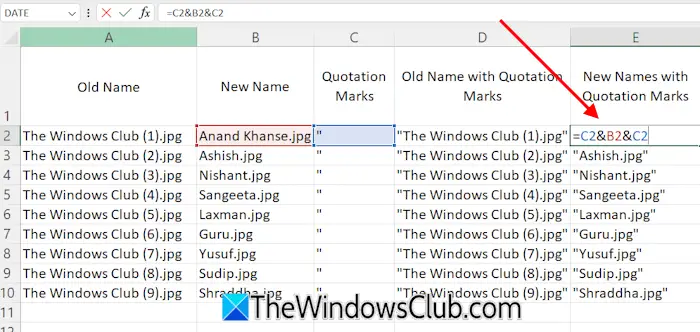
I den här formeln skriver du rätt celladress (se bilden ovan). Ovanstående formel ger utdata av gamla namn och nya namn med citattecken.
Det fullständiga kommandot är:
ren "old name" "new name"
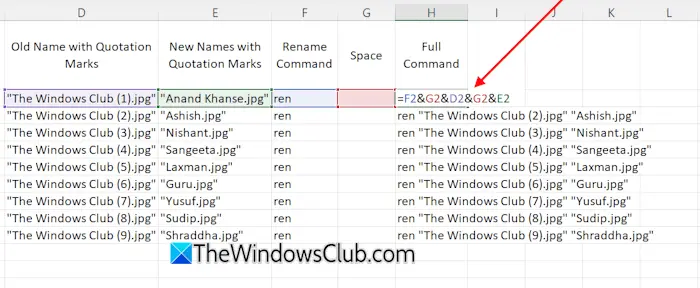
Skapa detta kommando i Excel för varje cell genom att välja rätt cellnummer. Till exempel, i mitt fall är kommandot för förnamnet:
=F2&G2&D2&G2&E2
I ditt fall kan celladresserna vara olika. Använd fyllningshandtaget för att fylla formeln i alla återstående tomma celler.
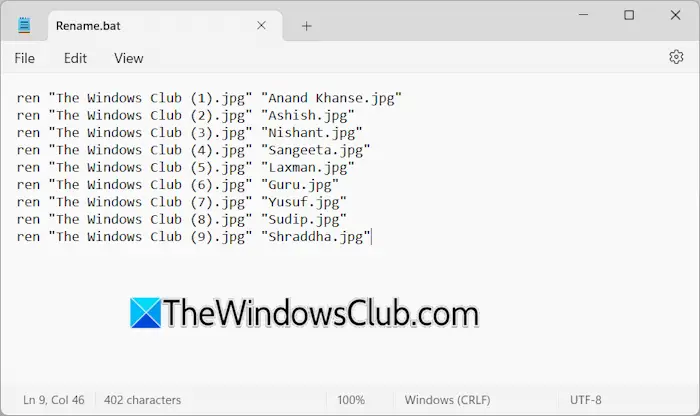
Välj nu alla celler i den fullständiga kommandokolumnen och kopiera dem. Öppna Anteckningar och klistra in den kopierade datan. Spara Notepad-filen med.slagträförlängning. Till exempel,byt namn.bat.
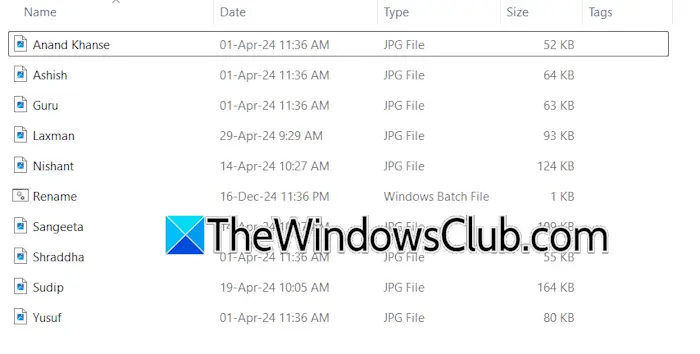
Kör .bat-filen genom att dubbelklicka på den. Alla filer eller mappar kommer att döpas om enligt definitionen i .bat-filen. Du kan använda samma metod för att skapa en batchfil för att byta namn på flera mappar samtidigt.
Byt namn på flera filer eller mappar med hjälp av gratis programvara
Du kan också använda
Kan du byta namn på flera mappar samtidigt?
Det är möjligt att byta namn på flera mappar samtidigt på en Windows-dator. Du kan göra detta via högerklicksmenyn eller dedikerad programvara. Dessa metoder kommer dock att tilldela samma namn med serienummer. Om du vill ställa in olika namn för alla mappar samtidigt måste du skapa ett batchskript.
Vad är genvägstangenten för att byta namn på filer i Windows 11?
Genvägstangenten för att byta namn på filer eller mappar i Windows 11 är F2. Välj filen eller mappen du vill byta namn på och tryck på funktionstangenten F2. Skriv nu önskat namn och tryck på Enter.
Läs nästa:.
![Dålig utskriftskvalitet på skrivaren vid utskrift på Windows PC [Fix]](https://elsefix.com/tech/tejana/wp-content/uploads/2024/12/Fix-Poor-print-quality-of-Printer.png)



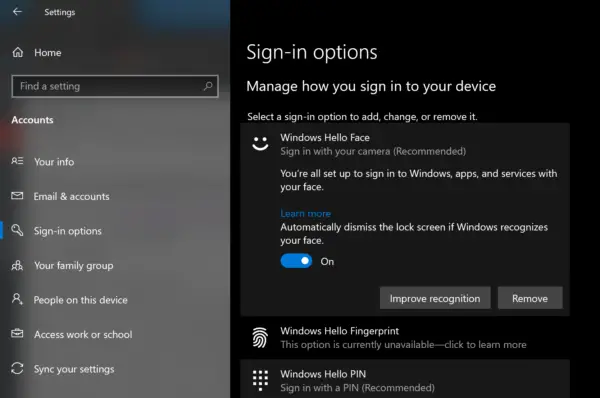
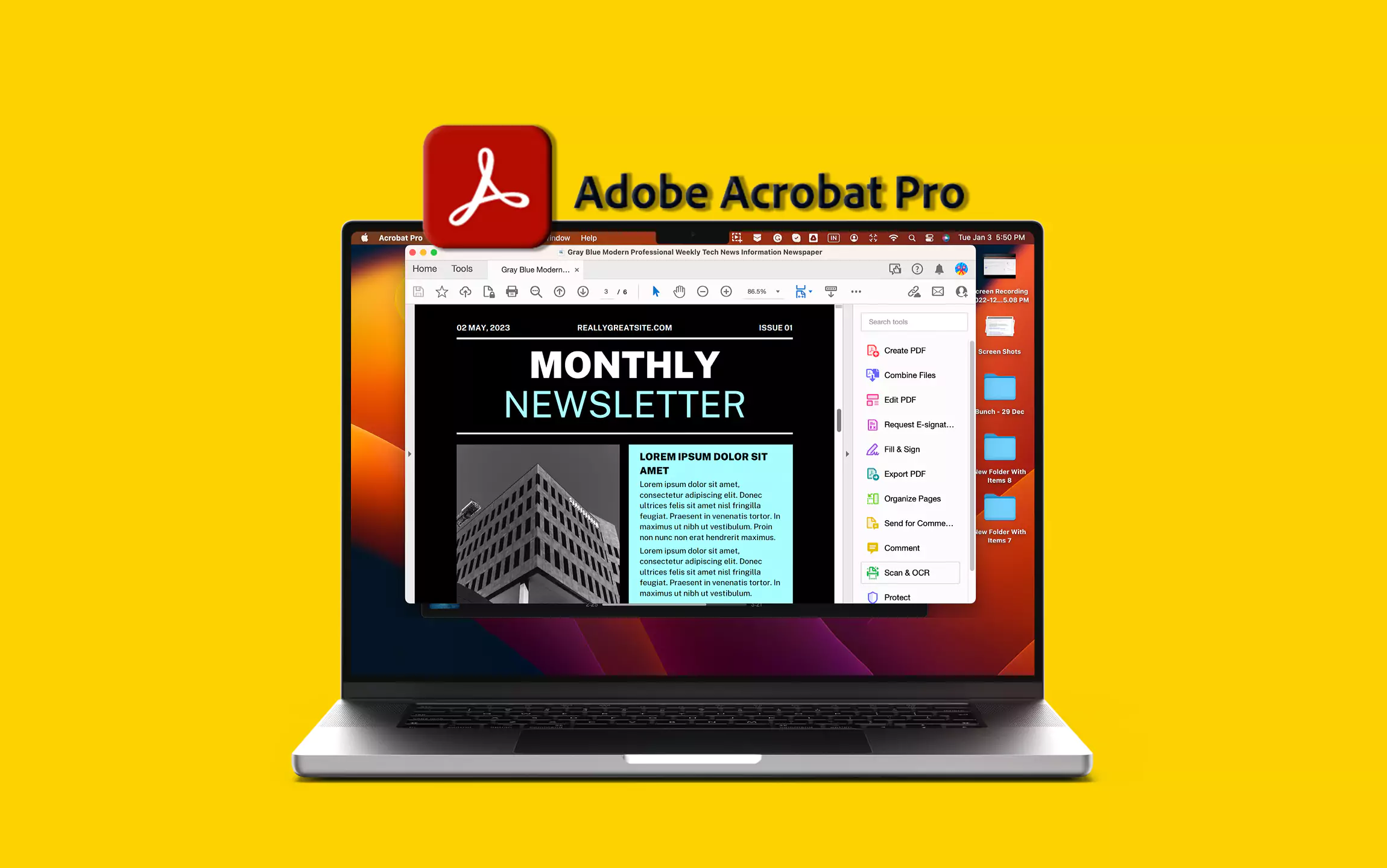


![Hur mycket kostar det att få Android-telefon upplåst? [Detaljerad information]](https://elsefix.com/statics/image/placeholder.png)