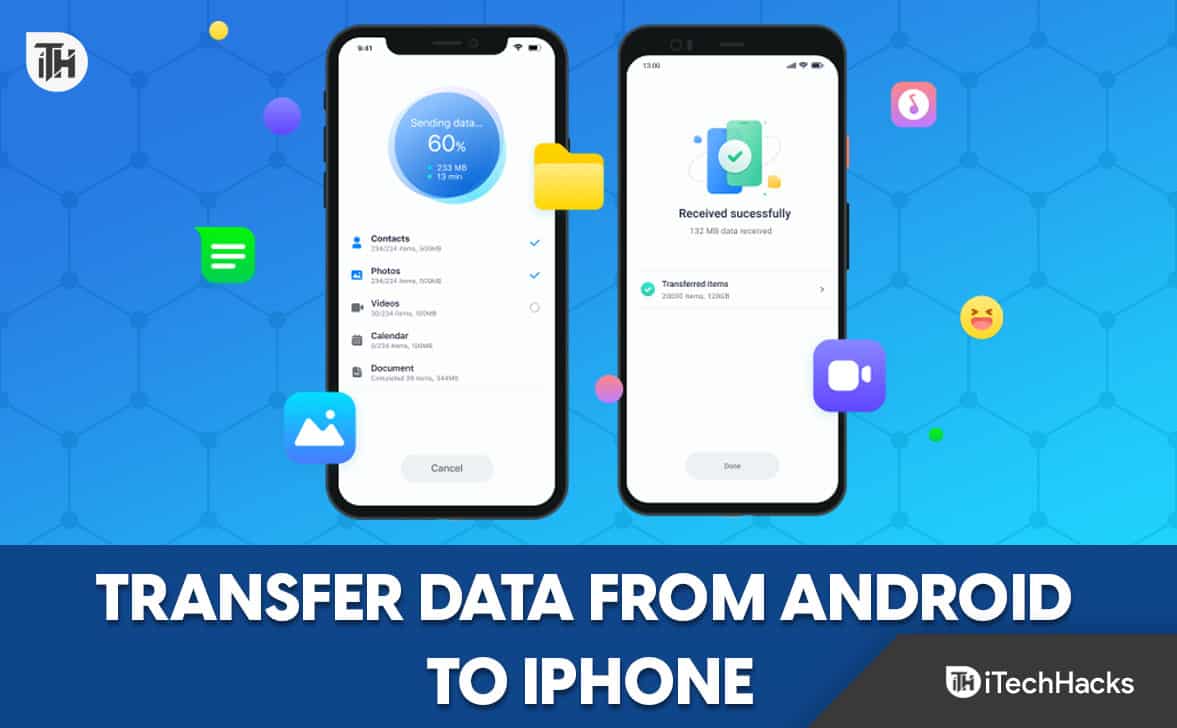Vi har märkt att Windows ibland misslyckas med att lösa domännamnet när man försöker pinga det eller göranslookup. Ibland, när du försöker köranslookupKommando, de möter detta; Men vid andra tillfällen fungerar NSLOOKUP, men att pinga samma värdnamn misslyckas. I det här inlägget kommer vi att diskutera denna fråga och se vad vi ska göra närWindows kan inte lösa domännamn.Vi kommer också att diskutera denna fråga iWSLi det här inlägget.
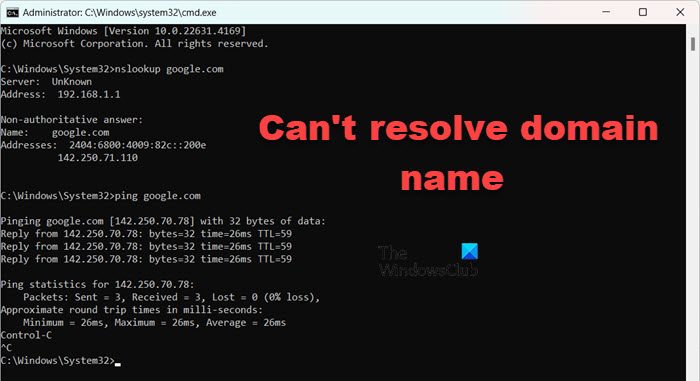
Varför löser inte min domän?
Ditt system kan misslyckas med att lösa en domän på grund av frånvaron av en korrektDns aRegistrera pekar på en giltig IP -adress för ursprung, eller om en CNAME -post i CloudFlare DNS pekar på en oupplösbar extern domän. Jag föreslår att du kontrollerar om rätt poster är på plats först. Om så inte är fallet, följ de lösningar som nämns nedan.
Fixa Windows kan inte lösa domännamn
Om Windows inte kan lösa domännamnet, bör du först försöka starta om servern, eftersom problemet kan vara ett fel. Men om du inte kan starta om eftersom det är produktion eller omstart inte hjälper, följ de lösningar som nämns nedan.
- Försök att registrera DNS manuellt
- Kontrollera IP -konfigurationen
- Tillåt utgående DNS -förfrågningar i serverns brandvägg
- Fixa skadade GPO -filer
- Återställ nätverksprotokoll
Låt oss prata om dem i detalj.
1] Försök att registrera DNS manuellt
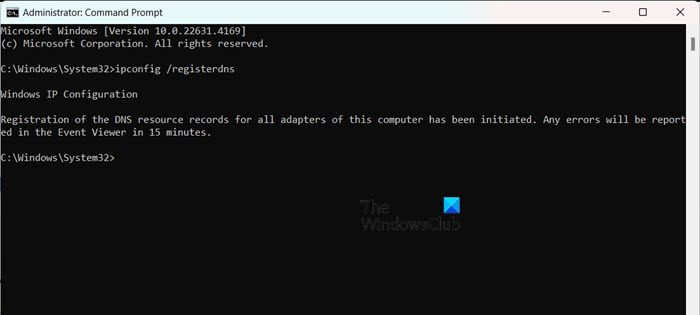
Ibland blir en enhet oregistrerad och avregistrerad från backend på grund av aktivitet eller lappning. I så fall kan klienten behöva registrera enheten manuellt på sin dator. Att göra det, öppnaKommandotolkensom administratör och kör följande kommando.
ipconfig /registerdns
Slutligen starta om din dator och kontrollera om problemet är löst.
2] Kontrollera IP -konfigurationen
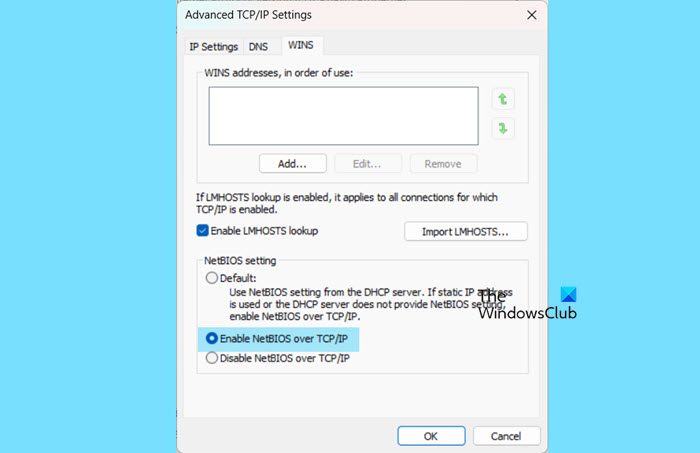
Vi bör också undersöka din dators IPv4 -konfiguration och se till att din NetBIOS -inställning motsvarar din DNS -konfiguration. För att göra detta, följ de steg som nämns nedan.
- ÖppnaServerhanterare.
- Gå tillLokal serveroch klicka sedan på hyperlänken bredvid Ethernet (eller WiFi om du är ansluten till en).
- Högerklicka på ditt nätverk och klicka på Egenskaper.
- Klicka igen på egenskaper.
- Söka efterInternetprotokollversion 4 (TCP/IPv4),Välj det och klicka på Egenskaper.
- Klicka påAvanceradoch sedan gå tillVinsterflik.
- I NetBIOS -inställningen tillåter standardvalet användning av NetBIOS -inställningen som tillhandahålls av DHCP -servern. Om en statisk IP -adress används eller DHCP -servern inte tillhandahåller en NetBIOS -inställning, kan du aktivera NetBIOS över TCP/IP för att säkerställa korrekt funktionalitet. Så väljAktivera NetBIOS över TCP/IP.
- Klicka på OK.
Slutligen, kontrollera om problemet är löst.
3] Tillåt utgående DNS -förfrågningar i serverns brandvägg
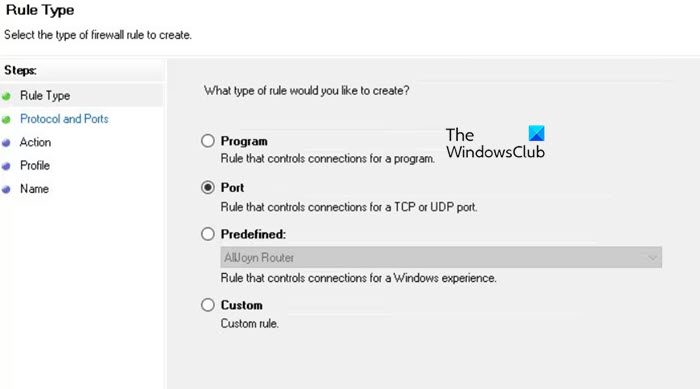
Därefter konfigurerar vi brandväggen för att tillåta utgående DNS -förfrågningar. Detta bör göras av serveradministratören eller den som har tillgång till serverhanteraren. För att göra detta, följ de steg som nämns nedan.
- ÖppnaServerhanterare.
- Gå tillVerktyg> Windows Defender Firewall med avancerad säkerhet.
- Nu, från vänster sida av fönstret, klicka påUtgående regler> Ny regel.
- Du måste ställa in regeltypen till porten och klicka på Nästa.
- Nu iProtokoll och portar,väljaUdp,och gå in53som portnumret.
- Klicka på nästa.
- VäljaTillåt anslutningen> Nästa.
- Välj profilen där du vill att den här regeln ska implementeras och klicka på Nästa.
- Namnge regeln“Utgående DNS -förfrågningar”eller något du väljer och klicka påAvsluta.
Du kan sedan kontrollera om regeln är aktiverad och listad enligt utgående regler för att verifiera den.
4] Fixa skadade lokala GPO -filer
Du kan stöta på det här problemet om lokala GPO -filer är skadade. På grund av detta kan Windows inte tillämpa DNS -policyn och kastar felet i fråga. Vi tar bort dessa filer och försöker sedan implementera GPO -ändringarna för att lösa dem. Följ stegen nedan för att göra detsamma.
- Först och främst, öppna filutforskaren och sedan byta namn på eller ta bort på klientdatornC: \ Windows \ System32 \ Grouppolicy \ Machine \ Registry.Pol.
- Nu, öppnaKommandotolkensom administratör.
- Sikt
gpupdate /force.
Detta kommer återigen att tillämpa den grupppolicy som utfärdats av serveradministratören. Se nu om problemet är löst.
Läsa:
5] Återställ nätverksprotokoll

Om du efter att ha tvingat GPO -uppdateringen stöter på det här problemet, gå vidare och återställa klientens nätverksprotokoll. För att göra det, öppna kommandotolken som administratör och kör följande kommandon.
netsh int ip reset
netsh winsock reset
ipconfig /flushdns
ipconfig /registerdns
Slutligen, kontrollera om problemet är löst.
Läsa:
Varför fungerar inte mitt domännamn?
Du måste se till att ditt domännamn inte har gått ut och att det är registrerat hos en ansedd domännamnsregistrator. Kontrollera dina DNS -inställningar för att bekräfta att de är korrekta och att ditt domännamn pekar på rätt server eller IP -adress.
Läs också:.

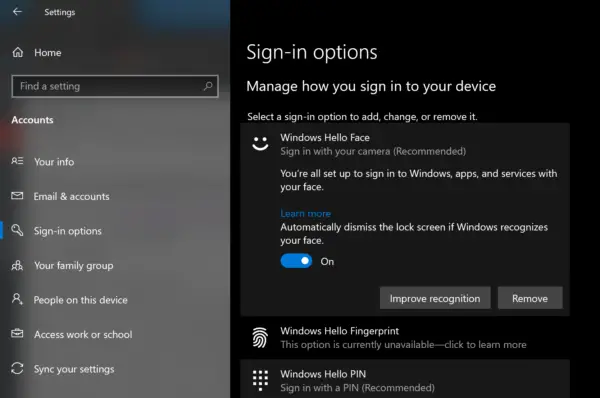



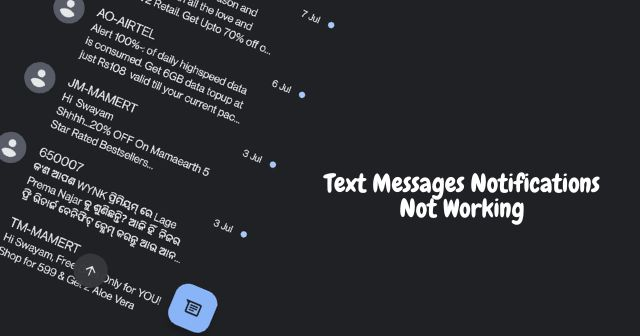





![Skrivare lämnar rullmärken på papper [Fix]](https://elsefix.com/tech/tejana/wp-content/uploads/2024/12/Printer-leaving-roller-marks-on-paper.png)