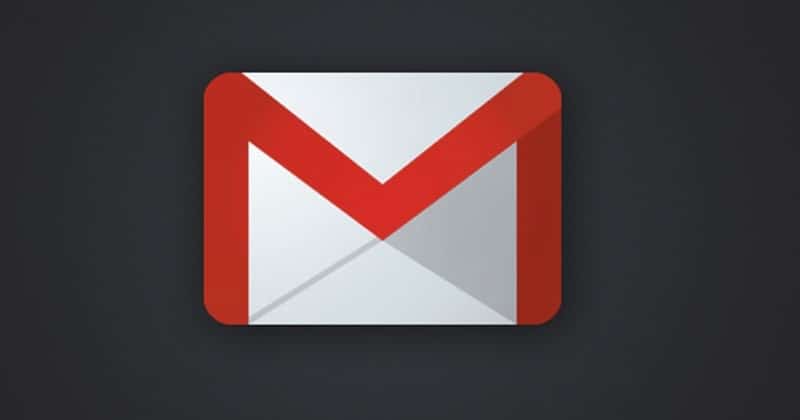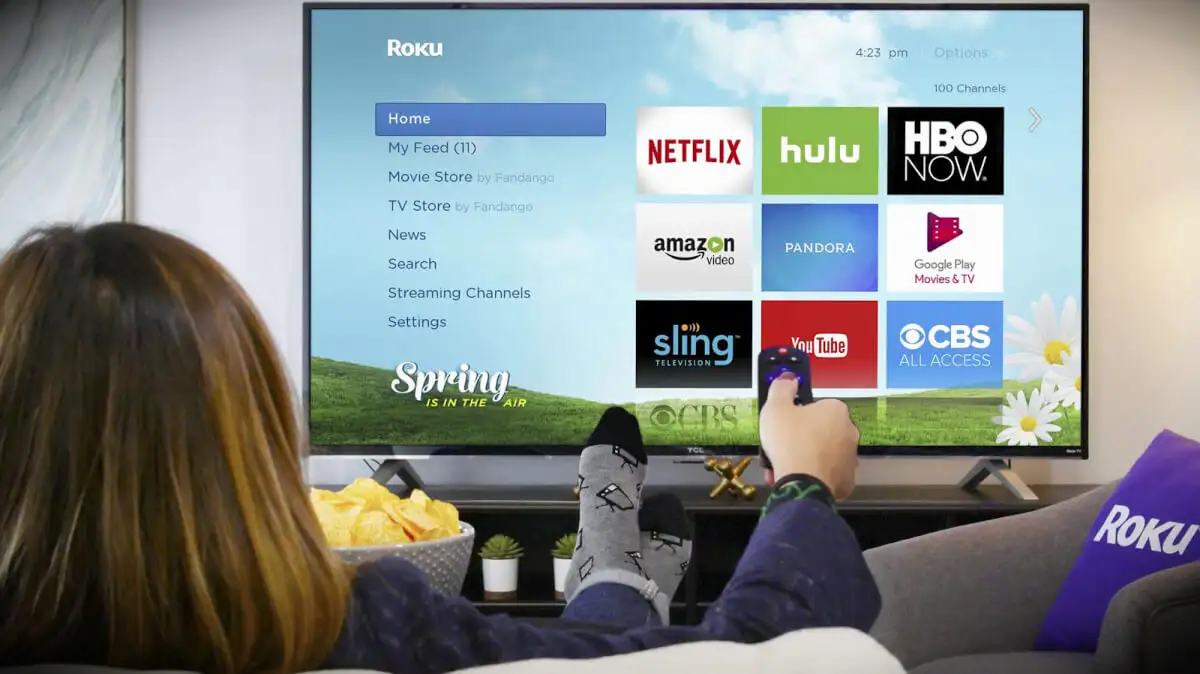När vi försökte ställa in en statisk IP -adress i Windows Server Core Edition med kommandotolken stötte vi på ett fel som sägerDet gick inte att släppa DHCP -hyresavtal.Det här felmeddelandet kan visas när du gör några ändringar i nätverksadapterns inställningar. I det här inlägget kommer vi att se lösningar och lösningar som du kan implementera omWindows Server misslyckades med att släppa DHCP -hyresavtal.
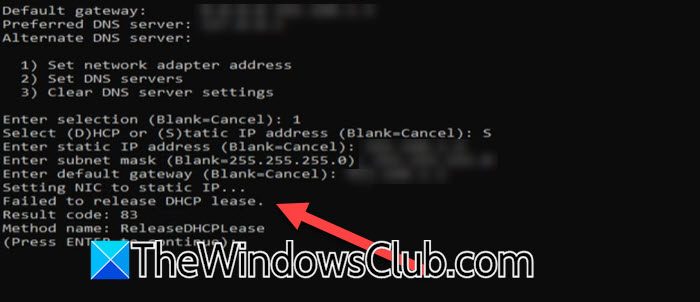
Fix Windows Server misslyckades med att släppa DHCP Lease
Om Windows -servern misslyckades med att släppa DHCP -hyresavtal, följ de lösningar som nämns nedan.
- Kontrollera för serveruppdateringar
- Force Ändra IP -adressen
- Starta om DHCP -klienttjänst
Låt oss prata om dem i detalj.
1] Kontrollera om serveruppdateringar
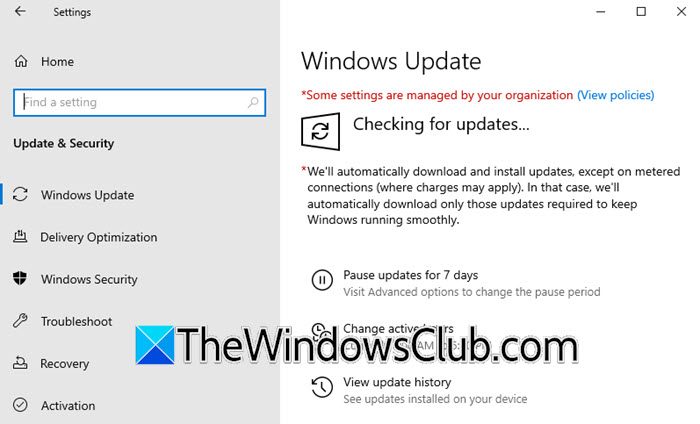
Du kan stöta på problem när du konfigurerar nätverksinställningarna på din server om det finns ett fel i din OS -version. Även om det inte finns någon officiell bekräftelse från Microsoft, kommer vi fortfarande att kontrollera om uppdateringarna i hopp om att de har släppt en patch som kommer att fixa detta fel. Att göra det, öppnaInställningar,gå tillUppdatering och säkerhet,och klicka på Kontrollera för uppdateringar. Om uppdateringar finns tillgängliga, installera dem, starta om din dator och kontrollera om problemet kvarstår.
2] Force Ändra IP -adressen

Om det inte finns några uppdateringar tillgängliga, för tillfället kommer vi manuellt att ändra IP -adressen för servern från CLI. Vi måste tvinga ändra IP -adressen och kringgå felmeddelandet i fråga. Om du redan är på skärmen där du har felet, tryck på Enter för att fortsätta och välj alternativet att öppna PowerShell, vanligtvis skulle respektive nummer vara 15, avsluta till kommandoraden (PowerShell); Men om du inte är där, bara öppenPowerShell (som administratör).
Efter att ha öppnat PowerShell, körGet-antappterFör att lista ner dina nätverksgränssnittskort och deras alias.
Om ditt nätverksgränssnittskort har mer än ett alias och du inte är säkeripconfig /alloch kontrollera listan över alias. Vi kommer att ändra IP för det för närvarande valda aliaset.
När du vet vilket alias du ska konfigurera måste du köra följande kommando för att ta bort IP -adressen tilldelad Ethernet -gränssnittet.
Remove-NetIPAddress -InterfaceAlias Ethernet -confirm:$False
Låt oss bryta ner kommandot.
- Ta bort-netipaddress: Denna CMDLet tar bort en IP -adress och dess konfiguration från ett nätverksgränssnitt.
- Interfacealias Ethernet: Anger nätverksgränssnittet som IP -adressen tilldelas. I det här fallet är det Ethernet -gränssnittet.
- Bekräfta: $ falsk: Undertrycker bekräftelsesprompt som vanligtvis visas när du kör cmdlet, vilket gör att kommandot kan köras utan användarinsatser.
I mitt fall var kommandotTa bort -NetipAddress -InterFacealias Ethernet0 -Refirm: $ False.
Efter att ha tagit bort den tilldelade IP är vårt jobb att tilldela ett nytt. För att göra det måste du köra följande kommando.
New-NetIPAddress -InterfaceAlias {NAME} -IPAddress {IP} -PrefixLength {L} -DefaultGateway {GATEWAY_IP}Låt oss titta på beskrivningen av kommandot.
- Ny-netipAddress:Denna CMDLet lägger till en ny IP -adresskonfiguration till ett nätverksgränssnitt.
- Interfacealias {name}:Anger nätverksgränssnittet med sitt namn eller alias där IP -adressen kommer att tilldelas. Byt ut {namn} med det faktiska namnet på nätverksgränssnittet, till exempel Ethernet.
- Ipaddress {ip}:Anger den nya IP -adressen som ska tilldelas. Byt ut {ip} med den faktiska IP -adressen, som 192.168.1.10
- Prefixlängd {L}:Anger subnet -prefixlängden (även känd som subnetmask) för IP -adressen. Byt ut {l} med prefixlängden, som 24 (för en subnätmask på 255.255.255.0).
- Defaultgateway {Gateway_ip}:Anger IP -adressen för standardporten. Byt ut {Gateway_ip} med den faktiska IP -adressen för Gateway, som 192.168.1.1.
Efter att ha ersatt alla variabler visar kommandot för min server varaNew -NetipAddress -InterFacealias Ethernet0 -IPAdDress 192.168.1.4 -PrefixLength 24 -DefaultGateway 192.168.1.1. YOU kan använda en annan IP och defaultgateway, så konstruera frågan i enlighet därmed.
Detta är en lösning som tar bort den nuvarande IP och kommer att ställa in en ny statisk IP.
3] Starta om DHCP -klienttjänst
DHCP eller Dynamic Host Configuration Protocol Client Service är ett viktigt element i ett nätverk som automatiserar tilldelningen och hanteringen av IP -adresser och olika nätverkskonfigurationsparametrar. Eftersom vi står inför problemet när vi försöker tilldela IP automatiskt, låt oss starta om DHCP -klienttjänsten som körs på din dator. För det, öppetPowershelloch kör följande kommando.
Restart-Service DhcpClientNär du är klar, kontrollera om problemet kvarstår. Om problemet inte löses, körs, körsnetsh winsock återställningFör att återställa Winsock -protokollet.
Förhoppningsvis kan du lösa problemet med de lösningar som nämns i det här inlägget.
Läsa:
Hur fixar jag DHCP -hyresfel?
Om du stöter på ett fel som innebär att DHCP -hyresavtalet misslyckades och du inte kan konfigurera serverns nätverksinställningar finns det några lösningar och lösningar som du kan prova. Kontrollera först om det finns en uppdatering tillgänglig och installera den. Om uppdateringen inte kan fixa problemet, ställ in IP manuellt eller starta om DHCP -tjänsten för att möjliggöra automatisk IP -tilldelning.
Läsa:
Vad orsakar DHCP -fel?
Det finns olika skäl som kan orsaka DHCP -fel, såsom IP -adresskonflikt, dvs. Två enheter med samma IP -adress, felkonfigurerad DHCP -server, otillräckliga IP -adresser och mer. Vi rekommenderar dock att du söker efter problemet med det givna felmeddelandet för lösningarna.
Läs också:Fixera.







![[Fixat] PGSharp fastnat på laddningsskärmen: tips och lösningar](https://elsefix.com/statics/image/placeholder.png)