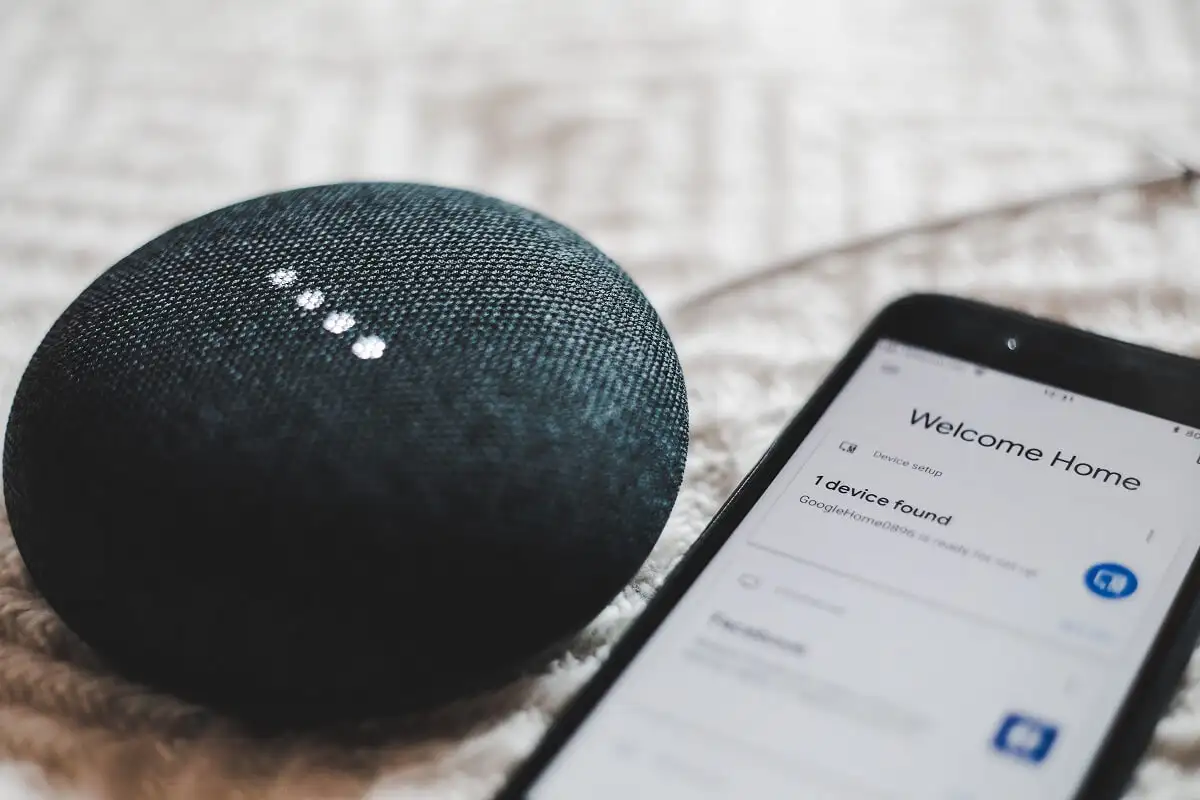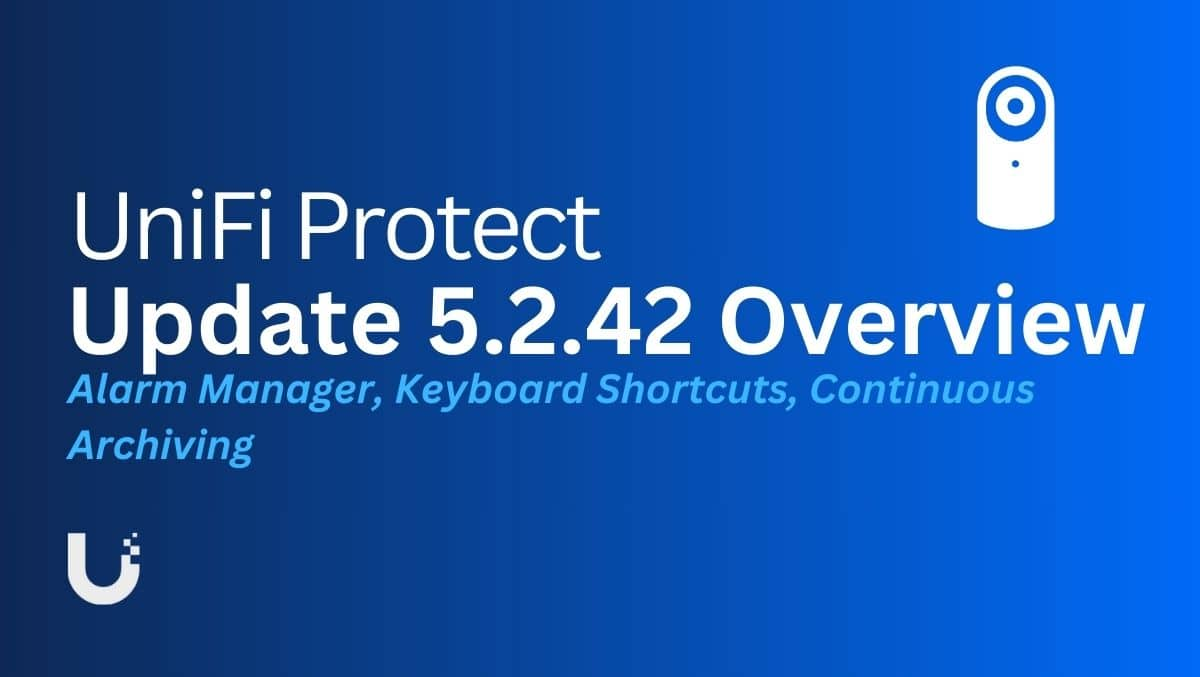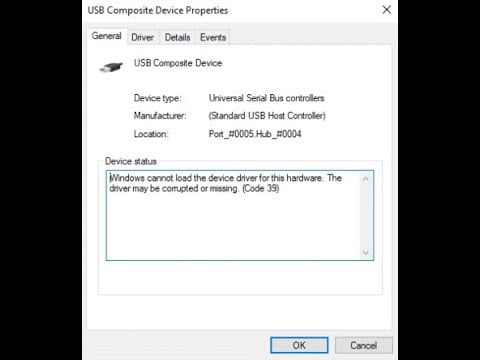Puede cambiar el nombre de los archivos en Windows 11 utilizando la función Cambiar nombre. Haga clic derecho en cualquier archivo o carpeta cuyo nombre desee cambiar y seleccioneRebautizar. También puedes usar la tecla F2 para lo mismo. ¿Qué pasa si tienes que cambiar el nombre de archivos masivos?o hacer clic derecho lleva mucho tiempo. En este artículo te mostrarécómo cambiar el nombre de varios archivos o carpetas a la vez en Windows 11.

Cómo cambiar el nombre de varios archivos o carpetas a la vez en Windows 11
Aquí, analizaré los siguientes escenarios para cambiar el nombre de varios archivos o carpetas a la vez en Windows 11:
- Agregar texto al principio del nombre del archivo o carpeta
- Agregar texto al final del nombre del archivo o carpeta
- Cambie el nombre de varios archivos o carpetas a la vez con números secuenciales
- Cambie el nombre de varios archivos o carpetas a la vez con nombres diferentes
Empecemos. Antes de continuar, haga una copia de seguridad de todos los archivos o carpetas cuyo nombre desee cambiar. Todos los métodos explicados a continuación se aplican tanto a archivos como a carpetas.
1]Agregar texto al comienzo de un archivo o nombre de carpeta
A veces necesitamos cambiar el nombre de varios archivos con el mismo nombre al principio. Supongamos que descargó todos los episodios de su serie favorita y los guardó todos con los nombres, como Episodio 1, Episodio 2, etc. Ahora, quieres agregar el nombre de la serie, di The Windows Club al principio para que los nombres finales queden como tales:
- El Club de Windows Episodio 1,
- El episodio 2 del Windows Club, etc.
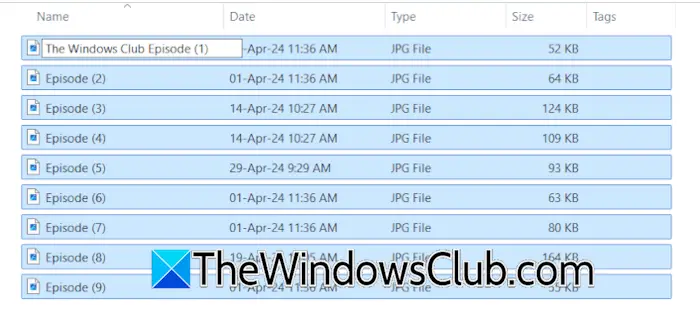
Puede hacerlo utilizando dos métodos sencillos. Seleccione todos los archivos y haga clic derecho en el primer archivo. En este caso, el primer archivo es el Episodio 1. Seleccione Cambiar nombre en el menú contextual del botón derecho. Escribe el texto que deseas agregar al principio con espacio y presionaIngresar. El mismo truco funcionará para las carpetas.
Alternativamente, puede utilizar el siguiente script de PowerShell:
DIR|rename-item -newname {"The Windows Club " +$_.name}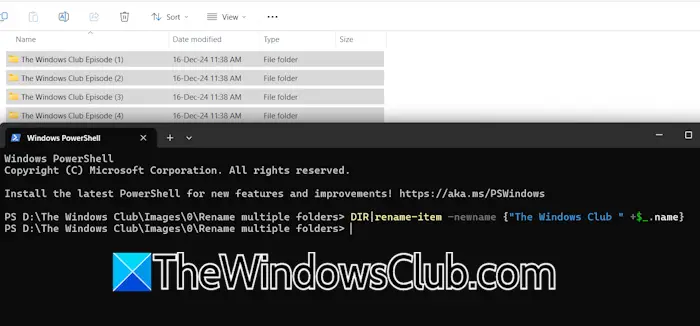
Abra el directorio donde se encuentran los archivos o carpetas cuyo nombre desea cambiar. Haga clic en la barra de direcciones del Explorador de archivos, escriba PowerShell y presione Enter. Esto iniciará PowerShell dirigido a ese directorio. Ahora, escriba el comando anterior. En este comando, reemplace el texto.El club de Windowscon el texto que quieras.
2]Agregar texto al final de varios archivos o carpetas
Si desea agregar el mismo texto al final de varios archivos o carpetas, siga los pasos que se indican a continuación:
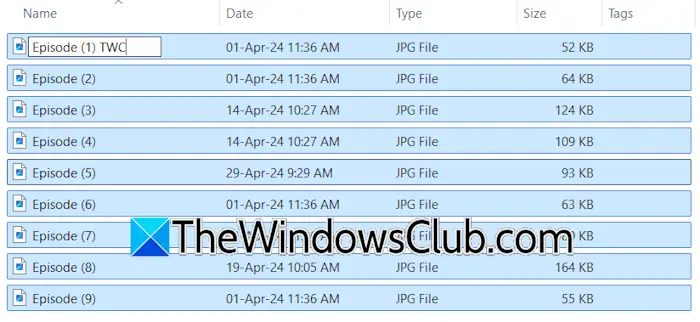
- Seleccione todos los archivos o carpetas cuyo nombre desea cambiar agregando el mismo texto al final.
- Haga clic derecho en cualquiera de esos archivos o carpetas y seleccione elRebautizaropción.
- Escriba el texto requerido al final y presioneIngresar.
Se cambiará el nombre de todos los archivos o carpetas y al final tendrán el mismo texto. Esto no funcionará si sus archivos o carpetas tienen nombres diferentes. En este caso, puedes utilizar PowerToys.
Puedes usar elCaracterística de Microsoft PowerToys para agregar el mismo texto al final de archivos o carpetas. Las siguientes instrucciones le guiarán en esto:
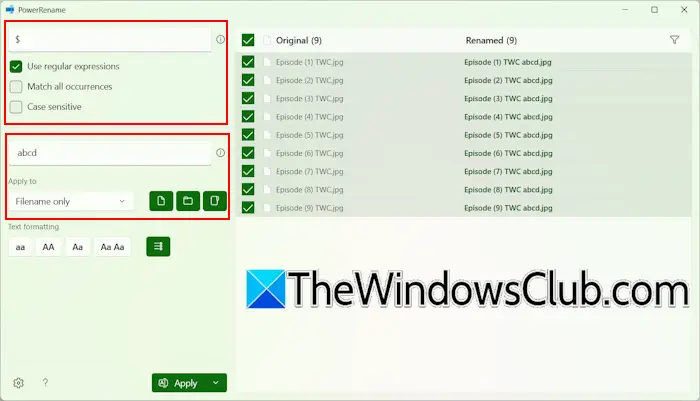
- Seleccione todos los archivos o carpetas cuyo nombre desea cambiar agregando un texto al final.
- Haga clic derecho y seleccione elCambiar nombre con PowerRenameopción. Esto iniciará la aplicación PowerRename de PowerToys.
- Verá todos los archivos o carpetas seleccionados en el lado derecho de PowerRename. Tipo$en el primer campo.
- Seleccione elUsa expresiones regularescasilla de verificación ySólo nombre de archivoen elReferirse adesplegable.
- Escriba el nombre requerido en el segundo campo.
- Hacer clicAplicar.
3]Cambie el nombre de carpetas o archivos masivos a la vez con números secuenciales
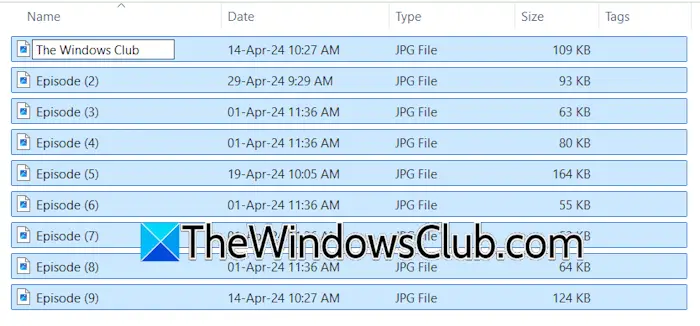 Para cambiar el nombre de varios, seleccione todos los archivos o carpetas, haga clic derecho en cualquiera de ellos y escriba un nuevo nombre, digamos The Windows Club. Todos los archivos o carpetas cambiarán de nombre a The Windows Club, que al final contiene números secuenciales. Tenga en cuenta que este método cambiará el nombre de todos sus archivos con el mismo nombre.
Para cambiar el nombre de varios, seleccione todos los archivos o carpetas, haga clic derecho en cualquiera de ellos y escriba un nuevo nombre, digamos The Windows Club. Todos los archivos o carpetas cambiarán de nombre a The Windows Club, que al final contiene números secuenciales. Tenga en cuenta que este método cambiará el nombre de todos sus archivos con el mismo nombre.
4]Cambie el nombre de varios archivos o carpetas a la vez con un nombre diferente
Si desea cambiar el nombre de archivos o carpetas con nombres diferentes, use el siguiente comando:
ren "old name" "new name"
El comando anterior se puede utilizar para cambiar el nombre de solo un archivo o carpeta. Por lo tanto, debe crear un archivo por lotes para usar este comando y cambiar el nombre de varios archivos o carpetas a la vez. Puede hacerlo fácilmente con la ayuda de Microsoft Excel. Abra el directorio donde se encuentran los archivos o carpetas cuyo nombre desea cambiar y copie su ruta.
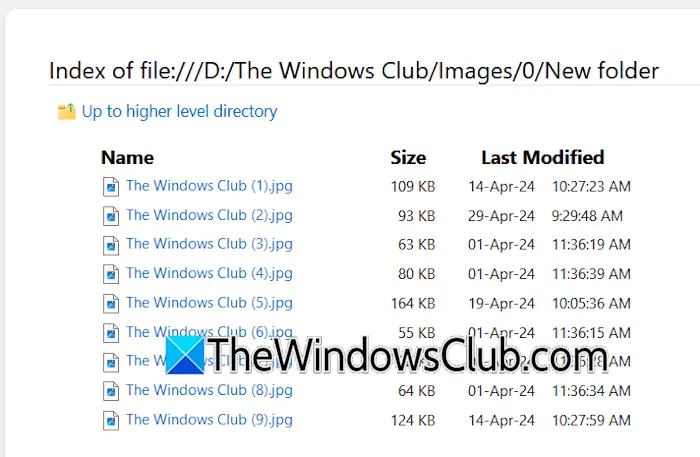
Ahora, abra su navegador web y pegue la ruta copiada en su barra de direcciones. GolpearIngresar. Esto abrirá el directorio en el navegador web (como se muestra en la imagen de arriba).
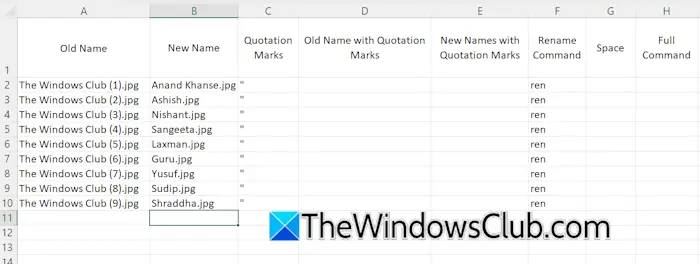
Copie los nombres de su navegador web y péguelos en Excel. Los nombres contendrán hipervínculos. Seleccione todas las celdas, haga clic derecho y seleccioneEliminar hipervínculos. Ahora, ingrese nuevos nombres para cada archivo con la misma extensión de archivo o carpeta (consulte la imagen de arriba). Ahora, cree una nueva columna para las comillas y escriba una comilla en todas las celdas de esa columna. Cree una nueva columna para el comando Cambiar nombre. Tiporenen todas las celdas de esa columna. Cree una columna más para el espacio y escriba un espacio en todas las celdas de esa columna.
Para escribir el comando anterior, debe ingresar los nombres nuevos y antiguos entre comillas e ingresar un espacio entre ren, nombre antiguo y nombre nuevo. Para combinar valores en diferentes celdas, el&La función se utiliza en Excel. Por tanto, la fórmula será:
=<cell address of the quotation mark>&<cell address of old or new name>&<cell address of the quotation mark>
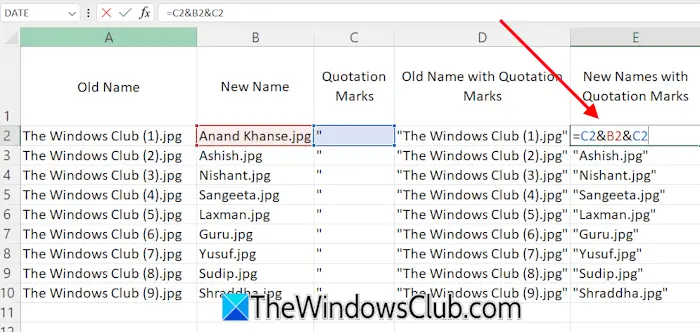
En esta fórmula, escriba la dirección de celda correcta (consulte la imagen de arriba). La fórmula anterior dará como resultado los nombres antiguos y los nombres nuevos entre comillas.
El comando completo es:
ren "old name" "new name"
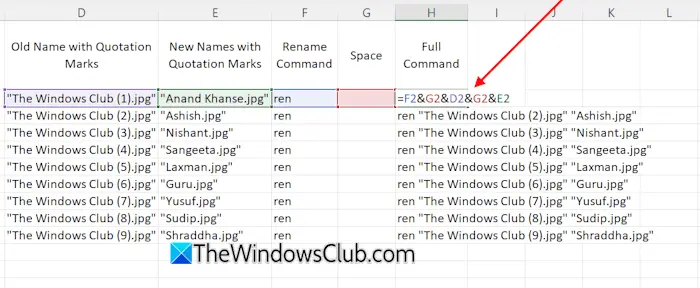
Cree este comando en Excel para cada celda seleccionando el número de celda correcto. Por ejemplo, en mi caso, el comando para el nombre es:
=F2&G2&D2&G2&E2
En su caso, las direcciones de los celulares pueden ser diferentes. Utilice el controlador de relleno para completar la fórmula en todas las celdas vacías restantes.
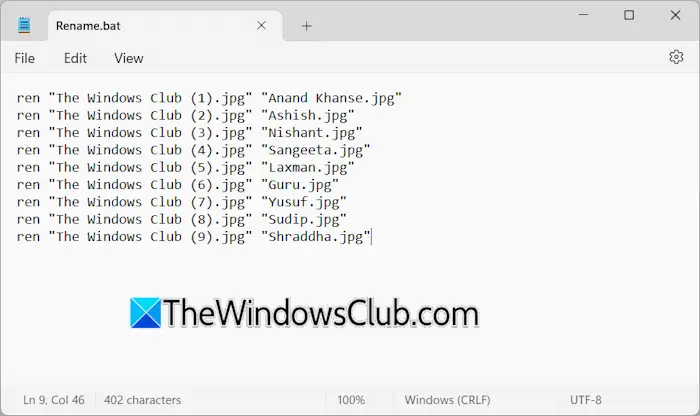
Ahora, seleccione todas las celdas de la columna de comando completa y cópielas. Abra el Bloc de notas y pegue los datos copiados. Guarde el archivo del Bloc de notas con el.murciélagoextensión. Por ejemplo,cambiar nombre.bat.
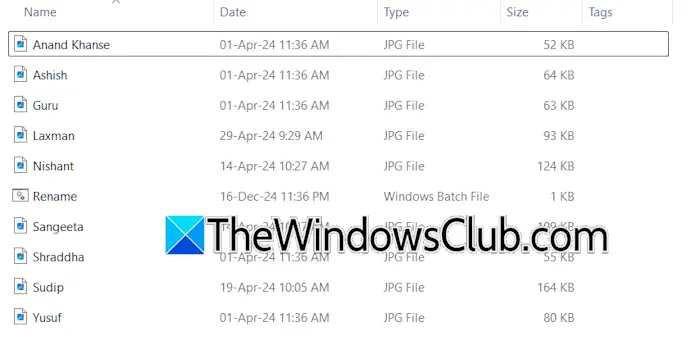
Ejecute el archivo .bat haciendo doble clic en él. Se cambiará el nombre de todos los archivos o carpetas según lo definido en el archivo .bat. Puede utilizar el mismo método para crear un archivo por lotes para cambiar el nombre de varias carpetas a la vez.
Cambie el nombre de varios archivos o carpetas utilizando software gratuito
También puedes usar
¿Puedes cambiar el nombre de varias carpetas a la vez?
Es posible cambiar el nombre de varias carpetas a la vez en una PC con Windows. Puede hacerlo a través del menú contextual del botón derecho o del software dedicado. Sin embargo, estos métodos asignarán el mismo nombre con números de serie. Si desea establecer nombres diferentes para todas las carpetas a la vez, debe crear un script por lotes.
¿Cuál es la tecla de acceso directo para cambiar el nombre de archivos en Windows 11?
La tecla de acceso directo para cambiar el nombre de archivos o carpetas en Windows 11 es F2. Seleccione el archivo o carpeta cuyo nombre desea cambiar y presione la tecla de función F2. Ahora, escriba el nombre requerido y presione Enter.
Leer siguiente:.


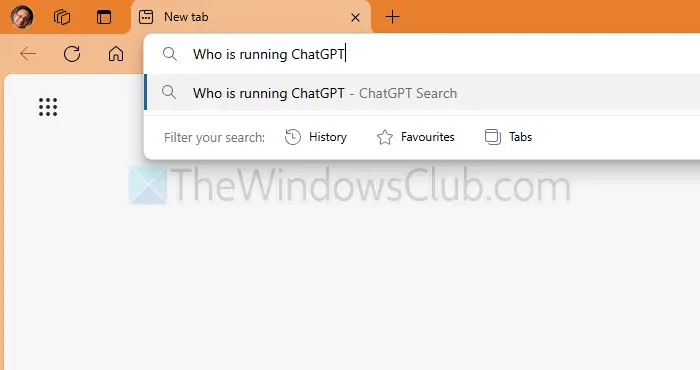
![Windows detectó un problema potencial con su dispositivo gráfico [Solucionar]](https://elsefix.com/tech/tejana/wp-content/uploads/2024/09/Windows-detected-potential-issue-graphics-device.png)