"No puedo obtener un código de mi dispositivo iOS cuando necesito transferir desde Android usando Move to iOS" - de la comunidad de soporte de Apple
¿Estás luchando con el desafío?Mover al código de iOS que no se muestradurante su proceso de transferencia de datos? Muchos usuarios se encuentran con este frustrante problema cuando no pueden encontrar el código proporcionado por Move to iOS en la pantalla, lo que les impide continuar con la migración de sus datos importantes a un nuevo iPhone. ¡No te preocupes! Este artículo explorará las razones comunes detrás de este problema y brindará nueve soluciones para ayudarlo a solucionarlo.
Parte 1: Por qué no se muestra el código Pasar a iOS
- Problemas de Wi-Fi:Ambos dispositivos deben estar conectados al mismo Wi-Fi estable. Las interrupciones pueden impedir que aparezca el código.
- Configuración incorrecta:El código aparece sólo después de seleccionar "Mover datos desde Android" durante la configuración del iPhone.
- Software obsoleto:Asegúrese de que ambos dispositivos estén ejecutando las últimas versiones de software.
- Versión de la aplicación:Una aplicación Move to iOS desactualizada en Android puede causar problemas.
- Aplicaciones en segundo plano:Otras aplicaciones o procesos, como las VPN, pueden interferir.
- Tamaño/almacenamiento de datos:Una gran cantidad de datos o un almacenamiento insuficiente del iPhone pueden impedir el proceso.
- Interferencia de radio:Los dispositivos cercanos, como monitores para bebés o teléfonos inalámbricos, pueden causar interferencias e impedir que aparezca el código Move to iOS.
- Batería baja:Asegúrese de que ambos dispositivos estén suficientemente cargados.
Si se completa la configuración del iPhone, la opción "Mover datos desde Android" no estará disponible. Deberá restablecer el iPhone a la configuración de fábrica y comenzar la configuración nuevamente para obtener el código.
Parte 2: Cómo pasar a iOS sin mostrar código de 9 maneras
> Solución 1: Cargue sus dispositivos
Para realizar una transferencia exitosa de Move to iOS, cargue tanto su Android como su iPhone al menos al 50%. Una batería baja puede interrumpir el proceso. Cárguelos completamente antes de comenzar y manténgalos enchufados durante la transferencia para evitar problemas.

> Solución 2: Desactive el modo Avión
En Android, deslice hacia abajo la barra de notificaciones y seleccione Modo avión; en iOS, deslice hacia arriba para acceder al "Centro de control" y toque el icono "Modo avión". Luego, enciende Wi-Fi mientras el modo avión está activo para garantizar una transferencia fluida e ininterrumpida. Desactive el modo avión una vez completada la transferencia.

> Solución 3: inspeccionar el almacenamiento del iPhone
Un almacenamiento insuficiente puede provocar errores o transferencias de datos incompletas, como mensajes, fotos o contactos faltantes. Puedes hacer esto verificando el almacenamiento de tu iPhone desde “Configuración > General > Almacenamiento de iPhone”. Obtenga más espacio en su dispositivo si es necesario.

> Solución 4: Desactive el optimizador de conexión
Si su dispositivo Android tiene el "Optimizador de conexión" (Android 8.0 o superior), puede interrumpir la transferencia de Move to iOS. Para evitar esto, desactívelo:
- Vaya a "Configuración > Conexiones".
- Seleccione "Redes móviles > Optimizador de conexiones".
- Desactiva la opción y desactiva los datos móviles.

> Solución 5: Cambie a una red WiFi estable
Si el código Mover a iOS no aparece debido a una conexión Wi-Fi lenta, cambie a una red más estable.
- En iPhone: regrese a la página de redes y seleccione una Wi-Fi diferente.
- En Android: vaya a "Configuración > Wi-Fi" y elija una nueva red. Asegúrese de que ambos dispositivos utilicen el mismo Wi-Fi. Si los problemas persisten, verifique la configuración de red y reinicie su enrutador.
Después de encender la red WiFi, desactive los datos móviles de la siguiente manera. En iPhone: vaya a "Configuración". Toca "Celular". Desactiva "Datos móviles". En Android: vaya a "Configuración". Seleccione "Conexiones o Red e Internet". Toca "Redes móviles". Desactiva "Datos móviles".
> Solución 6: borrar Mover a caché de iOS
Borrar el caché y los datos de la aplicación Move to iOS puede ayudar a resolver problemas por no recibir el código. Para hacerlo, vaya a "Configuración > Aplicaciones > Mover a iOS > Almacenamiento", luego toque "Borrar caché" y "Borrar datos". (Incluso tienes la posibilidad de recuperar el caché en Android si se eliminan accidentalmente).

> Solución 7: Desactivar VPN
Desactive temporalmente cualquier VPN en su dispositivo Android o iPhone, si corresponde, ya que puede interferir con la comunicación e impedir que se muestre el código Move to iOS. Así es como puedes hacerlo:
- En iPhone: vaya a "Configuración". Toca "VPN". Desactive el interruptor "VPN".
- En Android: vaya a "Configuración". Seleccione "Conexiones" o "Red e Internet". Toca "VPN". Desactive la conexión "VPN" o desconéctese de la aplicación VPN directamente.
> Solución 8: actualice sus dispositivos Android/iOS
Para utilizar Move to iOS, su Android debe ser Android 4.0+ y su iPhone iOS 9.0+. Actualícelos si están desactualizados. Para hacerlo.
- En tu iPhone, haz una copia de seguridad de tus archivos. Carga tu iPhone. Conéctese a Wi-Fi, luego vaya a "Configuración > General > Actualización de software" y toque "Descargar e instalar".
- En su teléfono Android, cargue su dispositivo y conéctese a Wi-Fi. Abra "Configuración > Actualización de software" y toque "Descargar e instalar".

* Si estás utilizando el sistema operativo más reciente para ambos dispositivos, simplemente reinícialos.
> Solución 9: póngase en contacto con el soporte técnico de Apple
Explique el problema en detalle, enfatizando que el código Mover a iOS no se muestra. Los agentes de soporte técnico de Apple pueden brindar consejos específicos para la solución de problemas según la información de su dispositivo o escalar el problema si es necesario.
Seguir este proceso debería ayudar a garantizar una resolución sin problemas. El soporte técnico de Apple también puede guiarlo a través de métodos alternativos para transferir datos si el método Mover a iOS continúa fallando.
Parte 3: ¿Pasar a iOS el código no aparece? Pruebe una alternativa fabulosa
¿Qué debes hacer si el código Mover a iOS no aparece después de completar los pasos antes mencionados? Afortunadamente, existe una solución viable. MobiKin Transfer para dispositivos móviles (Win y Mac) es una excelente alternativa que garantiza una experiencia de transferencia perfecta.
Este software puede transferir eficientemente una amplia gama de tipos de archivos entre sistemas operativos diferentes o idénticos en cuestión de minutos. Además, no requiere procedimientos de configuración ni procesos complejos durante su funcionamiento.
Más características de MobiKin Transfer para dispositivos móviles:
- Transfiere archivos de Android a iPhone directamente sin complicaciones.
- Copie datos de Android a iPhone, de iPhone a Android, de Android a Android y de iPhone a iPhone.
- Los tipos de datos admitidos: contactos, SMS, registros de llamadas, archivos multimedia, aplicaciones y más.
- Fácil y operativo, transferencias fluidas y sin pérdida de datos.
- Funciona para varios dispositivos Android e iDevices, incluidos los que tienen las últimas versiones de Android 14 e iOS 18.
- Valora tu privacidad.


¿Cómo transferir datos de Android a iPhone después de la configuración con MobiKin Transfer for Mobile?
Paso 1. Iniciar la transferencia para dispositivos móviles –Después de instalar e iniciar el software en su computadora, conecte sus dispositivos Android y iPhone mediante cables USB. Siga las sencillas instrucciones proporcionadas para permitir que la utilidad reconozca sus dispositivos.

Paso 2. Coloque ambos teléfonos correctamente –Una vez que se reconozcan los dispositivos, se mostrarán en los lados izquierdo y derecho de la interfaz. Asegúrese de que el dispositivo de origen esté configurado como Android y el destino como iPhone. Si están colocados incorrectamente, haga clic en "Voltear" para reorganizarlos.

Paso 3. Realice la transferencia de Android a iPhone –Seleccione los datos que desea transferir y haga clic en "Iniciar copia" para comenzar la migración de datos de Android a iPhone, asegurándose de que no se pierdan datos durante el proceso.
Instrucciones en vídeo:
Terminación
Si bien las soluciones ofrecidas pueden ayudar a solucionar el problema de que el código Move to iOS no muestre el problema, es comprensible que estés buscando una opción más rápida y confiable. Para evitar interrupciones durante su transferencia, simplemente pruebe MobiKin Transfer for Mobile. Esta herramienta alternativa garantiza una transferencia de datos fácil y fluida sin código, y no tienes que preocuparte por encontrar errores durante el uso.


Artículos relacionados:
Las 11 mejores alternativas de transición a iOS para transferencias de Android a iPhone
¿Cómo arreglar la transferencia interrumpida de Move to iOS? 9 formas comunes para ti
3 formas flexibles de transferir el calendario de Android a iPhone 16/15/14/13/12/11/X/8
Las 5 mejores formas de eliminar datos de un teléfono Android de forma permanente antes de venderlo
![Las 7 mejores aplicaciones de Pokémon GO Auto Walker [la mayoría de la gente no lo sabe]](https://elsefix.com/statics/image/placeholder.png)
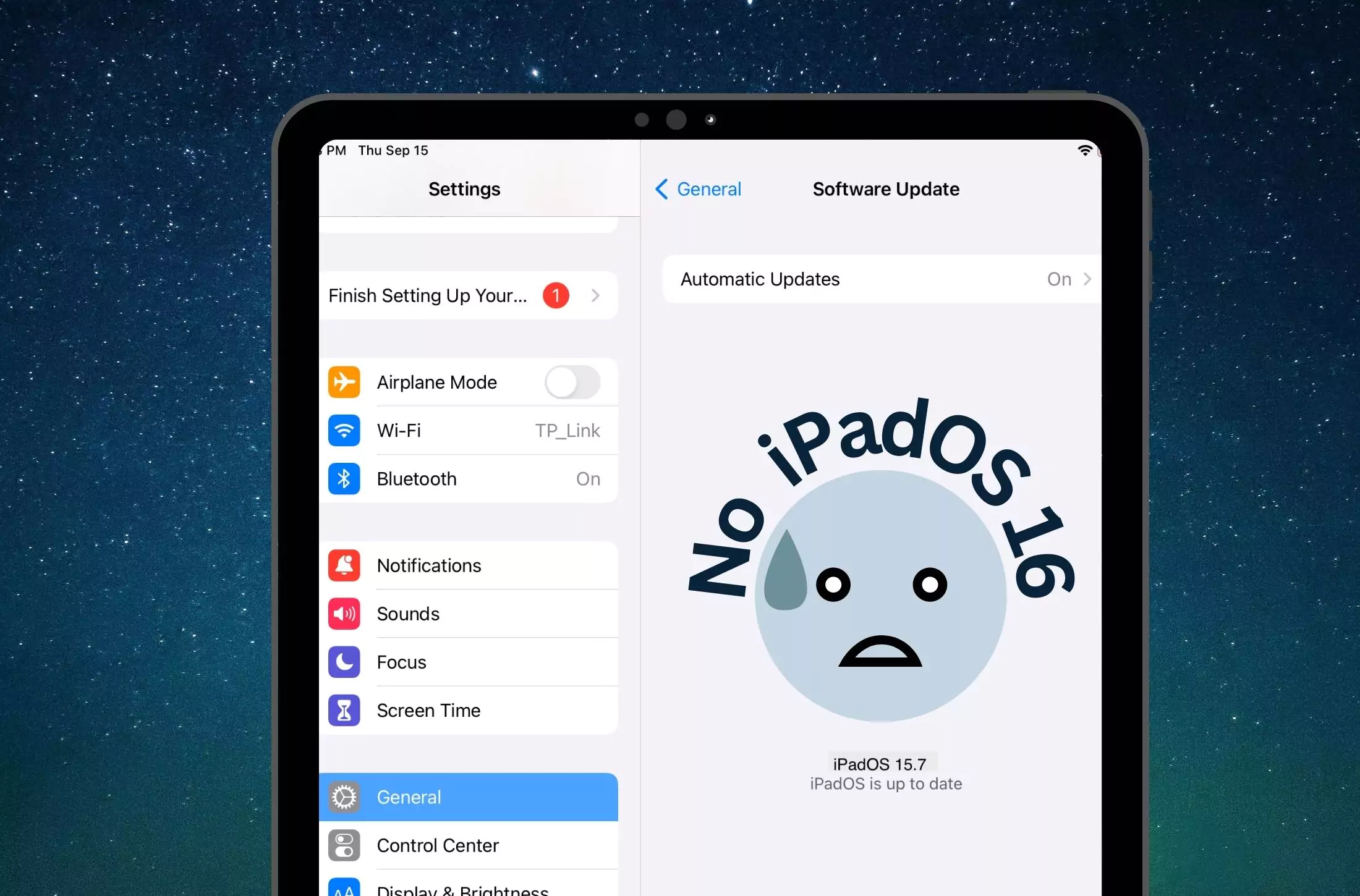


![Windows 11 Ordenar por fecha de modificación no funciona [Solucionar]](https://elsefix.com/tech/tejana/wp-content/uploads/2024/09/Windows-11-Sort-by-Date-Modified-not-working.png)



