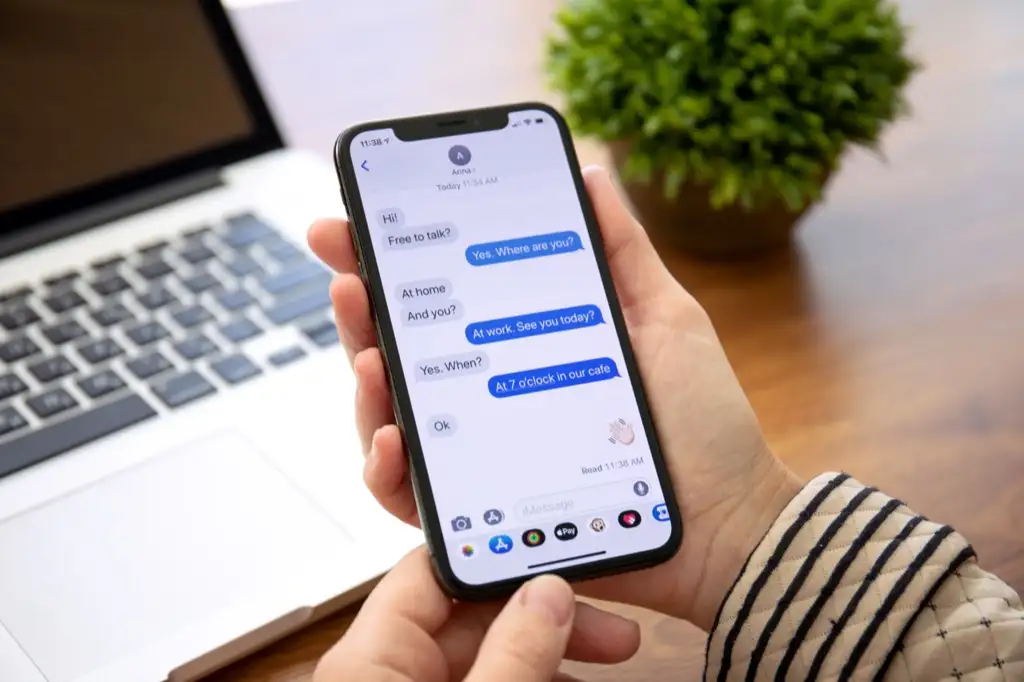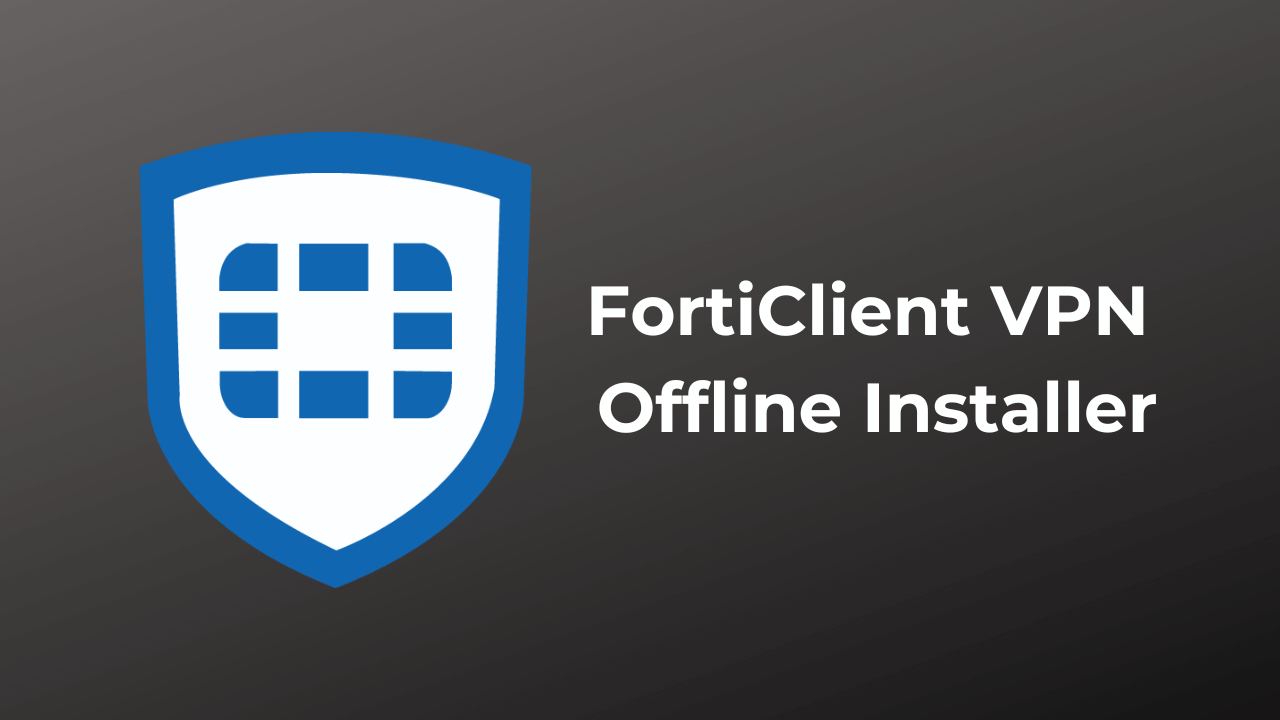Si su computadora Windows 11/10 es lenta o cuelga o se retrasa mucho porqueSecurityHealthSystray.exe está utilizando una CPU, disco o memoria alta, siga estas soluciones. Puede encontrar algunas soluciones de trabajo para solucionar permanentemente este problema.
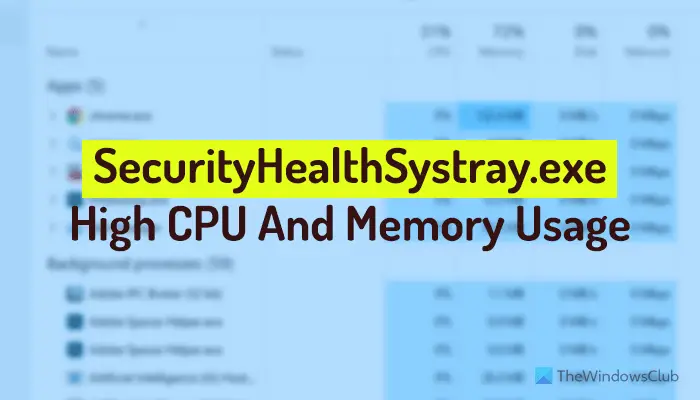
¿Qué es SecurityHealthSystray.exe?
SecurityHealthSystray.exe, oBandeja del sistema de salud de seguridad, es un servicio ejecutable que muestra información sobre la seguridad, el rendimiento y la salud de su computadora en la bandeja del sistema. Si su sistema tiene problemas con malware, adware, rendimiento, anti-malware, herramientas de eliminación de adware, firewall o cualquier otra herramienta de seguridad, SecurityHealthSystray.exe muestra notificaciones en la bandeja del sistema.
SecurityHealthSystray.exe High CPU, disco o uso de memoria en Windows 11/10
Para corregir la alta CPU, el disco o el uso de la memoria por SecurityHealthSystray.exe en Windows 11/10, siga estas instrucciones:
- Ejecute el solucionador de problemas de Windows Defenser
- Reiniciar el servicio de firewall de defensor de Windows
- Reiniciar el Servicio de Protección de Amenazas Avanzadas de Windows Defender Avanzado
- Deshabilitar los privilegios más altos para el escaneo programado para el defensor de Windows
- Desactivar/eliminar el software de seguridad de terceros
Para obtener más información sobre estas soluciones, continúe leyendo.
1] Ejecute el solucionador de problemas de Windows Defender
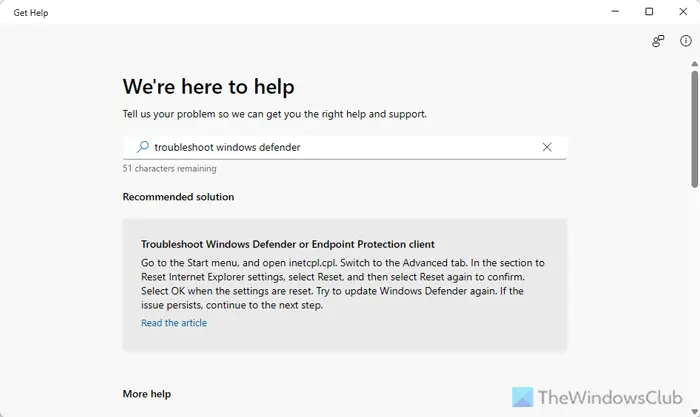
A medida que el defensor de Windows o la seguridad de Windows muestran la mayoría de las notificaciones de seguridad, debe ejecutar el solucionador de problemas de Windows Defender una vez para verificar si el problema pertenece a la seguridad de Windows Defender/Windows o no. Para eso, haga lo siguiente:
- Abra la aplicación Get Help.
- Busque "Solución de problemas de Windows Defender".
- Revise las instrucciones de la pantalla.
2] Reinicie el servicio de firewall de defensor de Windows
Windows Defender Firewall muestra algunas notificaciones sobre el tráfico entrante y saliente sospechoso. Es por eso que se sugiere reiniciar el servicio de firewall de Windows Defender. Para eso, haga lo siguiente:
- PrensaWin+R> Tiposervicios.mscy golpearIngresar.
- Haga doble clic en elFirewall de defensa de Windowsservicio.
- Haga clic en elDetenerbotón.
- Haga clic en elComenzarbotón.
- Hacer clic enAplicaryDE ACUERDO.
3] Reinicie el Servicio de Protección de Amenazas Avanzadas del Defensor de Windows
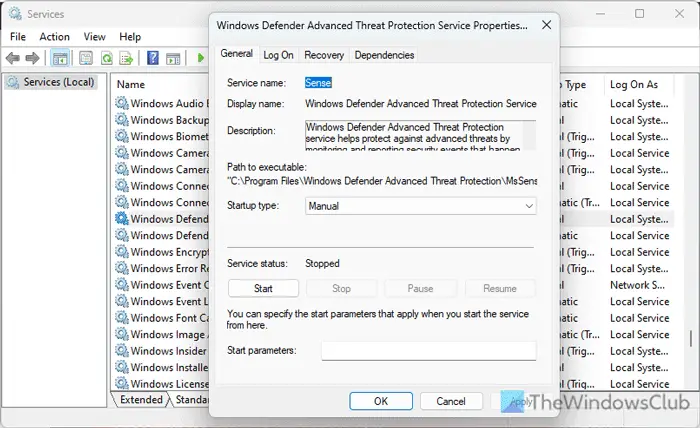
El Servicio de Protección de Amenazas Avanzadas de Windows Defender es uno de los servicios más importantes que muestran muchas notificaciones sobre el servicio de su computadora. Es por eso que también le sugerimos que reinicie este servicio. Para reiniciar el Servicio de Protección de Amenazas Avanzadas del Defensor de Windows, siga estos pasos:
- Abra el panel de servicios.
- Haga doble clic en elServicio de protección de amenazas avanzadas del defensor de Windows.
- Haga clic en elDetenerbotón.
- Haga clic en elComenzarbotón.
- Hacer clic enAplicaryDE ACUERDO.
4] Desactive los privilegios más altos para el escaneo programado para el defensor de Windows
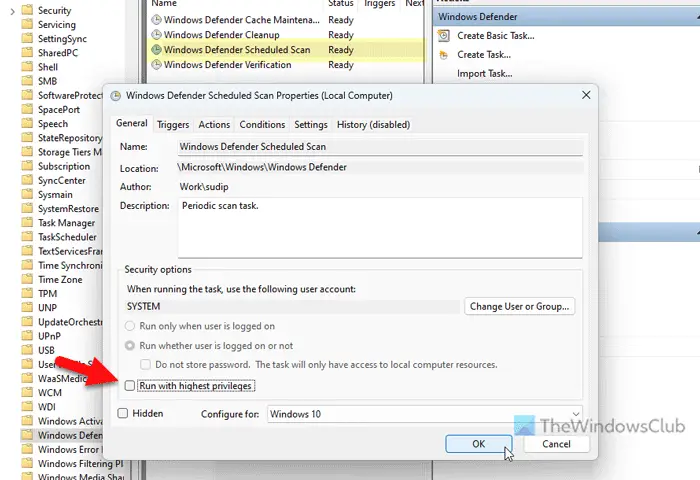
Para deshabilitar los privilegios más altos para el escaneo programado para el defensor de Windows, siga estos pasos:
- Abra el programador de tareas.
- Ir aBiblioteca de programador de tareas> Microsoft> Windows> Windows Defender.
- Haga doble clic en elEscaneo programado para el defensor de Windows.
- Eliminar la garrapata delCorrer con los más altos privilegios.
- Ir alCondicionespestaña.
- Eliminar la garrapata delInicie la tarea solo si la computadora está en AC Powercaja.
- Hacer clicDE ACUERDO.
5] Desactivar/eliminar el software de seguridad de terceros
Si usa un software de seguridad de terceros para escanear su PC y hacerlo más seguro para los niños o cualquier persona, debe deshabilitar la herramienta temporalmente. Si ayuda, debe considerar usar otra herramienta en lugar de la existente.
Leer:
¿Cómo arreglo el uso de alto RAM y CPU en Windows 11?
En la mayoría de los casos,Los problemas se pueden solucionar eliminando el inicio, desinstalando aplicaciones innecesarias, terminando múltiples aplicaciones de peso pesado, etc. Sin embargo, si el problema aún existe, debe ejecutar la herramienta de diagnóstico de memoria de Windows, liberar algo de espacio en disco, etc. , puede actualizar su sistema ya que, a veces, este problema puede surgir debido a fallas.
¿Cómo arreglar el servicio de servicio antimalware de Windows 11 ejecutable al alto uso de la CPU?
Para arreglar elProblema en Windows 11/10, primero debe desactivar la protección entregada en la nube. Luego, debe modificar o cambiar los escane de programación del defensor de Windows. Finalmente, puede ejecutar el verificador de archivos del sistema o realizar una exploración SFC.

![El cargador de computadora portátil hace un zumbido [Solucionar]](https://elsefix.com/tech/tejana/wp-content/uploads/2024/12/Laptop-charger-making-buzzing-noise.png)