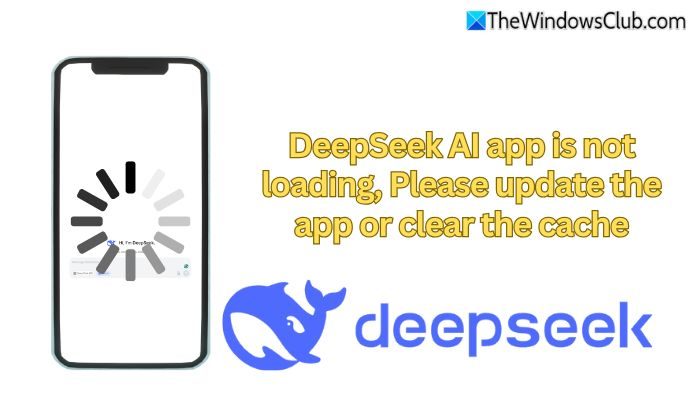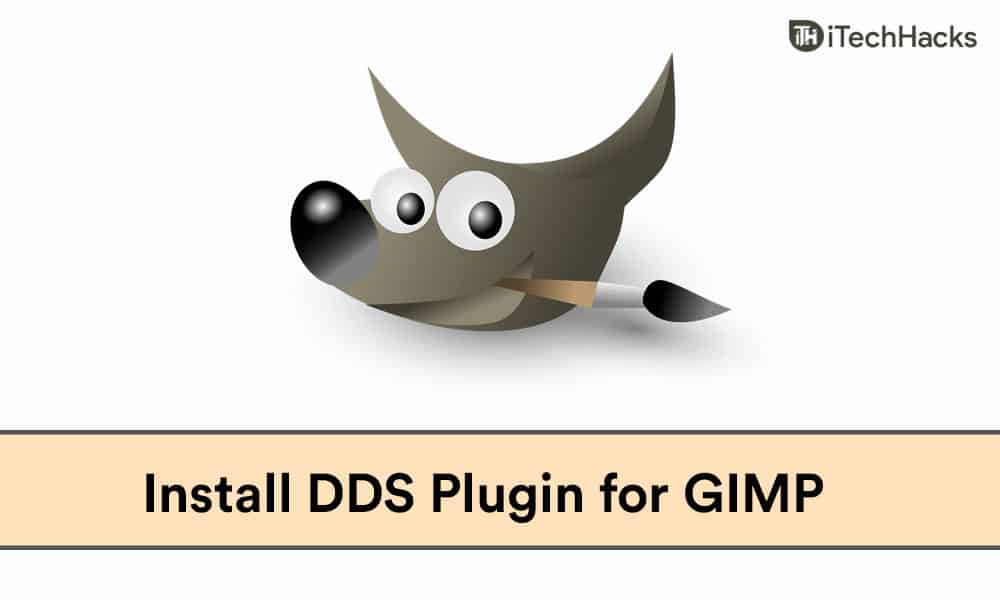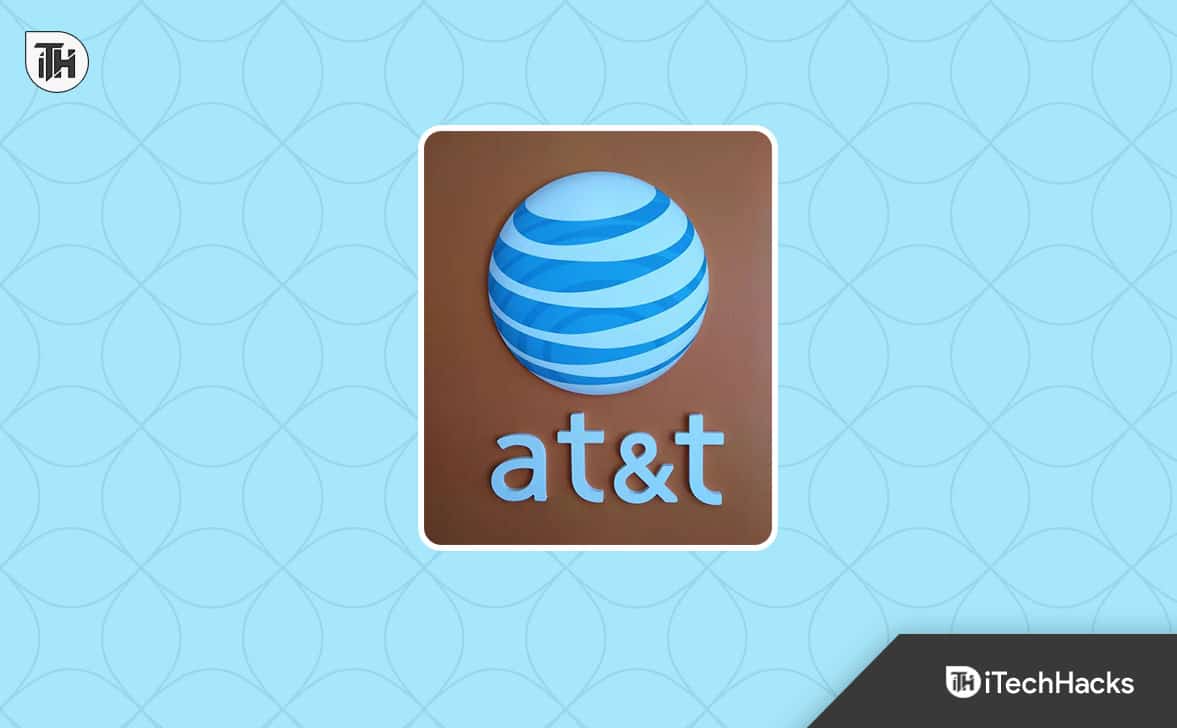Esta publicación explica cómomuestre el Historial de aplicaciones de uso de recursos para todas las cuentas de usuario en la pestaña Historial de aplicaciones del Administrador de tareas de Windows 11. La siguiente imagen muestra estadísticas de uso de recursos para todas las cuentas de usuario (cuentas de usuario actuales y del sistema) en el Administrador de tareas.

El Administrador de tareas de Windows 11 incluye unaHistorial de aplicacionespestaña que muestra estadísticas de uso de aplicaciones de escritorio y aplicaciones de Microsoft Store durante los últimos 30 días. Podemos ver la cantidad detiempo de CPU,Actividad de redincluidas descargas y cargas, actividad de red a través de una conexión medida y no medida, actividad de descarga por aplicación, actividad de carga y uso total de la red para notificaciones de cada aplicación en esa pestaña. Sin embargo, el historial de uso de recursos es visible solo para el usuario actual. Este tutorial es útil para aquellos que desean mostrar el historial de aplicaciones de uso de recursos para todas las cuentas de usuario en el Administrador de tareas de Windows 11.
Mostrar el historial de aplicaciones de uso de recursos para todas las cuentas de usuario en el Administrador de tareas de Windows 11
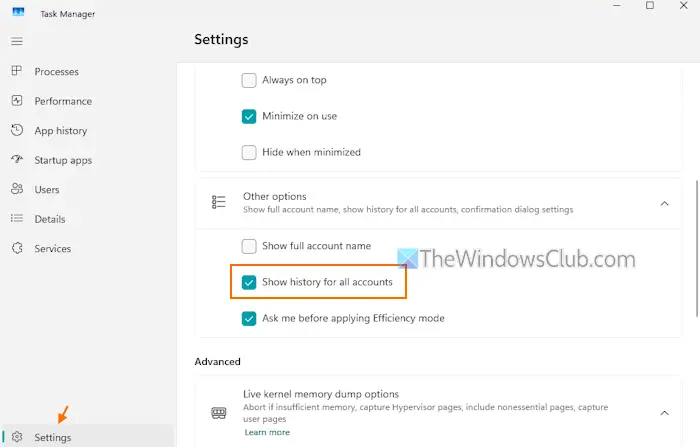
los pasos paramuestra el historial de aplicaciones de uso de recursos para todas las cuentas de usuario en el Administrador de tareas de Windows 11son los siguientes:
- Presione elCtrl+Mayús+Esctecla de acceso rápido a
- Haga clic en elAjustesopción disponible en la esquina inferior izquierda para acceder a la configuración del Administrador de tareas
- Ampliar elOtras opcionessección
- Marque la casillaMostrar historial de todas las cuentasopción
- Ir alHistorial de aplicacionespestaña. Ahora mostrará el historial de todos los procesos para los que hay datos disponibles. Solo las cuentas de administrador pueden ver el historial de aplicaciones para todas las cuentas de usuario y no para los usuarios estándar.
- Si no ve una columna en particular, como tiempo de CPU, Red, Descargas, etc., haga clic derecho en una columna y seleccione la opción que falta.
Para mostrar el uso de recursos para la cuenta de usuario actual, desmarque la casillaMostrar historial de todas las cuentasopción en la configuración del Administrador de tareas.
Espero que esto sea útil.
Relacionado:
¿Cómo veo todos los procesos de todos los usuarios en el Administrador de tareas?
Para ver todos los procesos de todos los usuarios en el Administrador de tareas de Windows 11, acceda alUsuariosy verá una lista de usuarios. Expanda una cuenta de usuario y podrá ver todos los procesos en ejecución para esa cuenta de usuario, incluido el estado del proceso, el uso de la CPU, el uso de la memoria, el uso del disco, etc. De esta manera, puede expandir otras cuentas de usuario para ver una lista de todos los procesos.
¿Cómo veo el historial del usuario en Windows 11?
A, abra el Visor de eventos. ExpandirRegistros de Windowsy seleccioneSeguridad. Aparecerá una lista del número de eventos en la sección derecha. busca elasociado con elIniciar sesióncategoría. Verá múltiples ID de eventos 4624 que indican que una cuenta inició sesión correctamente. La fecha y hora registradas, la fuente y otra información también serán visibles para un evento seleccionado.
Lea a continuación: .
![Razer Synapse está minimizando los juegos [Fix]](https://elsefix.com/tech/tejana/wp-content/uploads/2025/02/Razer-Synapse-is-minimizing-games.png)