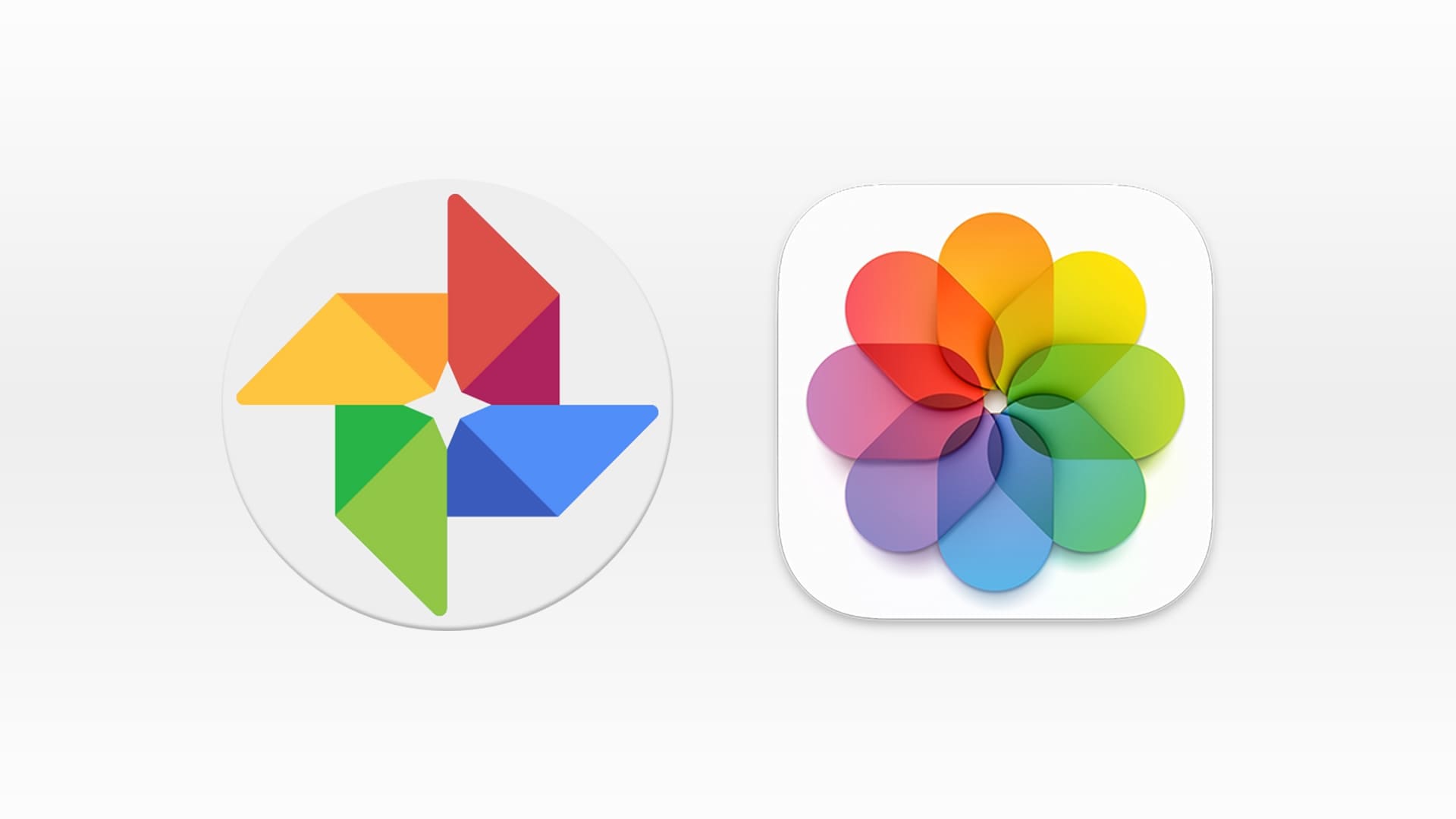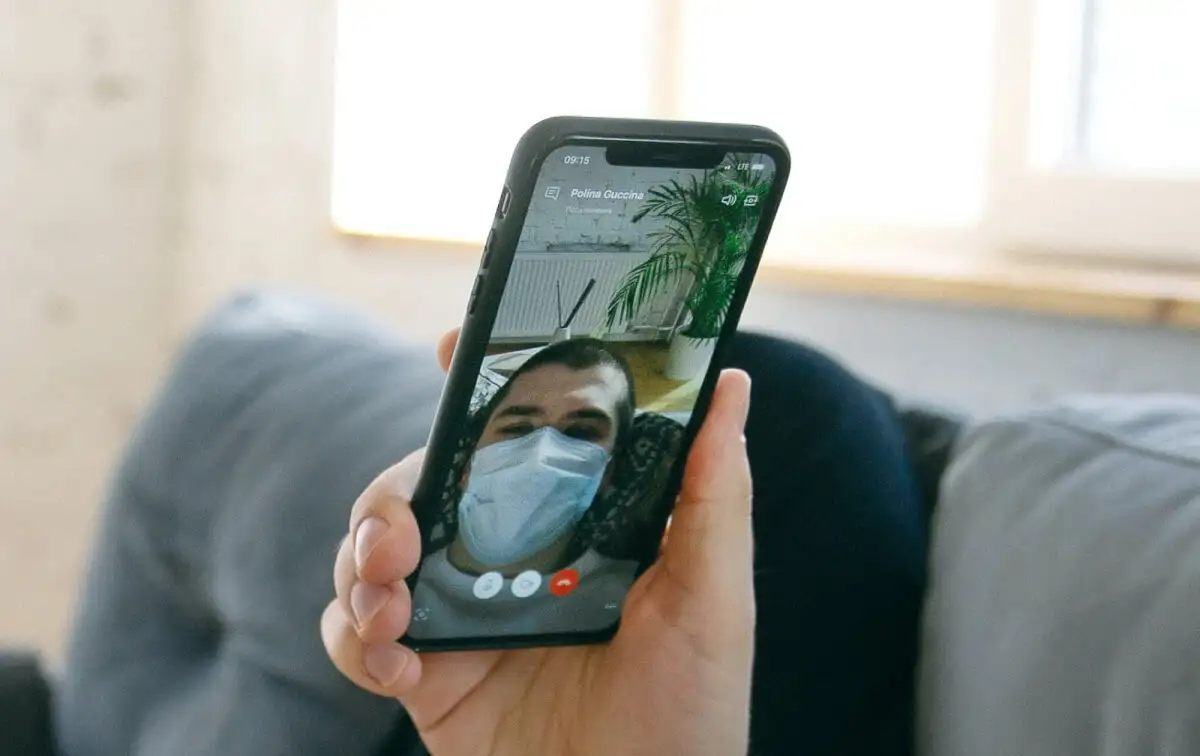Komut isteminizi yönetici olarak veya başka bir deyişle nasıl çalıştıracağınıza dair küçük bir ipucu, Windows 11/10/8/7'de yükseltilmiş bir komut istemini açın. Komut istemini nasıl başlatacağımızı ve birçok görevi yerine getireceğimizi gördük. Ancak bazı görevler yüksek ayrıcalıkların yürütülmesini gerektiriyordu. Bu gibi durumlarda, yükseltilmiş bir komut istemi penceresini açmanız gerekir. Bu yüzden, Windows 11/10/8/7'de yönetici olarak veya yönetim ayrıcalıkları ve hakları ile Yüksek CMD olarak komut istasyonunu nasıl başlatacağınızı, çalıştıracağınızı veya açacağınızı görelim.
Komut istemini Windows 11/10'da yönetici olarak çalıştırmak için şu adımları izleyin:
- Görev çubuğu arama kutusunda CMD'yi arayın.
- Komut isteminin seçildiğinden emin olun.
- Yönetici olarak çalıştırmayı tıklayın.
- UAC istemindeki evet düğmesini tıklayın.
Bu adımlar hakkında daha fazla bilgi edinmek için okumaya devam edin.
İlk başta aramalısınCMDGörev çubuğu arama kutusunda ve komut istemi sonucunun seçildiğinden veya vurgulandığından emin olun.
Eğer öyleyse, tıklayınYönetici olarak çalıştırseçenek. Bilgisayarınız UAC istemini görüntülerse,EvetYönetici olarak komut istemini bulma seçeneği.
Ancak, Windows 10 veya Windows 8 kullanıyorsanız, yukarıda belirtilen bu yöntemi izlemeniz gerekmeyebilir. Windows 10/8'de Win+X menüsünden Yükseltilmiş Komut İstemi'ni açabilirsiniz.
İçindeWindows 10VeWindows 8, şu adımları izleyin:
Winx menüsünü açmak için imleci sol alt köşeye alın ve sağ tıklayın. Yükseltilmiş bir komut istemini açmak için komut istemini (admin) seçin.
Görüyorsunuz, Windows 10/8.1'de işler daha kolay hale geldi.
İçindeWindows 7, şu adımları izleyin:
- TipCMDBaşlat aramada.
- Sonuçlarda göreceksiniz 'CMD'.
- Üzerine sağ tıklayın ve Bağlam menüsünden Yönetici olarak çalıştırmayı seçin.

UÇ: Yönetici olarak komut istemini çalıştıramıyorsanız bu yazı size yardımcı olacaktır.
System32 klasörünü kullanarak yükseltilmiş komut istemini açın

System32 klasörü, Windows Komut İşlemcisi (CMD.EXE) uygulamasının depolama konumunu içerir. Bu konuma erişebilir ve ardından Yükseltilmiş Komut İstemi penceresini açabilirsiniz. İşte adımlar:
- BasmakWin+EDosya Gezgini'ni açmak için hotkey
- C: WindowsSystem32'ye gidin
- System32 klasörünün altında,cmd.exedosya
- Cmd.exe dosyasına sağ tıklayın
- Üzerine tıklayınYönetici olarak çalıştırseçenek.
UAC isteminde, evet düğmesini kullanmanız gerekir ve ardından önünüzde yükseltilmiş bir komut istemi penceresi olacaktır.
Komutu çalıştırma komutunu çalıştırma komutu kutusunu kullanarak çalıştırın
Windows 11/10 bilgisayarınızda yönetici olarak komut istemi penceresini açmak için komut kutusunu da kullanabilirsiniz. Bunun için adımlar aşağıdaki gibidir:
- KullanmakWin+Rhotkey. Bu, Çalıştır komut kutusunu açacak
- Metin alanına cmd veya cmd.exe yazın
- BasmakCtrl+Shift+Enterhotkey.
Bir UAC istemi görünürse, evet düğmesine basın ve komut istemi penceresi yönetici olarak açılır.
PowerShell kullanan yönetici olarak komut istemini açın
Windows PowerShell ayrıca Windows 11/10 PC'de yönetici olarak bir komut istemi penceresini açmanıza yardımcı olabilir. Adımlar aşağıda belirtilmiştir:
- Arama kutusunu kullanarak Windows PowerShell'i veya istediğiniz başka bir şekilde açın
- PowerShell penceresine aşağıdaki komutu girin ve yürütün:
start-process cmd -verb runas
Bu, evet düğmesine tıklayabileceğiniz UAC istemi kutusunu açacaktır. Son olarak, yüksek bir komut istemi penceresi orada olacaktır.
Yükseltilmiş bir komut istemini açmanın diğer yolları:
Windows 11/10'da yükseltilmiş bir komut istemini açmanın başka yolları da vardır. Bazı yollar:
- Görev yöneticisini açmak için Ctrl+Shift+ESC'ye basın. Dosya menüsüne tıklayın> Yeni Görev çalıştırın. Bir komut istemi penceresini açmak için CMD yazın. Yönetim ayrıcalıkları kontrol kutusu ile bu görevi oluşturmayı kontrol etmeyi unutmayın. Sonra Enter tuşuna basın.
- CTRL tuşunu kullanarak görev yöneticisinden yükseltilmiş bir komut istemini de açabilirsiniz.
- Veya ardından Başlat menüsünü açın veya ekran başlatın ve yazmaya başlayınkomut satırı. Sonra, tutunVardiya ve Ctrlanahtarlar ve sonra vurGirmekKomut satırını yükseltilmiş bir komut isteminde açmak için.
- CMD kullanarak yükseltilmiş bir komut istemini açın
- Windows Başla Arama Kutusundan Yönetici Olarak Komutlar Çalıştırın
- Her zaman yönetici olarak komut istemi nasıl çalıştırılır
- Explorer adres çubuğundan komutları çalıştırın.
Windows 11/10'da yönetici olarak komut istemini nasıl alabilirim?
Windows 10'da yönetici olarak komut istemini açabileceğiniz birçok yol vardır. Yükseltilmiş bir komut istemini açmak için arama kutusunu, Win+X menüsünü, Windows Powershell'i, komut kutusunu ve diğer seçenekleri kullanabilirsiniz. Tüm bu seçenekler yukarıdaki bu yazıda yer almaktadır. Onları kontrol edin.
Yönetici olarak çalıştırmaya komut istemini nasıl zorlarım?
Yönetici olarak çalıştırmak için komut istemini zorlamak için klavye kısayolunu kullanabilirsiniz. Bunun için, görev çubuğu arama kutusunda CMD'yi aramanız ve CTRL+bok+Enter düğmesine birlikte basmanız gerekir.
Windows 11'de komut istemini nasıl açarım?
Microsoft, Windows 11'deki WIN+X menüsünden komut istemini kaldırmış olsa da, bilgisayarınızdaki komut istemini açmak için görev çubuğu arama kutusunu kullanabilirsiniz. Fox CMD'de arama yapmanız ve Enter düğmesine basmanız gerekir. PC'nizde komut istemini açacaktır. Alternatif olarak, aynı işi gerçekleştirmek için Windows Terminalini açabilirsiniz.
CMD'yi standart kullanıcıda yönetici olarak nasıl çalıştırırım?
CMD veya komut istemini Standart Kullanıcıda Yönetici olarak çalıştırmak için yukarıda belirtilen adımları izlemeniz gerekir. Başka bir deyişle, görev çubuğu arama kutusunda CMD'yi aramanız, yönetici olarak çalıştırmayı tıklamanız ve evet seçeneğini tıklamanız gerekir.
Şimdi Windows 11/10'da yükseltilmiş bir PowerShell isteminin nasıl açılacağına bakın.