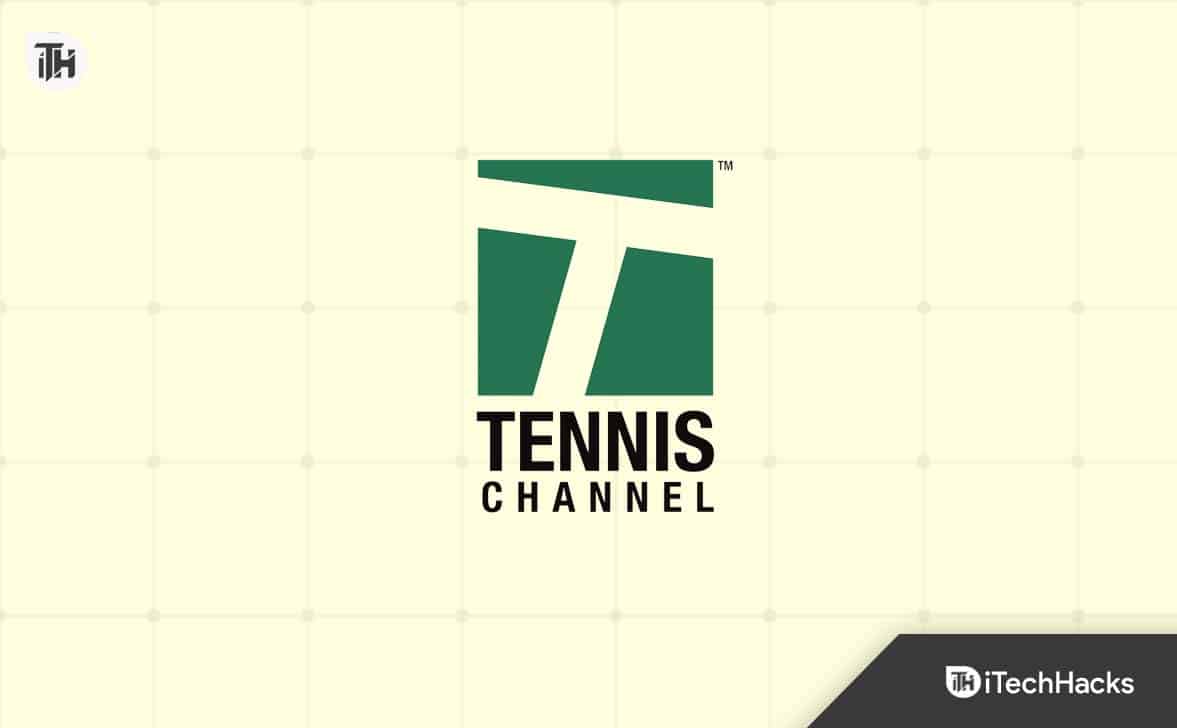.Windows Güncelleme Hatası 0x800F0835Genellikle Windows Update bileşenleri, bozuk sistem dosyaları veya çelişkili yazılımlarla ilgili sorunlar nedeniyle ortaya çıkar.
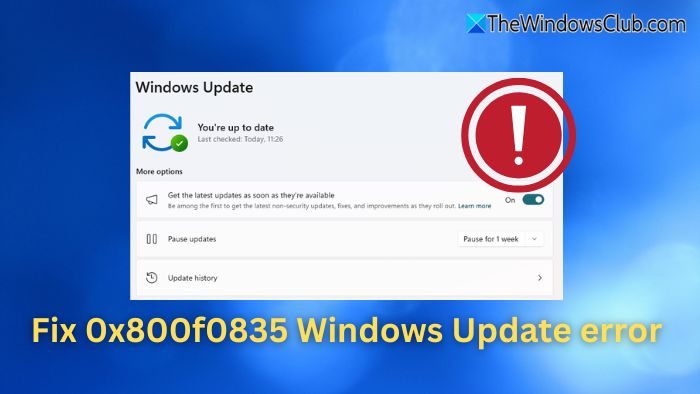
0x800F0835 Windows Güncelleme Hatası Düzeltme
Windows Güncelleme Hatasını 0x800F0835'i Windows 11/10'da düzeltmek için:
- Windows Update Sorun Giderici'yi çalıştırın
- Windows güncelleme önbelleğini temizleyin
- Clean Boot State'te Windows Update'i çalıştırın
- Güncellemeyi manuel olarak yükleyin
- Windows güncellemesini kullanarak Windows 11'i yeniden yükleyin
Devam etmeden önce PC'yi ve yönlendiriciyi yeniden başlatın.
1] Windows Güncellemesi Sorun Giderecisi'ni çalıştırın
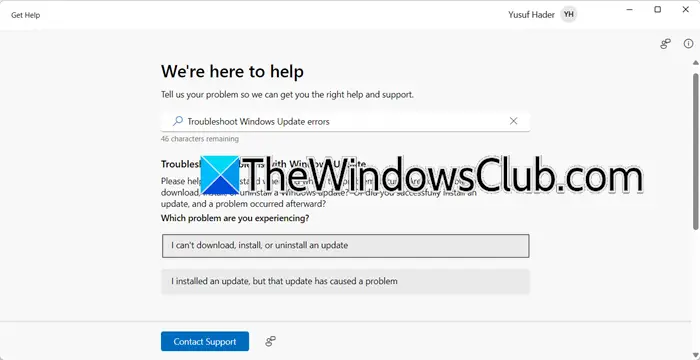
- BasmakWin+iAyarları açmak için.
- Gidip gelmekGüncelleme ve Güvenlik>Sorun gidermek>Ek Sorun Giderici.
- SeçmeWindows Güncellemesive tıklayınSorun Giderici çalıştırın.
- Tespit edilen sorunları çözmek için ekrandaki talimatları izleyin.
Okumak:
2] Windows güncelleme önbelleğini temizleyin

Bozuk önbellek dosyaları bu hataya neden olabilir. Güncelleme önbelleğini temizlemek için Windows Update ile ilgili hizmetleri durdurun, dosyaları silinC: \ Windows \ SoftwaredIntlictionve tüm hizmetleri yeniden başlatın.
- Windows Terminalini Yönetici olarak açın.
- Hizmetleri durdurmak için aşağıdaki komutları çalıştırın:
net stop wuauserv net stop cryptSvc net stop bits net stop msiserver
- Dosya Gezgini Açın ve C: \ Windows \ SoftWaredInciturution'a gidin
- Tüm dosyaları ve klasörleri silin.
SoftwareDistributiondosya. - Aynı terminalde, hizmetleri yeniden başlatmak için aşağıdaki komutu çalıştırın.
net start wuauserv net start cryptSvc net start bits net start msiserver
Ayrıca seçebilirsinizveyaGüncelleme işlemi yeni bir işlem oluşturmak zorunda kalacak şekilde catroot2.old için.
3] Temiz önyükleme durumunda Windows Update'i çalıştırın
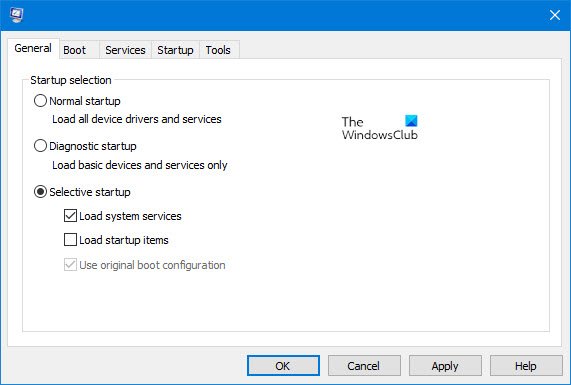
Ve sonra Windows güncellemesini çalıştırın ve çalışıp çalışmadığını görün.
4] Güncellemeyi manuel olarak yükleyin
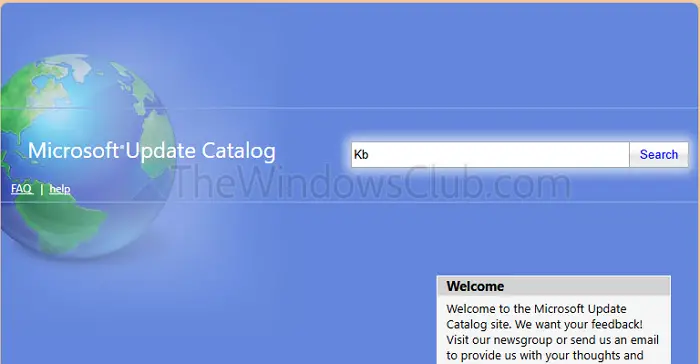
Hata belirli bir güncelleme ile ilgiliyse, doğrudan Microsoft'tan indirmek en iyisidir.
- Ziyaret et.
- Lütfen KB numarasını kullanarak güncellemeyi arayın.
- Manuel olarak indirin ve yükleyin.
5] Windows güncellemesini kullanarak Windows 11'i yeniden yükleyin
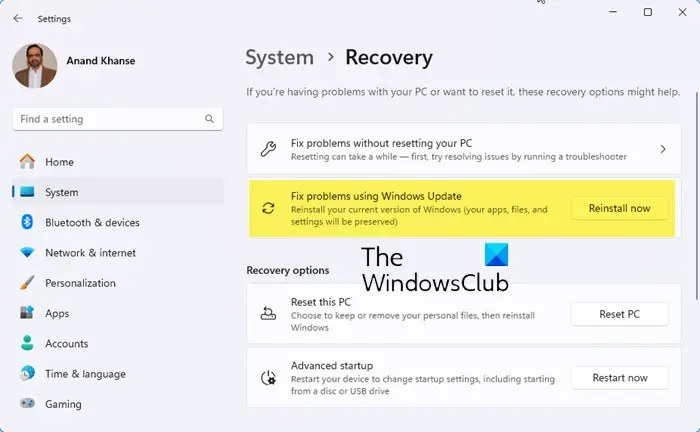
İleVeri kaybetmeden:
- Açmak için Win+I tuşuna basınWindows Ayarları
- TıklayınSistemSol taraftaki ayarlar
- Sağ tarafta biraz aşağı kaydırın ve seçinİyileşmek.
- BulWindows güncellemesini kullanarak sorunları düzeltinbölüm
- Üzerine tıklayınŞimdi yeniden yükleyindüğme.
- Mavi bir pencere görünecektir. SeçebilirsinizKurulumdan 15 dakika sonra bilgisayarımı otomatik olarak yeniden başlatınonay kutusu ve tamam tıklayın
- Bilgisayarınız başlayacak ve onarım süreci başlayacak.
Ardından Windows güncellemesini çalıştırın ve görün.
0x800F0835 hatasına hangi güncellemenin neden olduğunu nasıl belirleyebilirim?
0x800F0835 hatasına neden olan belirli güncellemeyi tanımlamak için güncelleme geçmişinizi kontrol ederek başlayabilirsiniz. Ayarlar> Güncelleme ve Güvenlik> Windows Güncellemesi> Güncelleme geçmişini görüntüleyin ve hata kodlarıyla başarısız güncellemeleri arayın. Daha ayrıntılı bilgiler için, olay görüntüleyicisini açın ve Windowsupdateclient girişlerine odaklanarak Windows Logs> Sistem altındaki günlükleri inceleyin.
Üçüncü taraf yazılımı 0x800F0835 hatasına neden olabilir mi?
Antivirüs güncelleme bileşenlerini engelleyebilir. VPN veya Proxy'ler Microsoft sunucularıyla iletişimi bozabilir. Bu nedenle, hata kodunu görürseniz Clean Bott durumunda Windows Update çalıştırmalısınız.
![Clipchamp Ekranı hazırlamaya sıkışmış [Düzeltme]](https://elsefix.com/tech/tejana/wp-content/uploads/2025/02/Clipchamp-stuck-on-Preparing-screen.png)
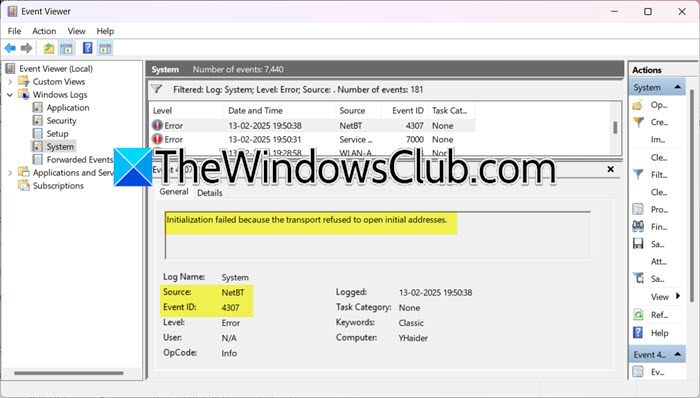
![WindowsPackageManagerver.exe Uygulama Hatası [Düzeltme]](https://elsefix.com/tech/tejana/wp-content/uploads/2025/01/WindowsPackageManagerServer.exe-Application-Error.jpg)
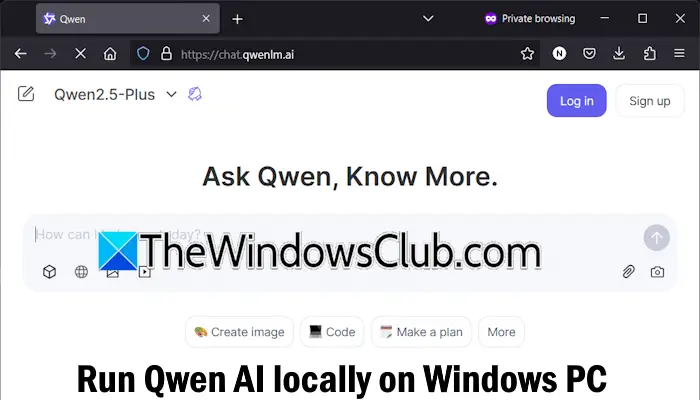






.jpg)