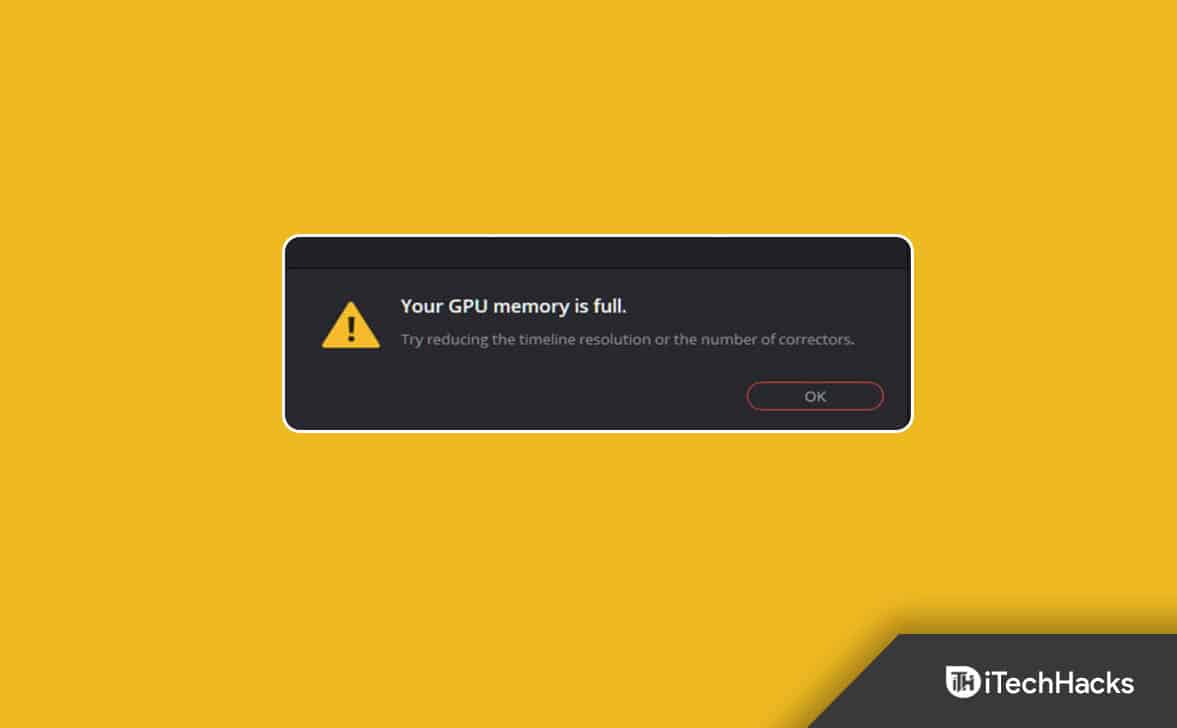Bu eğitimde, nasıl yapılacağını göreceğizWindows 11'de görev çubuğunu 2 veya daha fazla satıra çıkarma. Bununla sabitlenmiş uygulamalar, çalışan programlar vb. için görev çubuğunda daha fazla alana sahip olacaksınız. Bunu yapmak için şunu yapmamız gerekiyor:Windows 11'in görev çubuğu yüksekliğini artırınböylece birden fazla satırımız olabilir. Bir seçenek veya hile varken, bu işlevsellik Windows 11'de kaldırılmıştır. Görev çubuğunun boyutunu değiştirmek için Grup İlkesi ayarı ve Kayıt Defteri ayarı bile Windows 11'de çalışmıyor gibi görünüyor. Bununla birlikte, birkaç Windows 11 özelleştirme aracı, görev çubuğu görünümünü şu şekilde özelleştirmeye yardımcı olur: iki veya daha fazla satıra sahip olacak şekilde yeniden boyutlandırmanın yanı sıra. Bu yazı bu tür araçların bir listesini içerir.
Windows 11'de görev çubuğu 2 veya daha fazla satıra nasıl artırılır
İlegörev çubuğunu 2 veya daha fazla satıra çıkarsenin üzerindeWindows 11PC'de aşağıdaki araçlardan herhangi birini kullanırsınız:
- Rüzgâr şahini
- ExplorerPatcher.
Bu araçları kontrol edelim.
1] Rüzgâr Şahini
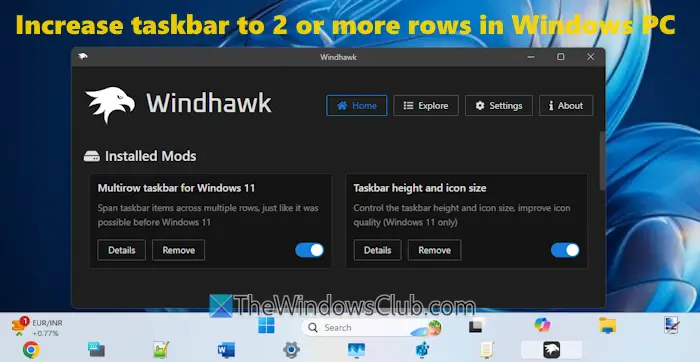
Windows 11 PC'de görev çubuğu yüksekliğini 2 veya daha fazla satıra çıkarmak için en iyi seçeneklerden biridir. Bu aracı sunduğu özelleştirme seçenekleri nedeniyle seviyorum. Görev çubuğuna dilediğiniz kadar satır ekleyebilirsiniz,görev çubuğu simgelerinin boyutunu değiştirme,görev çubuğu yüksekliğini ayarla, Vegörev çubuğu düğmelerinin genişliğini ayarlama.
Gerekli kurulumu yaptıktan sonraözelleştirme modülleri(veya modlar), şunları yapabilirsinizgörev çubuğuna birden fazla satır eklemeve görev çubuğu simgeleriyle ilgili ayarları yapın. Görev çubuğu hizalamasını şu şekilde ayarlayıp ayarlamadığınız:SolveyaMerkezveya etiketli görev çubuğu simgelerini kullanın; görev çubuğu iyi ve düzenli görünür. İşte adımlar:
- Bu açık kaynaklı aracı şu adresten edinin:Windhawk.net
- Standart kuruluma veya taşınabilir kuruluma devam edin
- Aracı çalıştırın veModlara Göz Atındüğme
- AramakWindows 11 için çok satırlı görev çubuğumod veGörev çubuğu yüksekliği ve simge boyutumod ve bunları tek tek yükleyin. Her iki mod da ekranda görünecektir.Evarayüzünün bölümü ve varsayılan ayarlar Windows 11 görev çubuğunuza uygulanacaktır
- üzerine tıklayınDetaylarsekmesiWindows 11 için çok satırlı görev çubuğumod
- Şuna geç:Ayarlarsekme
- Bir numara ekleyinSatırlaralanlar. Normal kullanım için 2 ila 3 sıra yeterlidir. Uzman bir kullanıcıysanız ihtiyacınıza göre satır ekleyin
- tuşuna basınAyarları kaydetdüğmesi ve değişiklikler anında görev çubuğuna yansıtılacaktır
- Artık satırlarımız var ancak görev çubuğu darmadağın ve düzensiz görünecek. burasıGörev çubuğu yüksekliği ve simge boyutumodu işinize yarar. üzerine tıklayınDetaylarbu modun düğmesi
- Şuna geç:Ayarlarsekme
- Sayıları ayarlayınSimge boyutu,Görev çubuğu yüksekliği, VeGörev çubuğu düğme genişliğialanlar
- tuşuna basınAyarları kaydetDeğişiklikleri görmek için düğmesine basın.
Görev çubuğunu görmek istediğiniz şekle getirene kadar bunu birkaç kez yapmanız gerekebilir. Bu zaman alıcı olabilir ancak birden fazla satır içeren daha iyi bir görev çubuğuna sahip olursunuz.
Değişiklikleri geri almak veya varsayılan görev çubuğunu korumak için her iki modu da devre dışı bırakın veya bu aracı kaldırın.
İlgili:
2] ExplorerYamalı
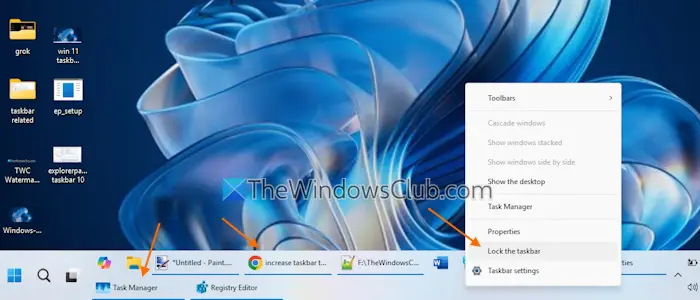
Windows 11'in Windows 10'a benzemesini sağlayan birçok özelleştirme seçeneğine sahip popüler ve açık kaynaklı bir araçtır. Bu seçenekler arasında, Windows 11'de görev çubuğunu kilitleme/kilidini açma (Windows 10'da sahip olduğumuz) işlevselliğini geri getirir. görev çubuğu yüksekliğini artırın. Bu aracı GitHub'dan aldıktan sonra yükleyiciyi çalıştırın; önceden ayarlanmış ayarlar uygulanacaktır. Şimdi şu adımları izleyin:
- Görev çubuğuna sağ tıklayın veÖzelliklerseçenek
- Özellikler penceresi açılacaktır.Görev çubuğukategori
- üzerine tıklayınGörev çubuğu stilive seçWindows 10 (ExplorerPatcher)aşağı menüden seçenek
- değişiklikleri uygulamak için
- Görev çubuğuna sağ tıklayın
- İşaretini kaldırınGörev çubuğunu kilitlemeseçenek
- Fare imlecini, bir mesaj görene kadar görev çubuğunun üst kenarına getirin.çift taraflı ok
- Şimdi yukarı doğru sürüklemek için imleci basılı tutun.
İşte bu. Artık Windows 11 görev çubuğunda fazladan bir satırınız olacak. Daha iyi görünmesini sağlamak için şunları da ayarlayabilirsiniz:Görev çubuğu düğmelerini birleştirin ve etiketleri gizleyinayarıAslaWindows 11'in Ayarlar uygulamasında.
Bu aracı kullanmak istemediğinizde Ayarlar uygulamasından veya Denetim Masasından kaldırın.
Not:Bazı antivirüs programları ExplorerPatcher'ı kötü amaçlı yazılım olarak işaretledi ve geliştiricileri onu kullanmanızı önermiyoriş makineleriWindows 11 sürüm 24H2'yi çalıştırıyor. Ancak bilgisayarımda kullandığımda herhangi bir sorunla karşılaşmadım.
Hepsi bu.
Şimdi okuyun:
Windows 11'de görev çubuğunu nasıl genişletirim?
Görev çubuğunu genişletmek istiyorsanız, Ayarlar uygulamasını açın (Kazan+Ben). Şuraya git:Kişiselleştirme > Görev Çubuğu > Görev Çubuğu davranışları(genişletin). Şunu seçin:Görev çubuğumu tüm ekranlarda gösterseçenek. Ayrıca görev çubuğu uygulamalarınızı birden fazla monitördeki tüm görev çubuklarına veya yalnızca pencerenin açık olduğu görev çubuğunda da gösterebilirsiniz.
Windows 11'de sistem tepsisini nasıl genişletirsiniz?
Windows 11'de görev çubuğu sistem tepsisini genişletmek içinGizli simgeleri gösterok. Bir simgeyi sürükleyin ve o okun üzerine bırakın. Bu, simgeyi ortaya çıkaracak ve sistem tepsisi boyutu otomatik olarak ayarlanacaktır. Bu şekilde görev çubuğu sistem tepsisini genişletmek için daha fazla simge ekleyebilirsiniz. Alternatif olarak şuraya erişin:Görev çubuğuiçindeki ayarlarAyarlaruygulamayı genişletin veDiğer sistem tepsisi simgeleribölüm. Sistem tepsisi boyutunu da ayarlayacak olan, sistem tepsisine eklenecek gizli simgelerin bir listesini göreceksiniz.
Sonrakini oku: .


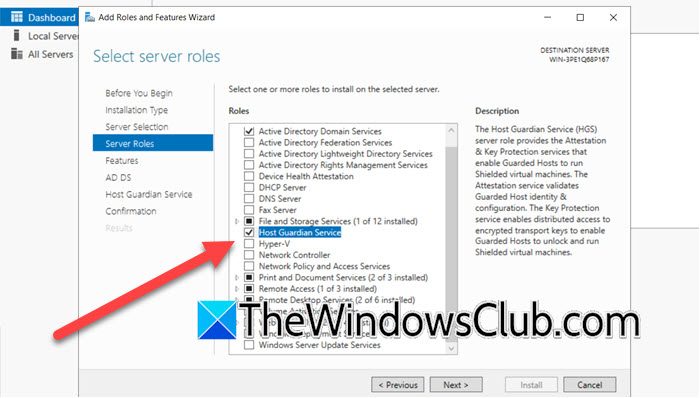

![Dell Supportassist [FIX] 'de başka bir tarama devam ediyor](https://elsefix.com/tech/tejana/wp-content/uploads/2025/01/Another-scan-is-in-progress-error-in-DELL-SupportAssist.jpg)

![[Düzeltme] Windows 10 Explorer "Bu Bilgisayar"ın Gezinme Bölmesinde Sürücülerin İki Kez Görünmesi](https://media.askvg.com/articles/images5/Hard_Disk_Drives_Twice_This_PC_Windows_10.png)