SQL Server Management Studio veya SSMS, SQL Server'a bağlanmanıza ve sorguları yürütmenize olanak tanır. Bu öğreticide nasıl yapabileceğinizi göreceğizWindows 11/10, SQL Server Management Studio'yu yükleyin ve yapılandırın,Ayrıca bir SQL sunucusu indireceğiz ve SSMS'ye bağlayacağız.
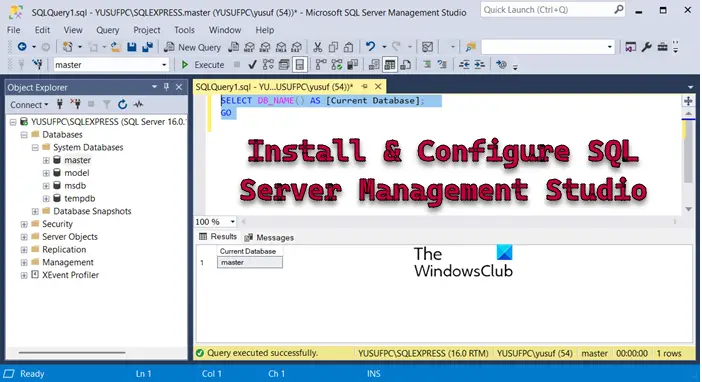
Windows 11'e SQL Server Management Studio'yu yükleyin ve yapılandırın
SQL Server Management Studio'yu kurmak ve yapılandırmak için aşağıdaki adımları izleyin.
- SQL Server Management Studio'yu indirin
- SSMS kurun
- SQL Server'ı indirin ve yükleyin
- SQL Server'a bağlanın
- Bağlantı Hatası Düzelt
Onları ayrıntılı olarak tartışalım.
1] SQL Server Management Studio'yu indirin
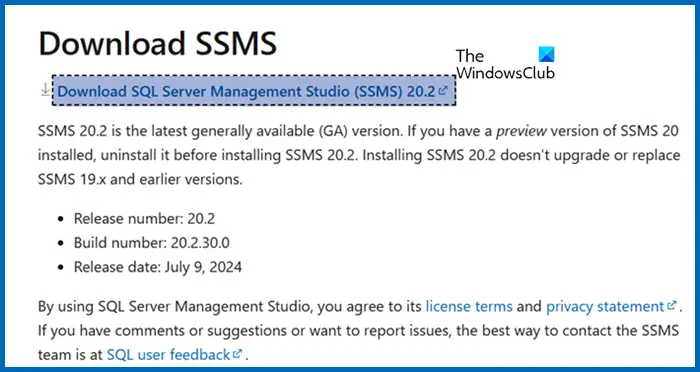
Her şeyden önce, bilgisayarınız için SQL Server Management Studio'yu indirmemiz gerekiyor. Öyleyse gitLearn.microsoft.com. Şimdi aşağı kaydırın veSQL Server Management Studio'yu indirinbağlantı. Bu, indirmeyi tetikler ve yürütülebilir bir dosyanız olacaktır.
2] SSM'leri yükleyin
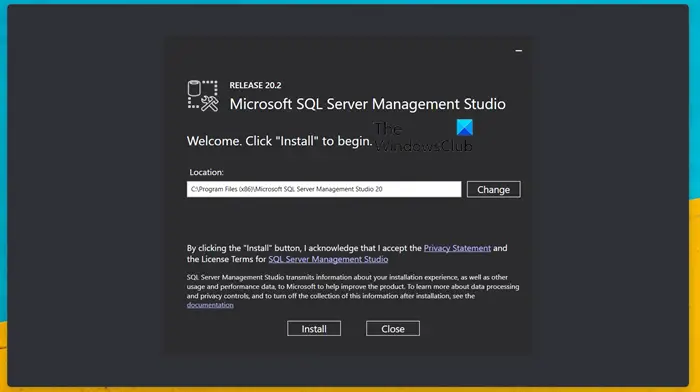
Artık SSMS için yürütülebilir dosyayı indirdiğimize göre, yardımcı programı yüklemesini tetikleyebiliriz. Bu nedenle, yürütülebilir dosyayı çalıştırın, isterseniz kurulum yolunu kontrol edebilirsiniz, aksi takdirde varsayılan olarak bırakın ve ardından yüklemeye tıklayın. Bir UAC istemi alacaksınız, kabul etmek için evet'i tıklatacak ve kurulumun tamamlanmasını bekleyeceksiniz. Kurulum işlemini tamamladıktan sonra, sisteminizi bir kez yeniden başlatmalısınız.
3] SQL Server'ı indirin ve yükleyin
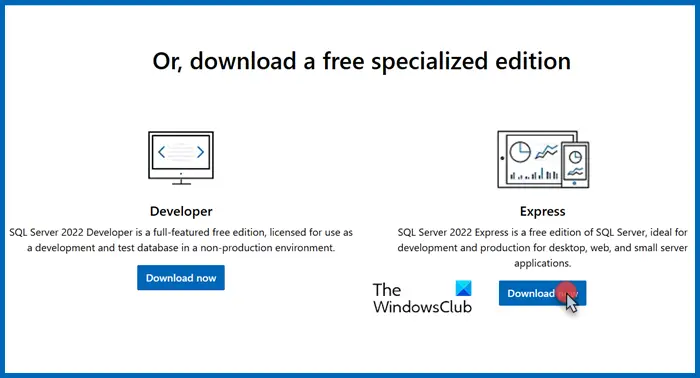
Bu isteğe bağlı bir adımdır, ancak yerel bir proje üzerinde çalışıyorsanız veya test için bir ortam istiyorsanız, SQL Server'ı indirip yüklemelisiniz.Microsoft.com.
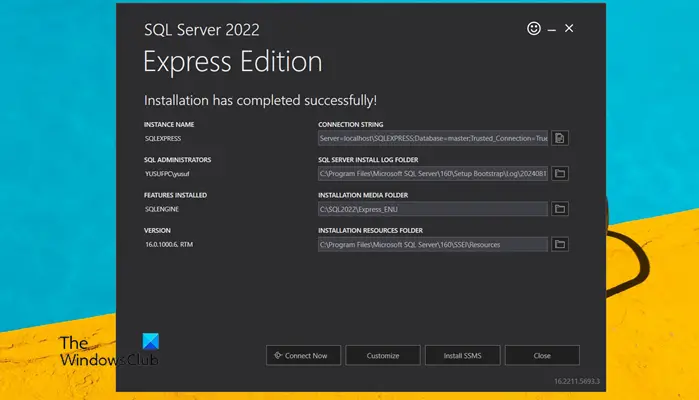
Bunu yapmak için Microsoft.com'a gidin, aşağı kaydırın ve tıklayınŞimdi İndirExpress ile ilişkili (geliştirici seçeneğini de seçebilirsiniz, ancak bu öğretici uğruna Express Edition'ı seçeceğiz). Bu, SQL Server yardımcı programını indirmeye başlayacaktır. İndirildikten sonra, sisteminize yüklemek için aşağıdaki adımları izleyin.
- SQL Server kurulum ortamını başlatın.
- UAC istemi göründüğünde Evet'i tıklayın.
- Şimdi, Basic'e tıklayın (ne yaptığınızı biliyorsanız başka seçenekler de seçebilirsiniz).
- Şartlar ve koşulları kabul edin ve devam edin.
- Gerekirse kurulum konumunu kontrol edin ve/veya değiştirin ve Yükle'yi tıklayın.
Yardımcı program kurulduktan sonra,Örnek adı, SQL yönetimigünlükleri içeren yol,Yüklü özelliklerKurulum Medya Konumuna işaret etmek ve son olarak,VersiyonKaynak klasörüne işaret ediyor.

Bağlantıyı test etmek için şimdi Bağlan'a tıklayın. Sürüm bilgilerini gösteren bir komut istemi penceresi açacaktır. Bu ekranı görürseniz, kurulumun başarılı olduğundan emin olabilirsiniz.
4] SQL Server'a bağlanın
Son olarak, SQL Server'a bağlanalım. Bunu yapmak için SQL Server Management Studio'yu Start menüsünden açmamız gerekiyor. Her alanın otomatik olarak doldurulacağı bir bağlantı kutusu görürsünüz, tıklamanız gerekir.Bağlamakdevam etmek için.
Daha sonra önceden yüklenen tüm veritabanlarına erişebilir, yenilerini oluşturabilir ve bu yerel sunucuda ne istersen yapabilirsiniz.
Okumak:?
5] Bağlantı Hatasını Düzelt
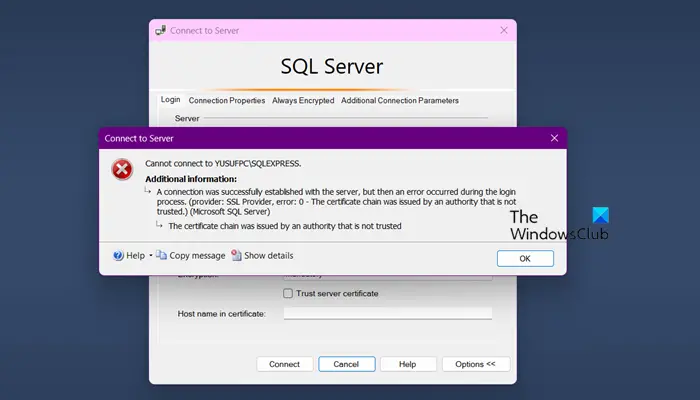
Sunucuya bağlanmaya çalışırken, sertifika zincirinin yetkisine güvenilmediğini söyleyen bir hata alırsanız, her bağlantı sertifikasının test edilmesini zorunlu kıldınız. Bu durumda, sertifika gereksinimini isteğe bağlı olarak ayarlayabilirsiniz
Ek Bilgiler:
Sunucu ile başarıyla bir bağlantı kuruldu, ancak giriş işlemi sırasında bir hata oluştu. (Sağlayıcı: SSL Sağlayıcı, Hata: 0 - Sertifika zinciri güvenilmeyen bir makam tarafından verildi.) (Microsoft SQL Server)
Sertifika zinciri, güvenilmeyen bir makam tarafından verildi
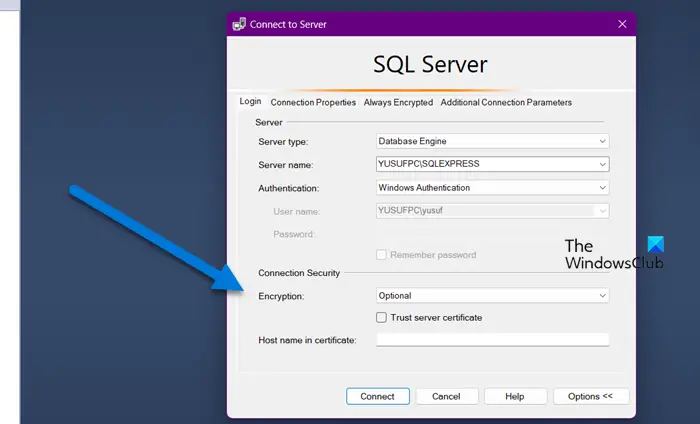
Bunu yapmak için, bağlantıyı ayarlarken,Şifrelemeseçeneğiİsteğe bağlı. Sonra tıklayınBağlamak.Sertifikanızı kontrol etmeden bağlanır.
Umarım, bu eğitim SQL Server Management Studio'yu indirip yüklemenize ve bir SQL Server'a bağlanmanıza yardımcı olur.
Okumak:
Windows 11'de SQL Server Configuration Manager'ı nasıl alabilirim?
SQL Server Configuration Manager, daha önce belirtilen adımları izleyerek yapabileceğiniz SQL Server'ın kurulumu ile birlikte yüklenir. Bu yardımcı programın varsayılan yoluC: \ windows \ syswow64 \ sqlserverManager16.msc.Ancak, erişmek için bu yere gitmek zorunda değilsiniz; Onu arayabilir ve başlangıç menüsünden açabilirsiniz.
Okumak:?
SQL Server Windows 11'de çalışabilir mi?
Evet, SQL Server'ı hem Windows istemcisinde (Windows 11 ve selefini içeren) hem de Windows Server işletim sistemlerinde çalıştırabilirsiniz. Ancak, SQL Server 2016 ve eski sürümler Windows 11 veya Windows Server 2022 sistemleriyle uyumlu değildir.
Ayrıca okuyun:.





![Xiaomi/Mi/Redmi'de Bootloader'ın Kilidi Nasıl Açılır? [Tam Analiz]](https://elsefix.com/statics/image/placeholder.png)





