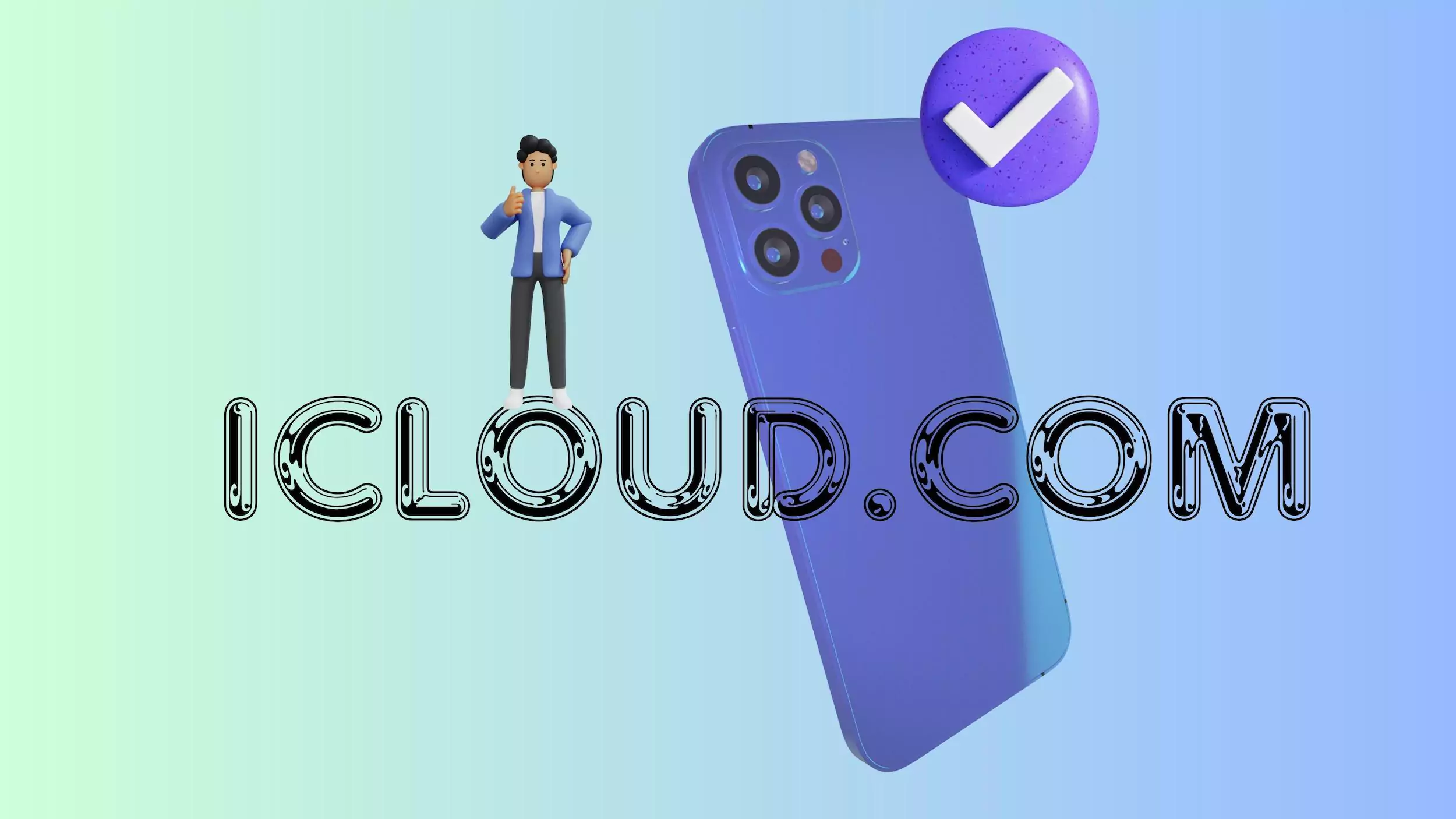У цьому підручнику ми покажемо вам, як це зробитиЗнайдіть розташування поточного фонового зображення робочого столу в Windows 11/10. Це дуже легко. Ви можете встановити користувацьке зображення або зображення, відтворити слайд -шоу з малюнком абояк шпалери на робочому столі. Але, якщо мова йде про пошук місця або шляху, де зберігаються в даний час шпалери, то іноді це може бути складно і трудомістким, особливо коли ви часто змінюєте шпалери робочого столу. Але, на щастя, є деякі рідні способи, які можуть допомогти вам швидко перевірити розташування активних шпалер, що відображаються на робочому столі Windows.
Як знайти поточне фонове зображення робочого столу в Windows 11
Ви можете використовувати наступні вбудовані параметри, щоб знайти місце поточного фонового файлу зображення на робочому столі на ПК Windows 11/10:
- Використання класичного вікна на робочому столі
- Використання редактора реєстру
- Доступ до поточного розташування шпалер на робочому столі за допомогою Windows PowerShell
- Додайте параметр меню на робочому столі, щоб знайти поточні шпалери.
Давайте подивимось на всі ці варіанти по черзі.
1] Знайдіть поточні шпалери на робочому столі за допомогою класичного вікна фону робочого столу

Класичне вікно на робочому столі допомагає вибрати місце для зображення (наприклад, фони робочих столів Windows, бібліотека фотографій, фотографії з вершинами тощо), щоб вибрати зображення як фон робочого столу, виберіть кілька зображень, щоб встановити їх як настільну слайд -шоу тощо, але,, але, Він також може бути використаний для пошуку поточного розташування шпалер на робочому столі. Зауважте, що корисно відображати місце активного шпалер лише тоді, коли ви вибрали зображення або слайд -шоу, а не фону прожекторів Windows. Ось кроки:
- ПресуватиWin+rЩоб відкрити поле команди Run
- Вставте наступний шлях у текстовому полі і натиснітьУвійти:
shell:::{ED834ED6-4B5A-4bfe-8F11-A626DCB6A921} -Microsoft.Personalization\pageWallpaper- Класичне вікно на робочому столі відкриється
- В даний час нанесені шпалери для настільних комп'ютерів будуть видно якобранийі його місцезнаходження також буде видно.
2] Знайдіть поточне фонове зображення робочого столу за допомогою редактора реєстру
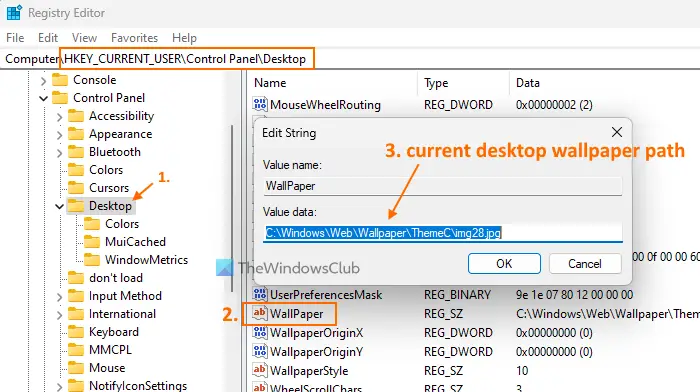
Редактор реєстру Windows 11 зберігає найважливіші налаштування системи, а також розташування фонового зображення активного робочого столу. Як тільки ви зміните шпалери на робочому столі, розташування оновлюється автоматично. Виконайте ці кроки:
- Типрегедіту вікні пошуку та натисніть наУвійтиключ
- Вікно редактора реєстру відкриється. Тепер доступ доРобочий стілКлюч реєстру з цим шляхом:
HKEY_CURRENT_USER\Control Panel\Desktop
- У правій частині шукайтеШпалериЗначення рядка імені. НаДаніСтовпчик цього значення, ви побачите шлях для поточного фону робочого столу
- Якщо шлях занадто довгий, то двічі клацніть на значення рядка шпалер і відкриється коробка. Ви побачите повний шлях уДані про значенняполе.
- Скопіюйте та збережіть цей шлях, щоб перевірити, де розташовані поточні шпалери на робочому столі. Не змінюйте нічого і не закривайте це поле, а також вікно редактора реєстру.
Пов'язаний:
3] Доступ до поточного розташування шпалер на робочому столі за допомогою Windows PowerShell
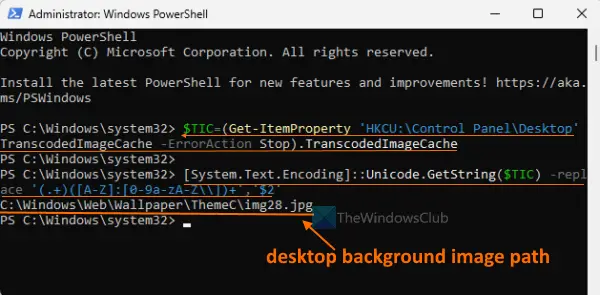
Використання Windows PowerShell для пошуку теперішнього розташування шпалер для робочого столу простіше, оскільки для виконання потрібно лише дві команди. В той час як перша команда використовується для отримання розташування поточних шпалер робочого столу за допомогоюTranscodedimageCacheЗапис, що зберігається в редакторі реєстру, друга команда допомагає відобразити розташування шпалер на робочому столі (разом із іменем шпалер та розширенням файлу) на екрані Windows PowerShell.
По -перше,На своєму ПК Windows 11, а потім виконайте наступні команди:
$TIC=(Get-ItemProperty 'HKCU:\Control Panel\Desktop' TranscodedImageCache -ErrorAction Stop).TranscodedImageCache
[System.Text.Encoding]::Unicode.GetString($TIC) -replace '(.+)([A-Z]:[0-9a-zA-Z\\])+','$2'
Ви можете виконати обидві команди разом. Якщо це не працює, тоді виконайте їх по черзі. Після цього у вікні PowerShell буде видно активний шлях зображення на робочому столі.
4] Додайте параметр контексту настільного контексту, щоб знайти поточні шпалери
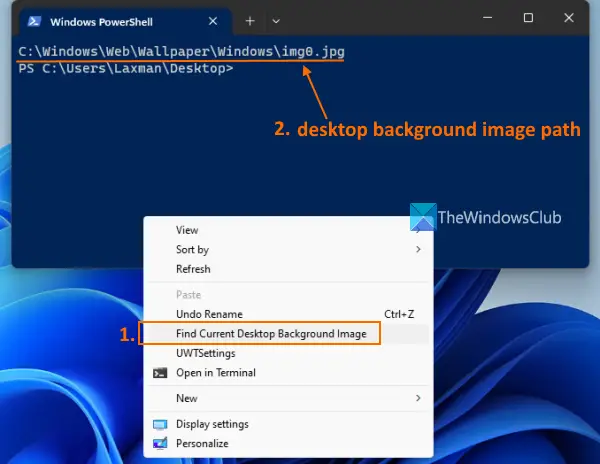
Ця опція вимагає команд варіанту 3 для створення змін сценарію та реєстру. Налаштування реєстру допомагає додати параметри контексту настільного контексту, а скрипт виконує команди PowerShell, щоб отримати поточне місце розташування фону робочого столу та відобразити його у вікні PowerShell. Цей процес є трохи тривалим, але як тільки ви це зробили успішно, то пошук поточного розташування шпалер у вашій системі Windows 11 буде просто питанням двох -трьох клацань миші.
Перед використанням цієї опції,По -перше. Після цього відкритиБлокноті вставте там такі команди PowerShell:
$TIC=(Get-ItemProperty 'HKCU:\Control Panel\Desktop' TranscodedImageCache -ErrorAction Stop).TranscodedImageCache
[System.Text.Encoding]::Unicode.GetString($TIC) -replace '(.+)([A-Z]:[0-9a-zA-Z\\])+','$2'
Збережіть цей файл якFind-Courrent-desktop-background.ps1доC: \ Windowsрозташування. Або ви можете зберегти його на робочому столі чи іншій папці, а потім скопіювати та вставити цей файл у необхідне місце.
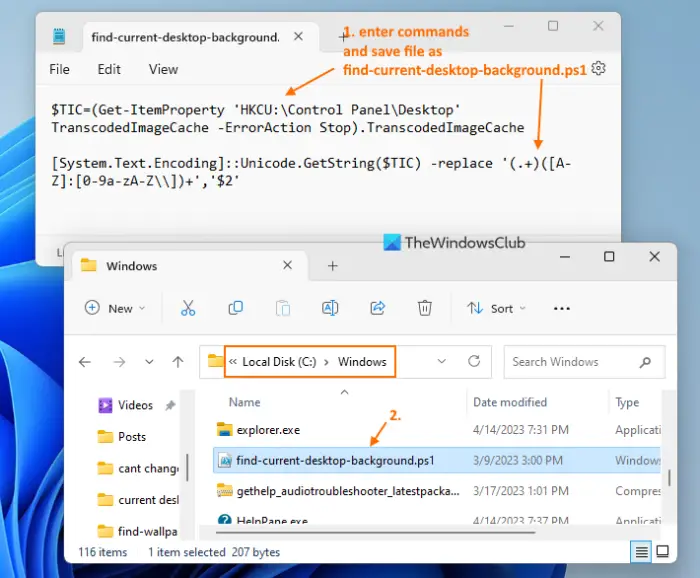
Тепер виконайте ці кроки:
- Відкрийте вікно редактора реєстру
- Отримати доступ доШтурмКлюч реєстру, присутній у кореневому ключі. Шлях:
HKEY_CLASSES_ROOT\DesktopBackground\Shell
- підШтурмключ і назвіть йогоDesktopbackgroundFilelocation
- У правому розділі цього ключа ви побачитеЗа замовчуваннямЗначення рядка імені. Двічі клацніть на це значення
- УРедагувати рядокполе, додайтеЗнайдіть поточне фонове зображення робочого столутекст уДані про значенняполе. Це буде назва опції, яка буде відображена, коли ви відкриєте меню контексту настільних комп'ютерів
- НатиснутиДобрекнопка, щоб закрити рядок редагування
- ПідDesktopbackgroundFilelocationключ, створіть під ключ і назвіть йогокомандування
- Двічі клацніть наЗа замовчуваннямЗначення рядка доступне в правій частині командної клавіші. АНРедагувати рядокКоробка з’явиться
- Вставте наступний шлях уДані про значенняполе. Цей шлях називає сценарій, який ви врятували вC: \ WindowsПапка раніше. Шлях:
powershell.exe -NoExit -nologo -ExecutionPolicy Bypass -command find-current-desktop-background.ps1
- ВдаритиДобрекнопка, щоб закрити поле
- Закрийте вікно редактора реєстру.
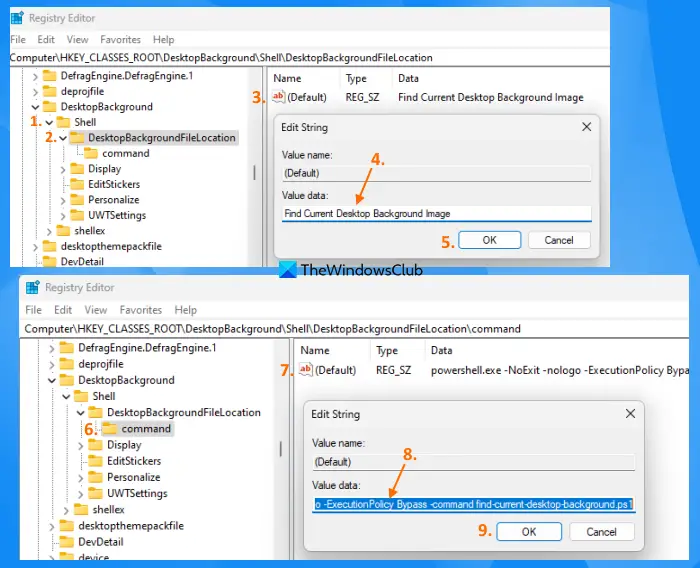
Тепер клацніть правою кнопкою миші на робочому столі Windows 11 та виберітьПоказати більше варіантів. Ви побачите, щоЗнайдіть поточне фонове зображення робочого столуВаріант видно. Використовуйте цю опцію, а потім сценарій буде виконано. Нарешті, відкриється вікно PowerShell, яке покаже вам шлях або місце, де зберігаються поточні шпалери на робочому столі.
Пізніше, якщо ви не хочете цього варіанту, тоді відкрийте вікно редактора реєстру тавидалятизDesktopbackgroundFilelocationКлюч реєстру, який ви створили на наведених вище кроках. Це видалить параметр меню на робочому столі, яку ви додали.
Сподіваюся, це допомагає.
Як знайти попередні фони робочого столу в Windows 11?
У Windows 11 ви можете отримати доступ доФонРозділ уНалаштуванняДодаток для перегляду останніх фонів. Він показує поточний фон та останні 4 фони, які ви використовуєте в цьому розділі. Якщо ви хочете дізнатися місце розташування раніше використовуваних шпалер на своєму ПК Windows 11, ви можете отримати доступ до наступного шляху у вікні редактора реєстру:
HKEY_CURRENT_USER\Software\Microsoft\Windows\CurrentVersion\Explorer\Wallpapers
Тут ви побачитеFroceHistoryPath0,FroceHistoryPath1та інші значення рядків, що містять шлях настільних шпалер, встановлених вами раніше.
Яке зображення використовується як фон робочого столу?
Windows 11/10 підтримує десятки форматів зображень, щоб встановити як робочий стіл. Ви можете вибрати aJPG,BMP,Jfif,Гейк,Шрифт,Проспекти,Тифф,Удари,PNG,Хайф,Рента,Gif,WDPтощо, форматувати файли для використання як фонове зображення на робочому столі. Крім того, ви також можете використовувати безкоштовне програмне забезпечення (наприклад, настільний, VLC Media Player, Videopaper тощо)на ПК Windows 11/10.
Прочитайте далі: ?


![VMware не може знайти двійковий файл VMX [Виправлення]](https://elsefix.com/tech/tejana/wp-content/uploads/2024/11/unable-to-find-vmx.png)